Sådan installeres en ekstern Wi-Fi-adapter på en Windows 10-bærbar computer

Hvis din bærbare computers interne Wi-Fi-adapter er død, eller bare ikke har nok strøm til at få den slags hastighed du havde håbet på, kan du måske se på at installere en tredjepartsadapter, som kan øge signalet. Her er hvad du behøver at vide.
RELATED: Sådan vælger du en USB Wi-Fi-adapter til din bærbar computer
Denne vejledning forudsætter, at du allerede har valgt en adapter og købt den - så tjek vores køb vejledning, før du kommer her for at få alt i gang.
Hvis Windows har drivere
i de fleste tilfælde er Wi-Fi-adaptere simpelthen plug-and-play i Windows 10. Windows indeholder minimale drivere til mange enheder, så du kan få online uden at downloade driveren separat. I dette eksempel installerer vi en TP-Link Archer T2UH AC600 USB-netværkskort, som Windows 10 allerede har en driver til.
Når du indsætter din USB, og når du er online, kan du downloade de opdaterede drivere enten fra producentens hjemmeside eller via Windows Device Manager, som vi vil forklare i næste afsnit.
Når Windows 10 installerer drivere, vil en af to ting ske: Hvis du allerede har en fungerende trådløs adapter, Windows 10 vil automatisk sætte den nye adapter til "Wi-Fi 2" som det sekundære backupnetværk. Hvis du vil skifte fra et netværk til det næste, kan du gøre det ved først at klikke på Wi-Fi-ikonet fra din proceslinje og derefter vælge Wi-Fi 2 i rullemenuen øverst på listen over trådløse netværk.
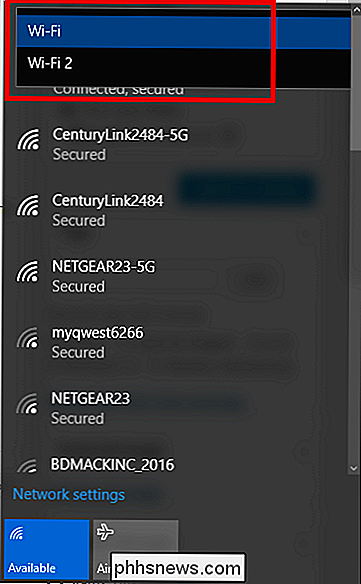
En gang dette er valgt, skal du blot genforbinde til det netværk, du tidligere var på, og du er færdig.
Hvis du ikke har en separat trådløs netværksenhed installeret, behandler Windows automatisk USB-adapteren som den primære adapter, og du kan oprette forbindelse til et trådløst netværk, som du ellers ville.
Hvis Windows ikke har drivere
RELATERET: Sådan skifter du din Windows-pc til et Wi-Fi-hotspot
Selvom det er sjældnere i Windows 10 end det var i tidligere versioner, der er stadig nogle få tilfælde, hvor operativsystemet muligvis ikke har drivere klar til adapteren som standard. Hvis dette sker for dig, er der to metoder, du kan bruge til at få dem installeret korrekt.
Brug den medfølgende driver-cd
Den første og mest oplagte løsning i dette scenario er at bruge driver-cd'en, som den trådløse adapter var Leveres med.
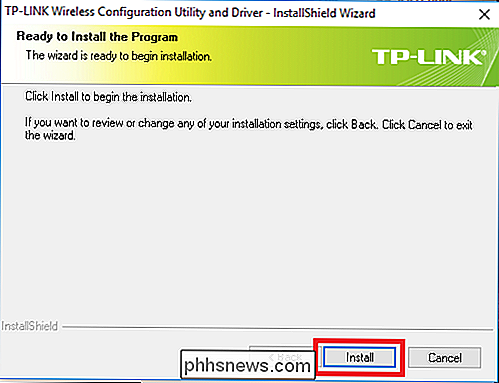
Næsten alle trådløse adaptere, der er udgivet inden for de sidste ti år, kommer med automatisk opsætning på installationspladen. Når du har sat cd'en i gang, kører den et program, der både installerer drivere til adapteren, samt giver dig mulighed for at installere et tredjeparts trådløst værktøj til at hjælpe dig med at søge efter netværk.
Generelt, Det er en god idé at lade Windows tage sig af denne opgave. Tredjeparts software, der forsøger at gøre noget Windows kan håndtere på egen vilje, vejer kun dit system.
Download driverne på en separat computer
Hvis du har mistet den originale driver-cd, fulgte adapteren eller din bærbar computer indeholder ikke et optisk drev til at installere det, der er endnu en løsning, du kan prøve.
Optimalt kommer din bærbare computer allerede med en fungerende intern trådløs adapter, som du kan bruge til at gå online og finde de nødvendige drivere. Hvis ikke, kan du bruge en separat computer til at downloade drivere. For at gøre dette skal du besøge producentens websted, gå til deres Support eller Drivers-side og finde den nyeste pakke, der indeholder de nødvendige drivere.
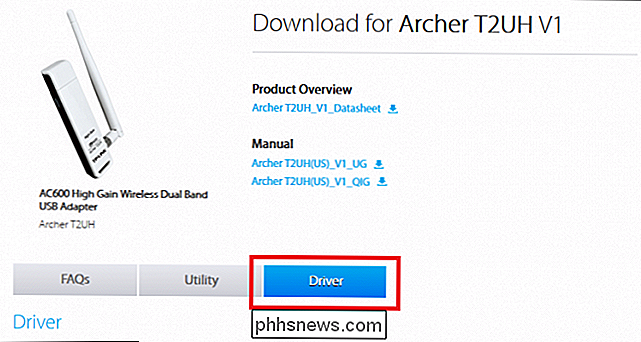
Download driveren og overfør filen til et USB-flashdrev, og tilslut derefter flashen kør ind i den bærbare computer, du vil have adapteren installeret på. Træk filerne fra flashdrevet til en lokal mappe på den bærbare computer (vi sætter den i vores Dokumenter under en mappe kaldet "Min trådløse driver"). Hvis du er i en komprimeret fil, skal du sørge for at udpakke den først.
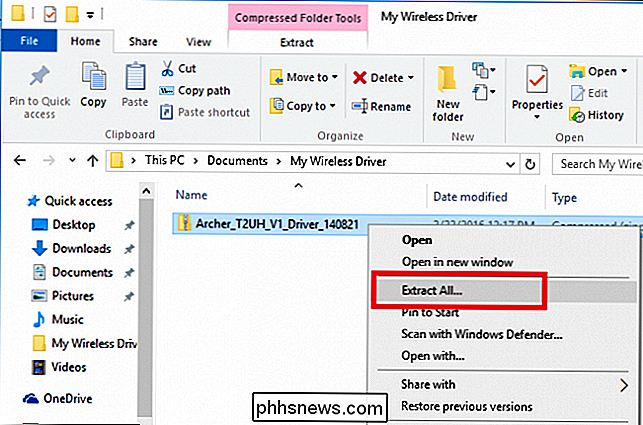
Åbn Windows Device Manager ved at højreklikke på menuen Start og vælge den fra følgende menu:

Find her først navnet af din adapter angivet under "Netværksadaptere" sektionen. Højreklik på den, og vælg "Update Driver Software" fra den følgende rullemenu.
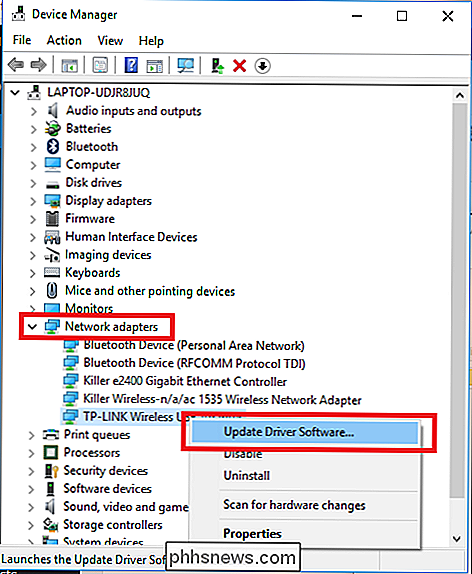
Dette fører dig til guiden Opdatering af driver. Fra skærmen herunder skal du vælge indstillingen "Gennemse computeren til driverprogram".
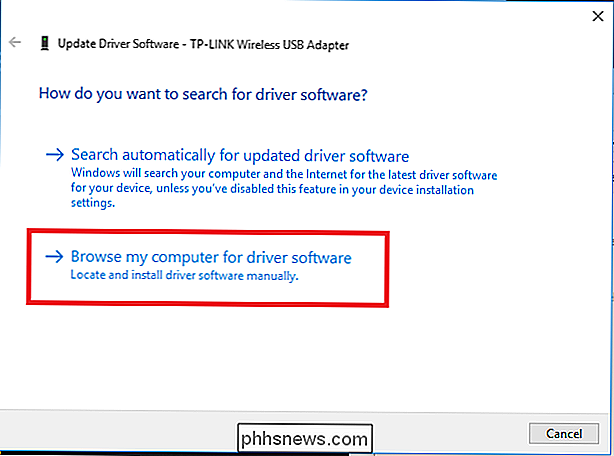
Klik her på knappen Gennemse og peg guiden til den mappe, hvor du kopierede driverne fra dit flashdrev.
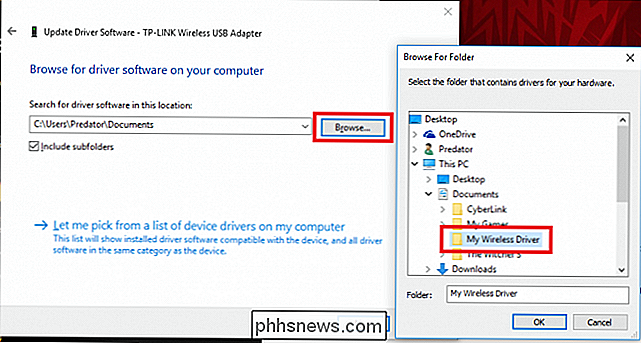
Windows 10 vil installere driverne på egen hånd herfra, og når den er færdig, begynder din trådløse adapter automatisk at kigge efter trådløse netværk for at oprette forbindelse i din umiddelbare nærhed.
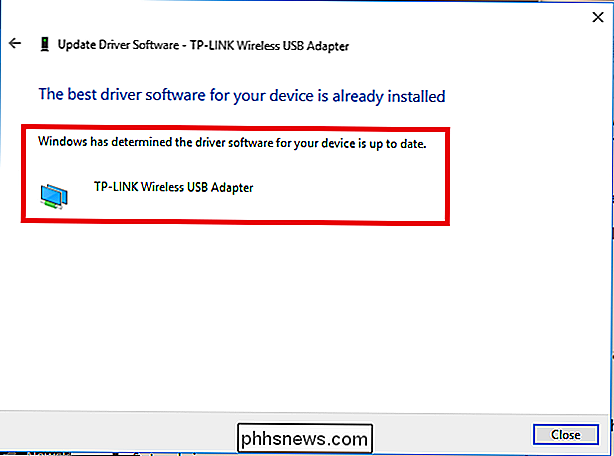
Ikke alle trådløse adaptere er lavet ens, og hvis du vil bøde opgraderingshastighederne på din bærbare computer eller bare brug for en erstatning for et fejlagtigt internt kort, kan en ekstern Wi-Fi-adapter få arbejdet helt fint.
Billedkreditter: TP-Link

Hvorfor var 80 valgt som standard HTTP-port og 443 som standard HTTPS-port?
Selv om mange af os er bekendt med forskellige porte, der bliver tildelt til bestemte formål eller anvendelser, kan vi muligvis ikke vide Den særlige grund til, at de blev valgt. Dagens SuperUser Q & A-indlæg har svarene på en nysgerrig læsers spørgsmål. Dagens Spørgsmål og Svar-sessions kommer til vores side med SuperUser-en underafdeling af Stack Exchange, en community-driven gruppe af Q & A-websteder.

Sådan opretter du RetroArch, den ultimative alt-i-en-retro-emulator
ØNsker du at du kan gennemse en massiv samling af retro spil fra din sofa, uden at du behøver at forbinde en flok af systemer eller cobble sammen forskellige emulatorer? RetroArch gør det muligt. Denne alt-i-en-emuleringsstation kan køre næsten enhver retro-spil, der kan forestilles, og fungerer på Windows-, Mac- og Linux-computere.



