Sådan deler du adgang til dine Netgear Arlo-kameraer

Mere end sandsynligt har du flere mennesker, der bor i din husstand. Hvis du har Arlo kameraer oprettet omkring dit hus, ville det være gavnligt at dele den adgang med andre familiemedlemmer. Sådan sættes du op.
Start med at åbne Arlo-appen og trykke på fanen "Indstillinger" nederst til højre på skærmen.
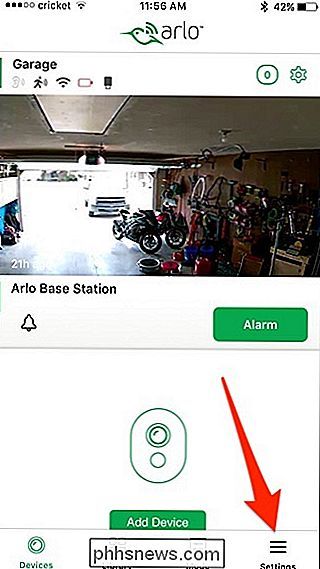
Tryk på "Giv adgang".
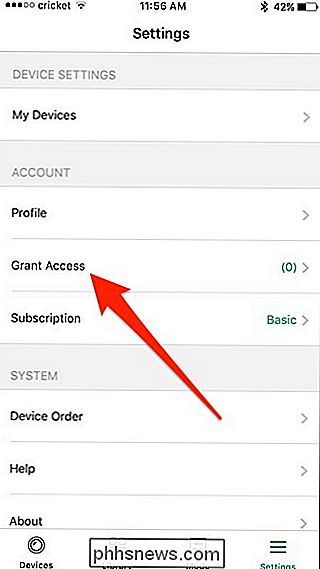
Tryk på "+" Knappen i øverste højre hjørne.
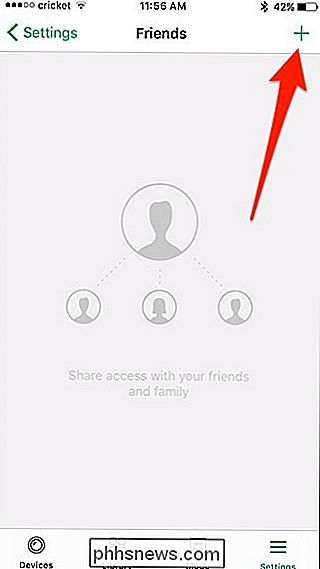
Indtast deres navn og e-mail-adresse i det øverste afsnit.
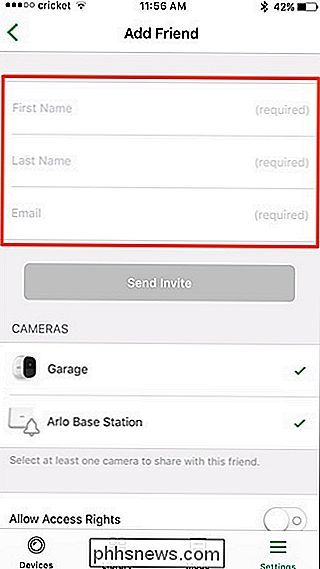
Rul ned og vælg hvilke Arlo-kameraer du vil dele med den pågældende person. Hvis du trykker på et kamera, vælges / afmarkeres det, og du skal dele mindst ét kamera.
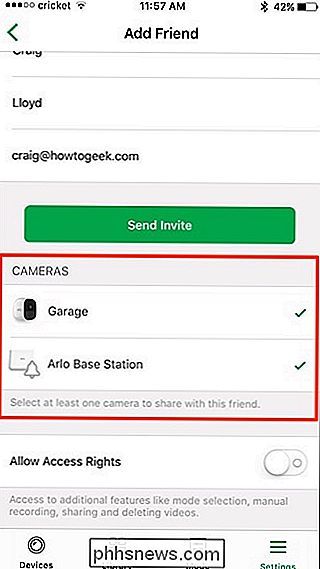
Nedenfor skal du enten aktivere eller deaktivere "Tillad adgangsrettigheder", som giver brugeradministratorerne forskellige former for kontrol at ændre indstillinger og slette videooptagelser på egen vilje. Hvis du bare vil give dem adgang til at se live feed og optagelser, skal du holde denne funktion deaktiveret.
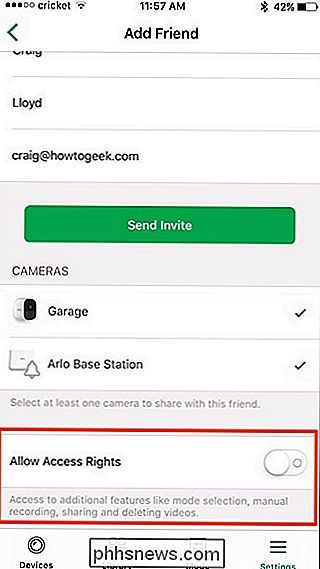
For at afslutte, tryk på "Send invitere".
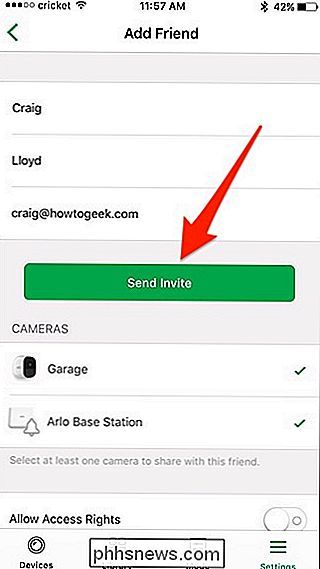
Du vil nu se deres navn som "Afventer" og bekræfter at invitationen er sendt, og du venter på, at de accepterer. Det ændres til "Accepted", når de accepterer din invitation og opretter en konto.
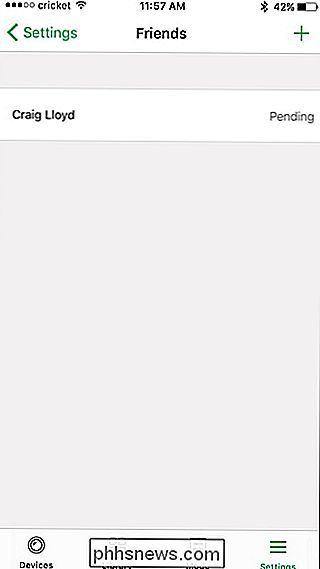
For at ændre, hvad brugeren kan gøre, skal du trykke på deres navn og derefter trykke på "Rediger" i øverste højre hjørne.
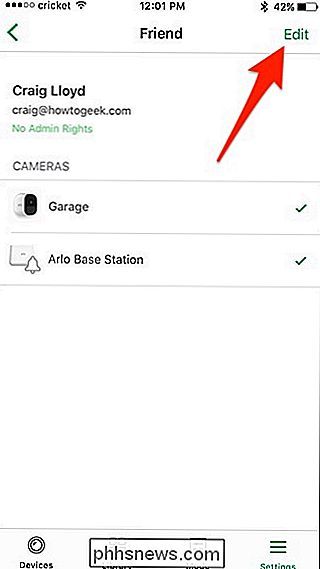
Derfra , du kan ændre deres navn, vælge hvilke kameraer de kan få adgang til, og give dem administratorrettigheder, hvis du vil. Du kan også fjerne adgangen helt fra dem ved at trykke på "Slet Friend" nederst.
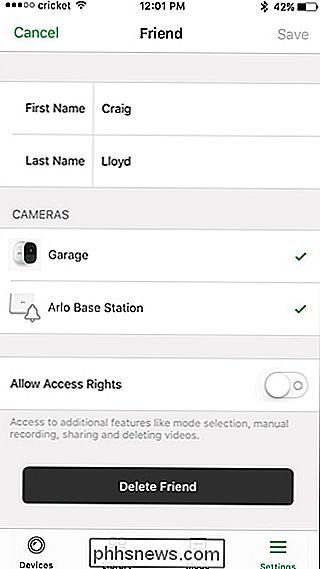

Sådan gendannes filer fra en død computer
Uh-oh, din computer starter ikke længere. Måske er det et problem med Windows, eller måske er computerens hardware stekt. Hvis du har vigtige filer fanget inde i din funktionsdygtige computer, hjælper denne vejledning dig med at genoprette dem. Der er ingen garanti for, at dine data kan genvindes. Hvis din computer ikke virker, fordi harddisken døde, kan der ikke være nogen genoprettelse af filerne - ikke uden nogen form for dyre professionel datagendannelsestjeneste.

Sådan forhindrer du din Nest Cam fra at fange lyd
Nest Cam kan optage lyd, når det optager video, så du kan høre, hvad der sker. Men hvis du ikke har brug for lyd, kan du deaktivere den for at gemme en lille smule båndbredde og data. Der er mange tilfælde, hvor det er nyttigt at have Nest Cams mikrofon, især da den kan sende dig advarsler baseret på støj.



