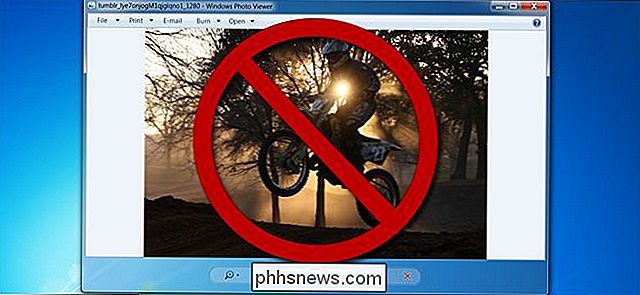Sådan fjerner du en fil fra Windows '"Udgiver kunne ikke verificeres" Advarsel

Dialogboksen Sikkerhedsadvarsel i Windows vises, når du kører eller åbner en fil, som Microsoft ikke genkender som en betroet fil. Filen er blokeret, medmindre du specifikt fortæller Windows, at filen kan køres eller åbnes.
Hvis du downloadede en fil fra en betroet kilde, og du kører det ofte, kan du fjerne blokeringen af den pågældende fil, så du ikke får sikkerhedsadvarslen dialogboksen hver gang du kører den.
ADVARSEL: Sørg for kun at fjerne blokering af filer, du kender, er fra pålidelige kilder. Fjernelse af ukendte filer kan øge risikoen for, at din computer bliver smittet af malware eller virus.
Sådan fjerner du en fil direkte i dialogboksen Sikkerhedsadvarsel
Den nemmeste måde at fjerne blokering af en fil på er en afkrydsningsfelt i dialogboksen Sikkerhedsadvarsel selve boksen. Når sikkerhedsadvarslen vises, skal du fjerne markeringen af feltet "Spørg altid før du åbner denne fil". Klik derefter på "Kør" eller "Åbn" for at køre eller åbne filen.
BEMÆRK: Denne metode vil fjerne blokering af en fil på ethvert sted på din pc.
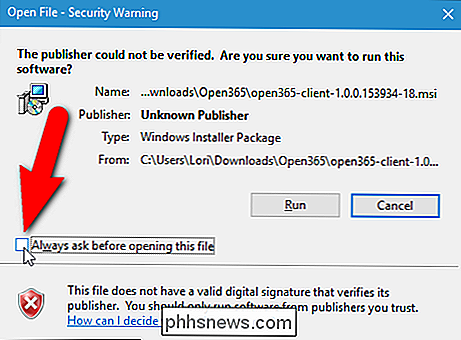
Hvis dialogboksen Brugerkontokontrol vises, skal du klikke på "Ja "For at fortsætte.
BEMÆRK: Dialogboksen Brugerkontokontrol viser, om filen er på et sted, hvor din brugerkonto ikke har adgang til at få adgang som standard. Hvorvidt dialogboksen Brugerkontokontrol vises eller ej, afhænger også af dine indstillinger for brugerkontokontrol.
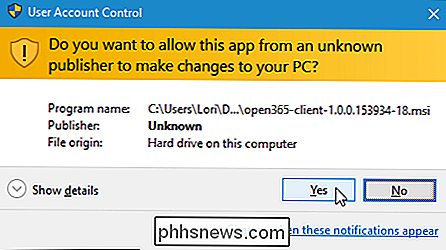
Næste gang du kører eller åbner denne specifikke fil, vil du ikke se dialogboksen Sikkerhedsadvarsel.
Sådan fjerner du en blokering af en Fil, der bruger dens egenskaber
Du kan også fjerne blokeringen af en fil ved at ændre en indstilling i filens egenskaber.
BEMÆRK: Du kan kun bruge denne metode til at fjerne blokeringen af en fil, hvis filen er i en af placeringerne i din brugermappe, f.eks. Desktop, Downloads eller Dokumenter (eller steder, hvor din brugerkonto har tilladelse til at få adgang). Hvis det ikke findes på en af disse placeringer, skal du først flytte filen til en af disse placeringer, fjerne blokeringen af filen og derefter flytte filen tilbage til dens oprindelige placering.
Højreklik på den fil, du vil fjerne blokeringen, og vælg "Egenskaber" i pop op-menuen.
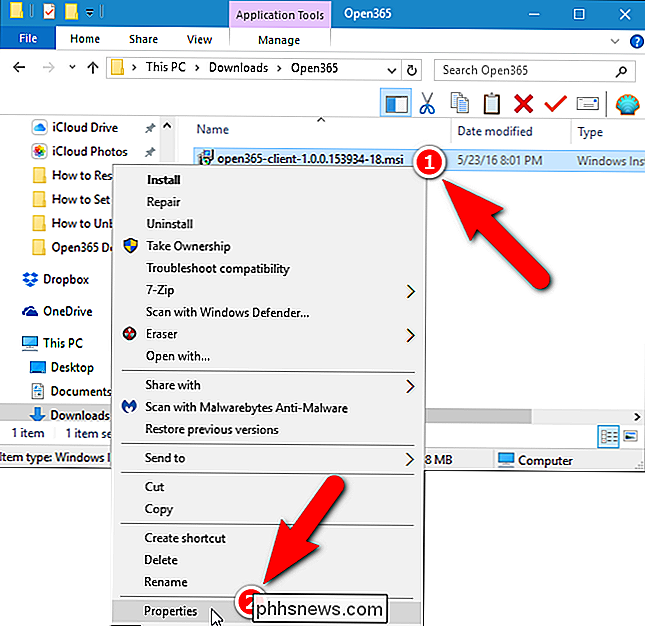
Dialogboksen Egenskaber vises. I Windows 10 skal du markere afkrydsningsfeltet "Fjern blokering" i fanen Generelt, så der er et afkrydsningsfelt i feltet. I Windows 7 og 8 / 8.1 skal du klikke på knappen "Fjern blokering" på fanen Generelt. Klik på "OK".
BEMÆRK: Hvis du ikke ser et afkrydsningsfelt eller blokering af blokering, er filen allerede blokeret.
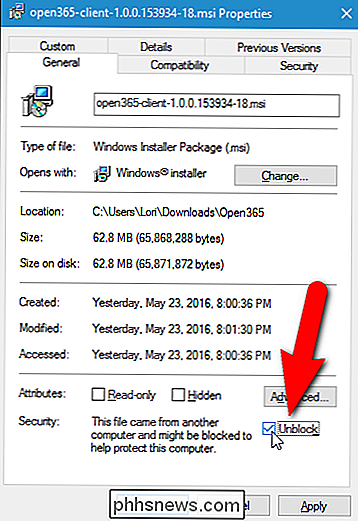
Når du kører eller åbner denne specifikke fil fra nu af, vil dialogboksen Sikkerhedsadvarsel ikke display.
Sådan fjerner du filer med SmartScreen-filteret i Windows 8 / 8.1 og 10
RELATERET: Sådan fungerer SmartScreen-filteret i Windows 8 og 10
Microsofts SmartScreen-filter forhindrer ukendte og ondsindede programmer fra kører, medmindre du giver tilladelse til at gøre det. SmartScreen-filteret blev brugt til del af Internet Explorer 8 og 9. Men fra Windows 8 er SmartScreen-filteret integreret i Windows-operativsystemet. Du kan fjerne blokering af filer fra dialogboksen SmartScreen-filter, hvis du støder på det i Windows 8 / 8.1 eller 10.
Husk at være meget forsigtig, når du vælger at fjerne blokeringen af en fil og være sikker på, at du kender filen kommer fra en pålidelig kilde.

Sådan ændres standard stille timer i Windows 10
Har du nogensinde spekuleret på, hvorfor du kun kan tænde eller slukke stille timer i Windows 10, men ikke indstille de ønskede timer? Vi har også. Men med et lille registrerings- eller gruppepolitisk hack viser det sig, at du kan. RELATED: Sådan konfigurerer du ikke forstyrr tilstand i Windows 10 Windows 8 introducerede ideen om Quiet Hours-Windows 'version af Forstyr ikke, hvor meddelelser ikke meddeler dig i disse timer.

Sådan genstarter du din nesttermostat, hvis den ikke reagerer
Nesttermostaten er et stykke hardware med kredsløb og et operativsystem, ligesom enhver computer. Det betyder, at det også er modtageligt for nedbrud, frysning og andre problemer. Sådan genstarter du Nest-termostaten, hvis den nogensinde bliver uforsvarlig. Det er måske en af ulemperne ved en smart termostat.