Sådan finder du en hvilken som helst enheds IP-adresse, MAC-adresse og andre netværksforbindelsesdetaljer

Alle netværksforbundne enhedscomputere, smartphones, tablets, smart gadgets til hjemmet og mere - har en IP adresse og en unik MAC-adresse, der identificerer den på dit netværk. Sådan finder du oplysningerne om alle de enheder, du måske har lyst til.
I denne vejledning skal vi tale om, hvordan du finder en enheds IP-adresse på dit lokale netværk, ofte kaldet en privat IP-adresse. Dit lokale netværk bruger nok en router til at oprette forbindelse til internettet. Denne router vil også have en offentlig IP-adresse - en adresse, der identificerer den på det offentlige internet. For at finde din offentlige IP-adresse skal du sandsynligvis logge ind på din routerens admin-side.
Windows 10
I Windows 10 kan du finde disse oplysninger hurtigere, end du kunne i tidligere versioner af Windows. Hvis du er tilsluttet via Wi-Fi, skal du klikke på Wi-Fi-ikonet i proceslinjen helt til højre på din proceslinje og derefter klikke på linket "Netværksindstillinger".
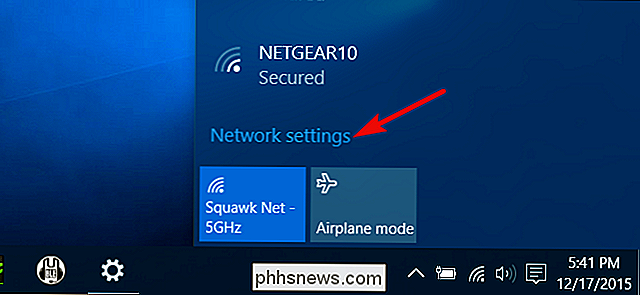
Klik på "Indstillinger" Avancerede indstillinger. "(Du kan også nå dette vindue ved at åbne appen Indstillinger og navigere til Netværk og internet> Wi-Fi.) Rul ned, og du får vist disse oplysninger i afsnittet" Egenskaber ".
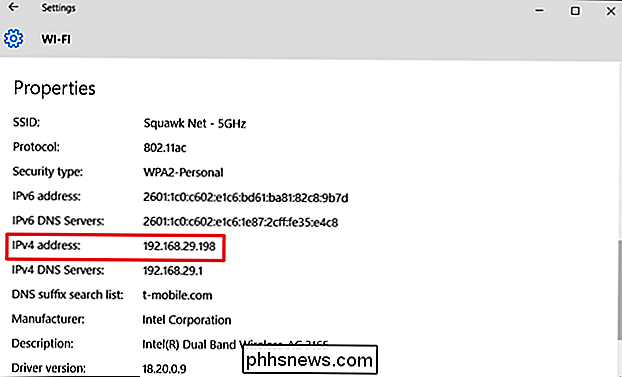
Hvis du ' Gå til en kablet forbindelse, gå til Indstillinger> Netværk og Internet> Ethernet. Til højre ser du dine forbindelser opført. Klik på den ønskede.
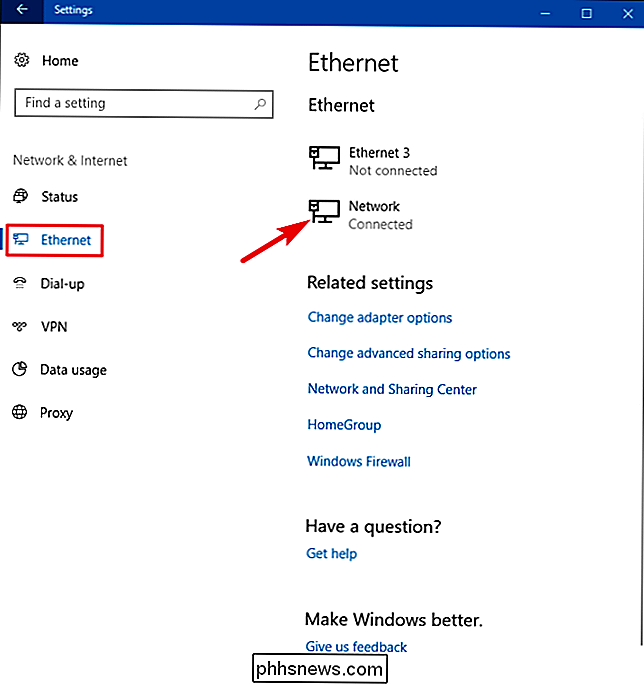
Rul ned lidt til afsnittet "Egenskaber", og du finder de oplysninger, du leder efter.
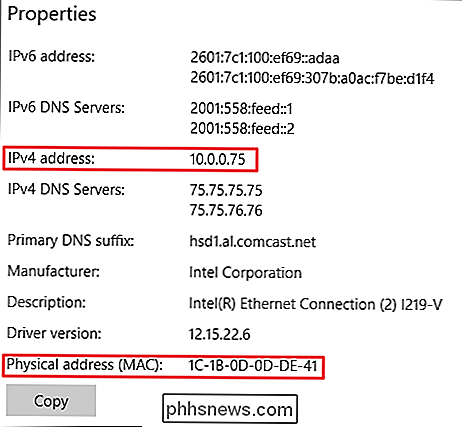
Windows 7, 8, 8.1 og 10
Du kan finde dette oplysninger på andre måder på tidligere versioner af Windows, og de gamle metoder arbejder stadig på Windows 10.
Gå til Kontrolpanel> Netværk og deling (eller Netværk og Internet i Windows 7), og klik derefter på "Skift adapter indstillinger "link.
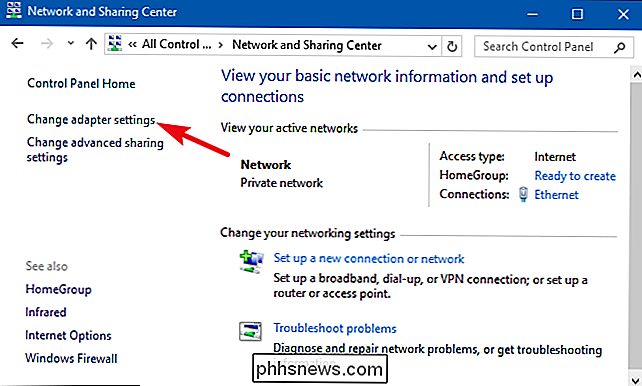
Højreklik på den forbindelse, som du vil have information til, og vælg derefter" Status "i kontekstmenuen.
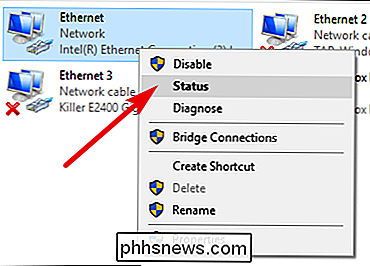
Klik på knappen" Detaljer "i vinduet" Ethernet Status ". Vinduet "Netværksforbindelsesdetaljer" vil have de ønskede oplysninger. Bemærk, at MAC-adressen er angivet som "Fysisk adresse".
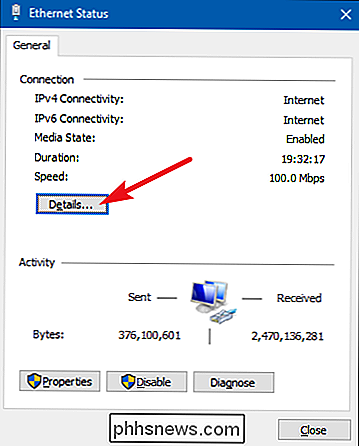
Du kan også finde disse oplysninger i en hvilken som helst version af Windows ved at åbne kommandoprompten og køre følgende kommando:
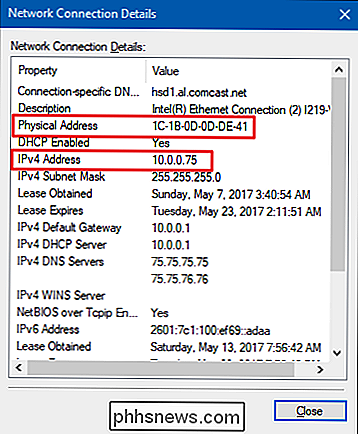
ipconfig
macOS X
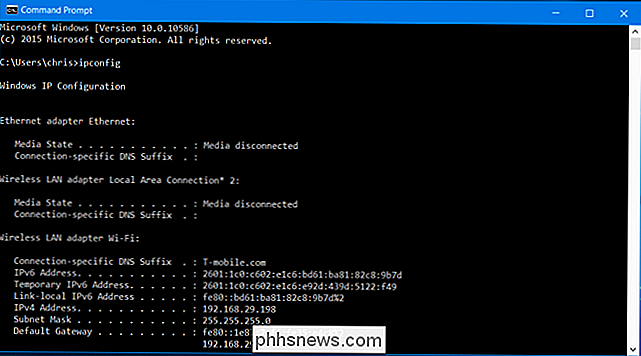
Tilknyttet:
Få adgang til skjulte muligheder og oplysninger med din Macs valgnøgle Hvis du er tilsluttet via Wi-Fi, er den hurtigste måde at finde disse oplysninger på i MacOS X at holde tasten "Option" nede og klikke på Wi-Fi-ikon på menulinjen øverst på skærmen. Optionstasten muliggør hurtig adgang til statusoplysninger andetsteds i Mac OS X.
Du får vist din Macs IP-adresse ved siden af "IP-adresse". Andre detaljer her viser dig oplysninger om dit trådløse netværk og din routerens IP adresse.
Uanset om din forbindelse er trådløs eller kablet, kan du også finde disse oplysninger ved at åbne Apple-menuen og derefter gå til Systemindstillinger> Netværk. Vælg din netværksforbindelse, og klik derefter på "Avanceret". Du finder oplysninger om IP-adressen på fanen "TCP / IP" og MAC-adressen på fanen "Hardware".
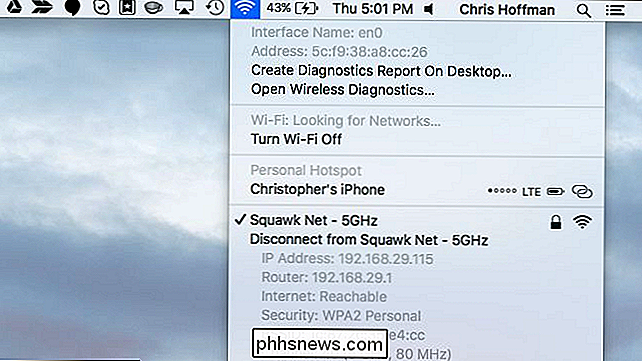
iPhone og iPad
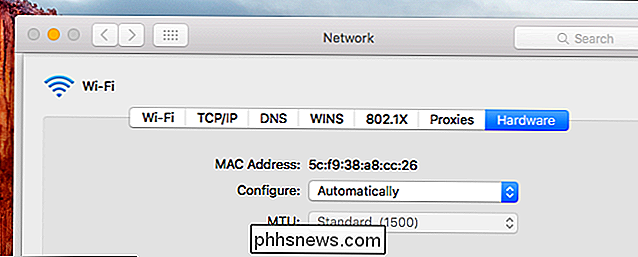
For at finde dette Oplysninger om en iPhone, iPad eller iPod Touch kører Apples iOS, første hoved til Indstillinger> Wi-Fi. Tryk på ikonet "i" til højre for enhver Wi-Fi-forbindelse. Du kan se IP-adressen og andre netværksoplysninger her.
For at finde din MAC-adresse, gå til Indstillinger> Generelt> Om. Rul lidt ned, og du får vist din MAC-adresse, der er angivet som "Wi-Fi-adresse".
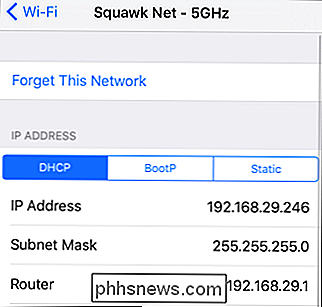
Android
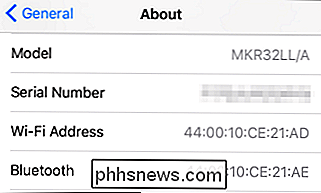
På Android kan du finde disse oplysninger i appen Indstillinger. Træk ned fra toppen af skærmen og tryk på tandhjulsikonet, eller åbn din appskuffe, og tryk på ikonet "Indstillinger" for at åbne det.
Tryk på funktionen "Wi-Fi" under Trådløs og netværk, tryk på menuknappen , og tryk derefter på "Avanceret" for at åbne avanceret Wi-Fi-skærm. Du finder IP-adressen og MAC-adressen vist nederst på denne side.
Som altid på Android kan disse muligheder være lidt anderledes afhængigt af, hvordan din fabrikant tilpassede din enhed. Ovennævnte proces blev udført på en Nexus 7-kørende Android 6.0 Marshmallow.
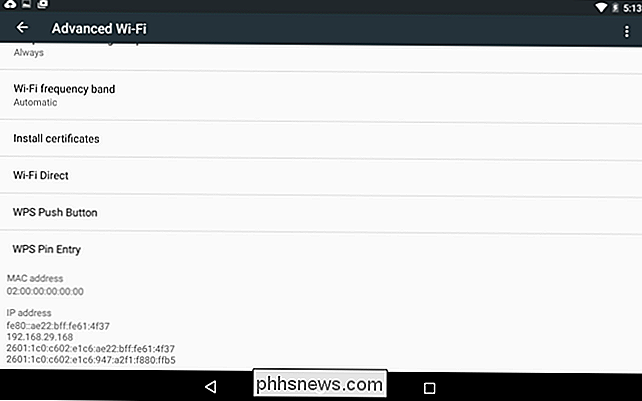
Chrome OS
På en Chromebook, Chromebook eller en anden enhed, der kører Chrome OS, kan du finde disse oplysninger på skærmen Indstillinger.
Klik statusområdet nederst til højre på skærmen, klik på "Tilkoblet til [Wi-Fi-netværksnavn]" i popuplisten, og klik derefter på navnet på det netværk, som du er tilsluttet til. Du kan også komme derhen ved at klikke på menuknappen i Chrome, vælge "Indstillinger" og derefter klikke på navnet på det Wi-Fi-netværk, som du er tilsluttet.
Du finder oplysninger om IP-adresse på "Forbindelse "Fanen og MAC-adressen på fanen" Network ".
Linux
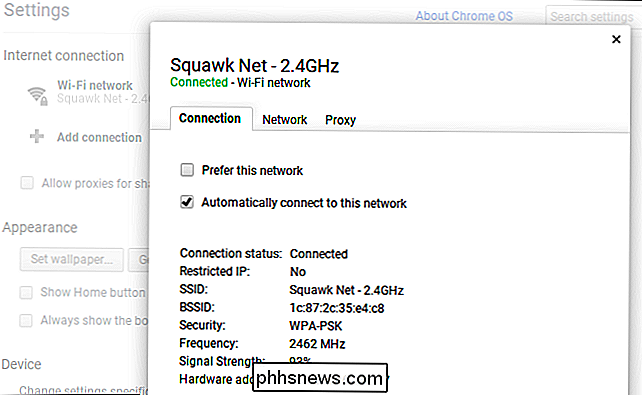
På et moderne Linux-system skal disse oplysninger være let tilgængelige fra status- eller meddelelsesområdet. Se efter et netværksikon, klik på det og vælg derefter "Forbindelsesoplysninger". Du får vist IP-adressen og andre oplysninger her - MAC-adressen er angivet som "Hardware-adresse".
I det mindste er det sådan, det ser ud i NetworkManager, som de fleste Linux-distributioner nu bruger.
Hvis du bare har adgang til en terminal, kør følgende kommando. Ignorer "lo" -grænsefladen, som er en lokal loopback-grænseflade. I skærmbilledet nedenfor er "eth0" netværksforbindelsen til at se på.
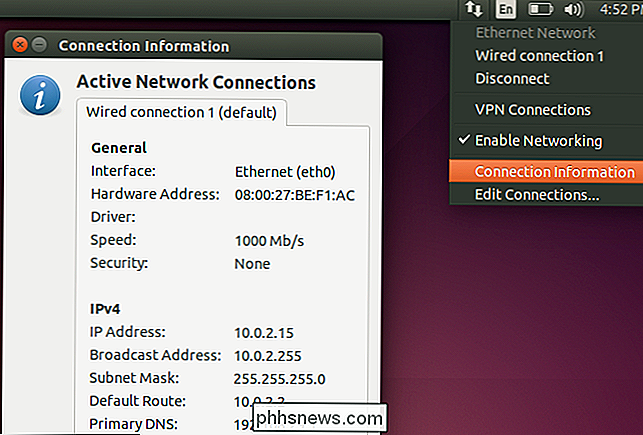
ifconfig
Processen er ens på andre enheder, fra spilkonsoller til sætkasser. Du skal kunne åbne skærmbilledet Indstillinger og søge efter en "Status" skærm, der viser disse oplysninger, en "Netværk" skærm, der muligvis viser netværksforbindelsesoplysninger et eller andet sted eller en liste over oplysninger på en "Om" skærm. Hvis du ikke kan finde disse oplysninger, skal du udføre en websøgning efter din specifikke enhed.
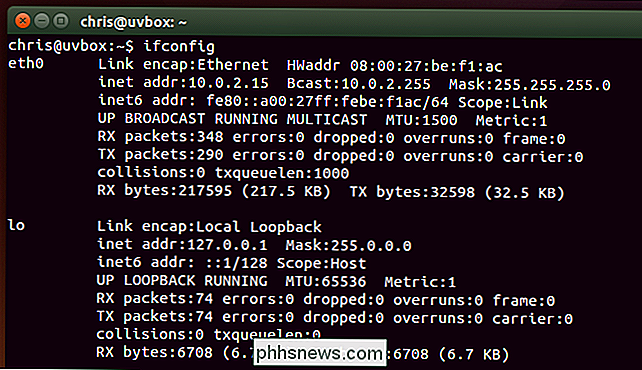

Surge Protectors vs UPS: Har du virkelig brug for batteribackup til din pc?
De fleste pc-brugere forstår, at en strømstigning, blackout eller andet pludseligt strømforløb har kapacitet til at alvorligt skade din computer. Men præcis hvad man skal gøre for at beskytte sig mod det, bliver lidt fuzzier. De to mest almindelige beskyttelsesmidler er en standard surge protector, nogle gange (fejlagtigt) kaldet en strimler eller en uafbrydelig strømforsyning, som normalt forkortes til UPS.

RELATED: Sådan opretter du en ny Sonos-højttaler Hvis du vil bruge Spotify på din Sonos højttaler, skal du bruge: Sonos højttalersæt op og tilsluttet dit Wi-Fi-netværk. En Premium Spotify-konto og Spotify-appen er installeret på din smartphone. Spotify understøtter desværre ikke streaming fra gratis konti på en Sonos.



![Pokémon Go har fuld adgang til din Google-konto. Sådan opdateres det [Opdateret]](http://phhsnews.com/img/how-to-2018/pok-mon-go-has-full-access-to-your-google-account.jpg)