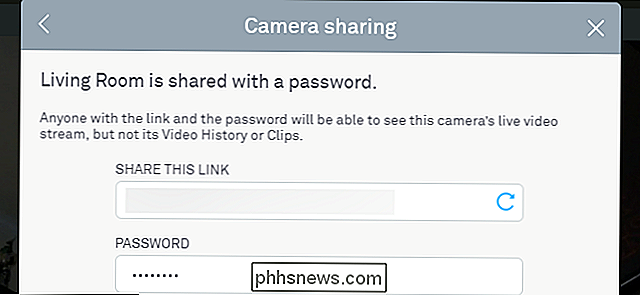Sådan fjerner du (eller ændrer) pile på genvejs ikoner i Windows 7, 8 og 10
![]()
I Windows har ikoner til genveje små pile for at minde om, at hvad du ser på er en genvej. Selvom pilene er mindre end i nogle tidligere versioner af Windows, er de ikke særdeles attraktive. Heldigvis er de ret nemme at fjerne.
Fjernelse af de små pile kræver en justering til Windows-registreringsdatabasen, men der er et par forskellige måder at gøre ved det. Disse metoder skal fungere i Windows 7, 8 og 10.
Rediger registreringsdatabasen manuelt
Selv om det ikke er den nemmeste måde, kan du selv redigere registreringsdatabasen uden at downloade eller køre ekstra software. Du kan også bruge registreringsdatabasen til at bringe den overordnede pil tilbage fra Windows Vista-dage, bare hvis du kan lide virkelig grimme ting.
Da vi skal foretage ændringer i registreringsdatabasen, slår vi ud den obligatoriske advarsel : Registry Editor er et kraftfuldt værktøj, og du kan helt sikkert ændre ting, der ville gøre dit system ustabilt eller endda ubrugeligt. Dette er et simpelt hack, som alle kan gøre, så længe du holder fast i instruktionerne. Hvis du aldrig har arbejdet med det før, skal du overveje at læse om, hvordan du bruger registreringseditoren, før du kommer i gang. Og helt sikkert sikkerhedskopiere registreringsdatabasen (og din computer!) Før du foretager ændringer.
For at komme i gang skal du åbne registreringseditoren ved at trykke på Start og skrive "regedit." Tryk på Enter for at åbne registreringseditoren og give den tilladelse til at foretage ændringer din pc. I registreringseditoren skal du bruge venstre sidepanel til at navigere til følgende nøgle:
HKEY_LOCAL_MACHINE SOFTWARE Microsoft Windows CurrentVersion Explorer
Se gennem Explorer-tasten og se, om der findes en undernøgle, der hedder Shell-ikoner. Hvis det ikke er tilfældet, skal du oprette det ved at højreklikke på ikonet Explorer-mappe, vælge Ny> Nøgle og navngive Shell-ikoner.
![]()
Dernæst skal du oprette en ny værdi inde i Shell Icon-tasten . Højreklik på ikonet Shell ikoner og vælg Ny> Strengværdi. Navngiv den nye værdi 29.
![]()
Nu skal du ændre den værdi. Dobbeltklik på den nye 29 værdi og skriv (eller kopier og indsæt) følgende i feltet Værdidata for at fjerne pile fra genvejs ikoner:
% windir% System32 shell32.dll, -50
![]()
Klik OK og afslut Registreringseditor. Du skal genstarte din computer (eller logge af og tilbage på) for at se ændringerne. Hvis du vil bringe pilene tilbage, skal du bare slette den 29 værdi, du oprettede. Du kan efterlade Shell-ikonens nøgle på plads.
Du har også en anden mulighed, hvis du er så tilbøjelig. Du kan erstatte de almindelige pile med superstore, Vista-stil pile. De er store og slags grimme, men der ville ikke være nogen fejl, hvilke ikoner var genveje. Brug bare denne streng til værdien på 29-tasten, du oprettede:
% windir% System32 shell32.dll, -16769
Derefter lukker du igen Registerredigering og genstarter computeren for at se ændringerne.
Download vores One-Click Registry Hack
![]()
RELATEREDE: Sådan laver du din egen Windows Registry Hacks
Hvis du ikke har lyst til at dykke ind i registreringsdatabasen selv, har vi lavet nogle downloadbare registreringsdatabasehacks du kan bruge. Et hack fjerner pile, man erstatter dem med store pile, og man gendanner dem til standardstilen. Alle tre er inkluderet i den følgende ZIP-fil. Du skal bare dobbeltklikke på den, du vil bruge, klikke på vejledningen og genstarte din computer (eller logge af og tilbage på).
Windows-genvejstaster
Disse hack er virkelig bare Shell-ikon-nøglen vi beskrevet ovenfor, eksporteres til en .REG-fil. Kørsel af hacket tilføjer nøglen til registreringsdatabasen. Hvis du nyder at snyde med registreringsdatabasen, er det værd at tage sig tid til at lære at lave dine egne registerhacker.
Rediger indstillingen med Ultimate Windows Tweaker
Den nemmeste måde at fjerne genvejspile på, hvis du er villig til at Download ekstra software, er at bruge en tredjeparts tweaking utility. En af de bedste er Ultimate Windows Tweaker 4 til Windows 10. Til Windows 8 skal du bruge UWT 3. For Windows 7 skal du bruge UWT 2.2. Det sker også at være gratis, og det er et bærbart værktøj, så der er ikke noget at installere. Bare download det, kør det, og start tweaking. Værktøjer som dette tilbud byder på mange tweaking muligheder, så vores råd er at gå langsomt. Lav en tweak eller to ad gangen og se hvordan de virker, så kom tilbage for mere. Ultimate Windows Tweaker opretter automatisk et systemgendannelsespunkt for dig, når det starter, men hvis du er bekymret for en tweak, skal du gå og sikkerhedskopiere din computer først. Du tager altid en lille risiko, når du bruger system tweaking værktøjer som denne.
Hvis du vil fjerne pile fra genvejsikoner med Ultimate Windows Tweaker, skal du vælge afsnittet Tilpasning til venstre, klikke på fanen Filer Explorer, og derefter klikke på "Fjern genvejstaster fra genvejstikoner." Følg den samme proces for at sætte dem tilbage. Knappen vil nu blive navngivet "Gendan genvejstaster til genvejsklikoner."
![]()
Det er alt, hvad det kræver! Ligegyldigt hvilken metode du bruger, skal du være i stand til at få præcis de ikoner, du vil have, med minimal stress.

Sådan tilføjes flere fjernfilsystemer til din Chromebooks filer App
Som standard giver appen Filer på Chrome OS adgang til din Google Drev-opbevaring online og mappen Downloads, som er din Chromebook lokal opbevaring. Men Google har gjort det muligt at udvide appen Filer med flere cloud storage-tjenester og eksterne filservere, herunder Windows-filer. Indstil dette, og du har nem adgang til andre eksterne filsystemer.

Sådan formaterer du et drev Med APFS-filsystemet på macOS Sierra
Apple arbejder på et nyt filsystem kendt som Apple File System. APFS vil sandsynligvis blive standardfilsystemet på macOS og iOS i 2017, men det er tilgængeligt som prerelease-software på macOS Sierra. Dette nye filsystem er endnu ikke færdigt, så vi anbefaler ikke, at du gør det af en eller anden grund bortset fra eksperimentering.