Sådan låser du din Mac, når du er væk.

Er du træt af dine børn eller værelseskammerat, der sender dumme ting til din Facebook-konto, hver gang du forlader lokalet? Alt hvad du skal gøre, skal du låse din Mac for at holde dem væk.
Når du låser din Mac, kan du kun låse den op med dit kodeord eller dit fingeraftryk, hvis du har en ny MacBook Pro med en touchbar. Der er flere måder at låse din Mac på. Du kan låse den automatisk, når dit display går i seng. Du kan låse det med en tastaturgenvej. Eller hvis du har en Touchbar, kan du endda tilføje en brugerdefineret låseknap der. Sådan gør du alt dette og meget mere!
Lås din Mac, når dit system er inaktivt
For at komme i gang skal du åbne Systemindstillinger og gå til afsnittet "Sikkerhed og privatliv". På fanen "Generelt" vælges "Kræv adgangskode ... efter søvn eller pauseskærm begynder". Indstil den tilhørende dropdown-menu til "straks".
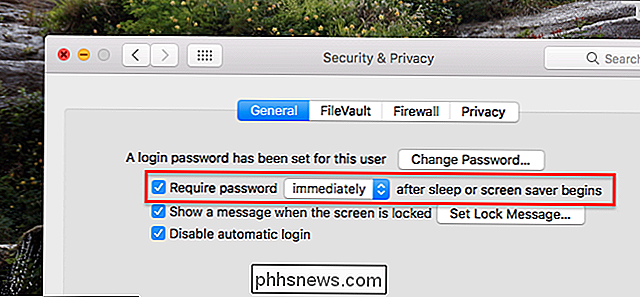
Når du bringer din Mac ud af søvn eller fra pauseskærmen, skal den nu bruge dit adgangskode. For at justere, hvor lang tid det tager, før din Macs display skal gå i seng, skal du gå til afsnittet "Energibesparelse" i Systemindstillinger. Her kan du indstille de tidspunkter, du vil have, når din Mac og skærm går i seng.
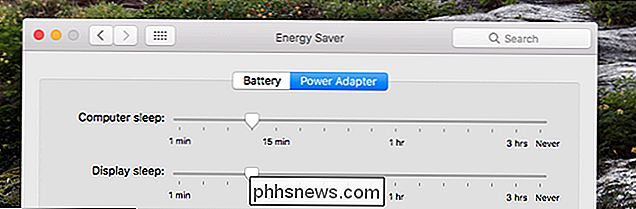
Bemærk, at hvis du bruger en MacBook, skal du indstille tidspunkter hver for sig, når MacBook bruger batteriet eller strømforsyning.
Lås din Mac med en tastaturgenvej
Hvis du ikke vil vente på, at din Mac sovner, kan du hurtigt låse din Mac med en enkel tastaturgenvej. Hvis du bruger en nyere Mac, hvor strømknappen er en nøgle, skal du bare trykke på Control + Shift + Power. Hvis du bruger en ældre Mac med et optisk drev, skal du trykke på Control + Shift + Eject i stedet. På samme måde bliver din Mac låst.
Lås din Mac ved hjælp af touchbar
Hvis du bruger den nyeste MacBook Pro med Touchbar, kan du tilføje en dedikeret knap til at låse din Mac. Gå til Systemindstillinger> Tastatur, og klik derefter på knappen "Tilpas kontrolstrimmel".
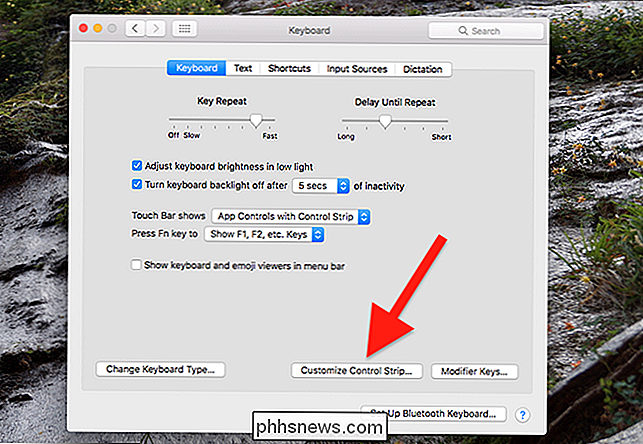
Træk låseskærmknappen nederst på skærmen og på din Touchbar. Du kan sætte knappen i samlingen af fire knapper, som altid er på skærmen eller i den udvidede tastatur - alt efter hvad der virker for dig.
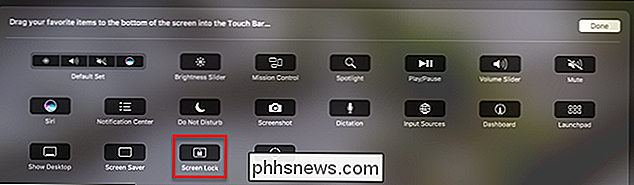
Lås din Mac ved hjælp af Hot Corners
Hot Corners er et af disse funktioner Mac-brugere enten elske eller ignorere helt. Hvis du kan lide funktionen, kan du bruge den til at låse din skærm. Først skal du sikre dig, at din skærm er indstillet til at låse, når systemet er inaktivt, som vi tidligere har dækket. Gå derefter til Systemindstillinger> Mission Control og klik på "Hot Corners" -knappen.
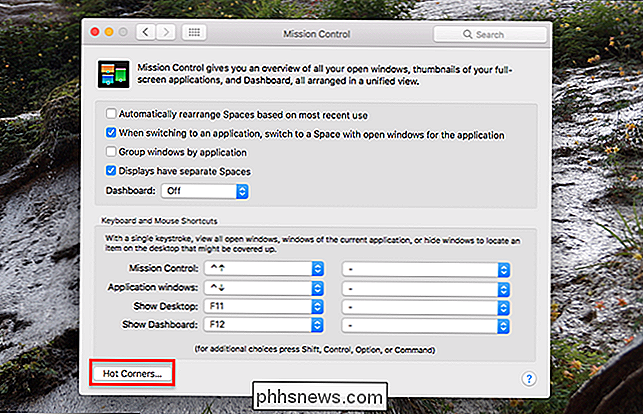
Her kan du indstille et hvilket som helst hjørne til "Put Display to Sleep". Hvis du har dit system indstillet til at låse med pauseskærmen, kan du Indstil også det varme hjørne for at aktivere pauseskærmen i stedet. Det er helt op til dig. Uanset hvorledes din Mac bliver låst, når du udløser dette hjørne.
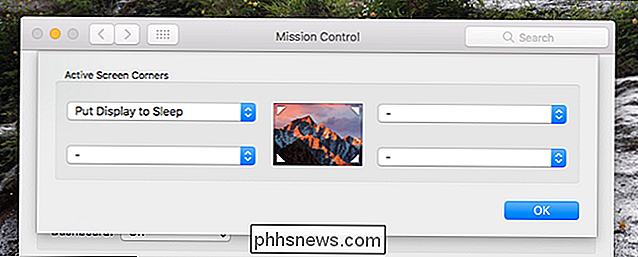
Lås din skærm fra menulinjen
Hvis du har dit system indstillet til at låse, når det går i seng, kan du også tilføje en knap til din menulinje, der aktiverer søvn. Gå til applikationer> Hjælpeprogrammer> Nøgleringstilgang. Fra menuen "Nøgleringstilgang" skal du vælge kommandoen "Indstillinger".
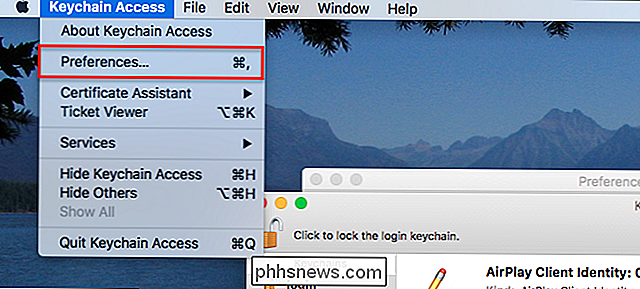
I vinduet "Indstillinger" skal du tjekke indstillingen "Vis nøglering i menulinjen".
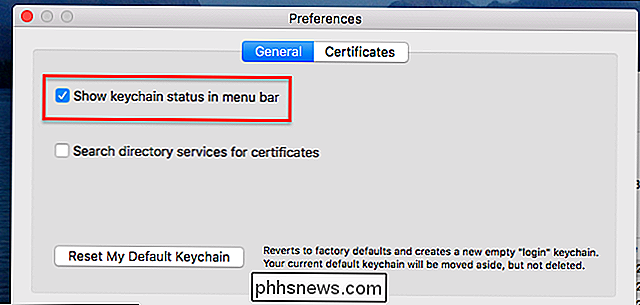
Du får nu vist et låsikon på din menu linje. Klik på det, og du får vist muligheden for at låse skærmen.
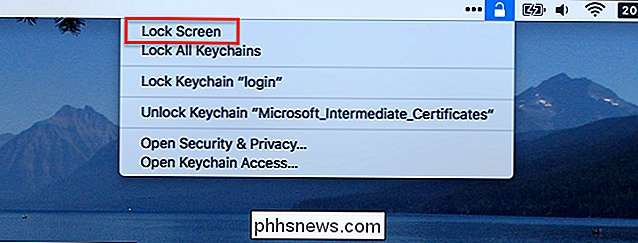
Du kan selvfølgelig også bruge denne menu til at låse og låse op nøgleringe, men evnen til at låse din Mac er en god tilføjelse.

Sådan fortrydes Sending af en besked i Gmail-appen til iOS
I mere end et år har Gmail givet dig mulighed for at fortryde afsendelsen af en e-mail. Denne funktion var dog kun tilgængelig, når du bruger Gmail i en browser, ikke i Gmail-mobilapps. Nu er en "Undo" -knap endelig tilgængelig i Gmail til iOS. RELATERET: Sådan aktiverer du Fortryd knappen i Gmail (og Afgiv den pinlige e-mail) Gmail til internettet giver dig mulighed for at indstille tidsbegrænsning for knappen Fortryd til 5, 10, 20 eller 30 sekunder, men knappen Fortryd i Gmail til iOS er indstillet til en tidsfrist på 5 sekunder, uden at ændre det.

Sådan får du tilbagebetalinger til EA Origin Games
Origin's "Great Game Guarantee" gælder for alle spil udgivet af EA selv og et par tredjeparts spil. Hvis du ikke er tilfreds med et spil køb, kan du returnere det til en refusion - ligesom på Steam. Origin begyndte at tilbyde refusioner, før Steam gjorde, men Steams refusionspolitik gælder for et bredere udvalg af spil.



