Sådan aktiveres det eksperimentelle "Ribbon" -interface i LibreOffice

Hvis du elsker Microsofts "Ribbon" -interface, men foretrækker den frie og åbne kilde LibreOffice, kan du få det bedste fra begge verdener ... hvis du er villig til at sætte op med en eksperimentel funktion. Selvom LibreOffices "Notebookbar" ikke officielt er et alternativ til båndet, har det en uhyggelig lighed, og det er en stor forbedring på LibreOffice's tidlige værktøjslinjer.
Microsoft fornyede deres Office-suite med båndet for ti år siden og erstatter en række Ensartede ikoner med faner fulde af mærkede funktioner af forskellig størrelse. Nogle mennesker elskede det; nogle hadede det; de fleste er lige vant til det. Microsoft fortsatte med at introducere layoutet til andre programmer, herunder Windows Explorer, og på dette tidspunkt føles det bare som en normal del af Windows-brugergrænsefladen. Ideen har endda lækket ind i Linux og Mac interface design siden da.
Du kan nok argumentere for alt dette, hvilket efterlader LibreOffice at føle sig noget ... dateret. For at løse dette arbejder LibreOffice-teamet på en ny funktion kaldet Notebookbar; Du kan læse deres design noter, hvis du er interesseret. Men hvis du kører LibreOffice 5.3, kan du aktivere funktionen lige nu. Sådan gør du, og hvordan det ser ud.
Trin 1: Aktivér eksperimentelle funktioner
Hvis du har et dokument åbent lige nu, skal du gemme det, fordi du skal genstarte LibreOffice under denne vejledning.
Når det er Gå til LibreOffice> Avanceret sektion.
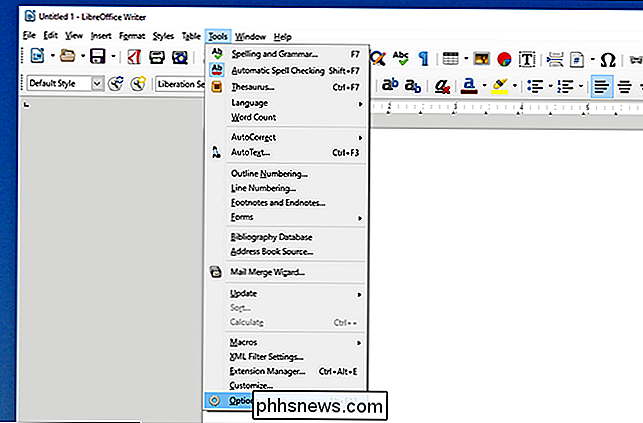
Kontroller "Aktivér eksperimentelle funktioner (muligvis ustabil)" og klik derefter på "OK". Du bliver bedt om at genstarte LibreOffice.
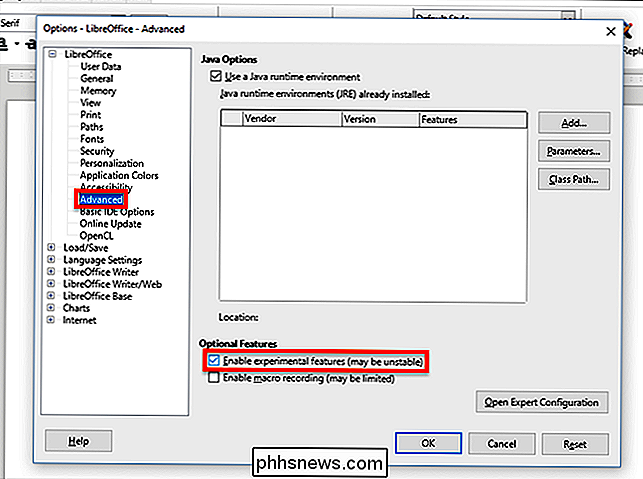
Programmet genstartes.
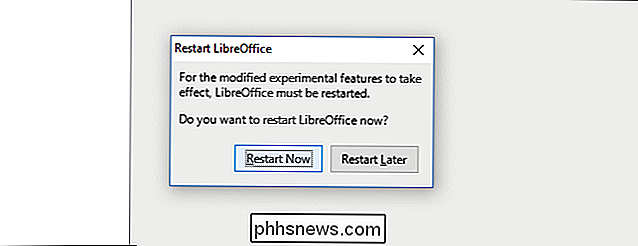
Trin 2: Aktivér notebookbjælken
På menulinjen skal du klikke på Vis> Værktøjslinjelayout> Notebookbar
Ligesom det har du aktiveret Notebookbar. Du vil se det ligner Microsoft Office's Ribbon ganske tæt.
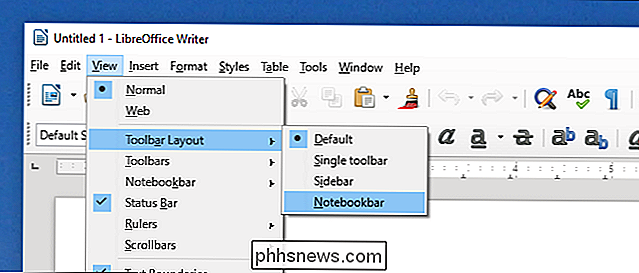
... I det mindste gør fanen "Home" det. Nogle af de andre faner efterlader noget at ønske.

Døm ikke for hårdt: dette er meget et igangværende arbejde. Vi er sikker på, at underlig afstand som denne vil blive ryddet, før denne funktion er tilgængelig uden for eksperimentel tilstand.
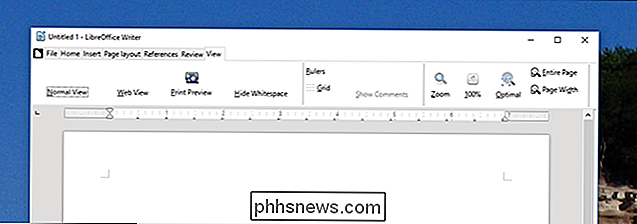
Aktiver menulinjen og andre tweaks
Når du tænder Notebookbar, forsvinder menulinjen. Hvis du vil have menulinjen tilbage, er det nemt: klik blot på sidenikonet til venstre for fanen "File", og klik derefter på "Menulinje".
På samme måde vises menulinjen over Notebookbar'en
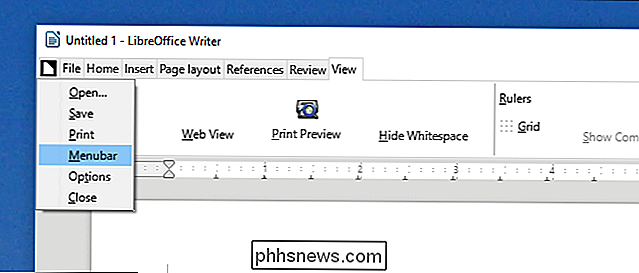
Som ovenfor set skal du gøre dette, hvis du vil skifte fra Notebook-værktøjslinjen tilbage til standardværktøjslinjen.
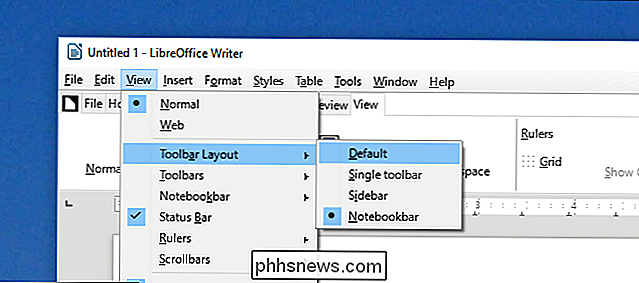
Men vi kan også bruge menulinjen til at udforske nogle alternative grænseflader til Notebookbar. Klik på Vis> Notebookbjælke, og du vil se et par valgmuligheder.
Alternativet "Tabbed" er standard og er det, vi så i afsnittet ovenfor. Men der er to muligheder her. "Kontekstuelle grupper" forsøger kun at vise de knapper, du sandsynligvis vil have brug for baseret på kontekst. Det du ser afhænger af, hvad du laver.
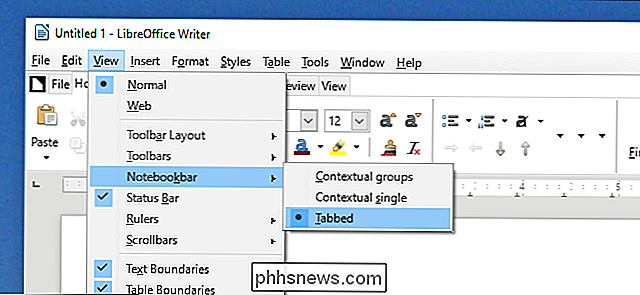
Der er også "Kontekstuel enkelt", som ligner standardværktøjslinjen, men som med kontekstuelle gruppe er baseret på kontekst.
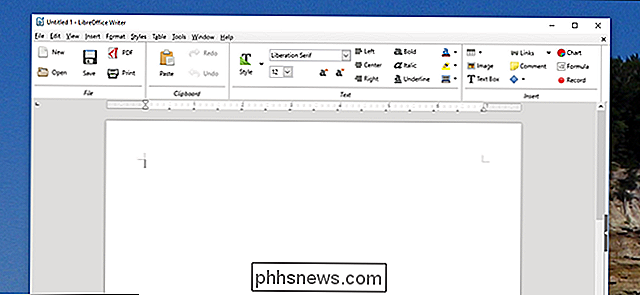
Igen er alt dette eksperimentelt, så Forvent ikke at læse dit sind helt endnu. Men det er et interessant kig på, hvad LibreOffice-teamet planlægger at gøre i fremtiden, og der er en god chance for at du finder det i det mindste lidt nyttigt lige nu.
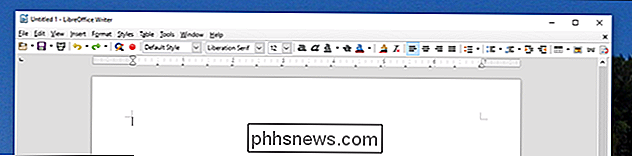

Sådan følger du Hashtags på Instagram
Takket være en ny funktion i Instagram kan du nu følge specifikke hashtags og få de øverste indlæg for at hashtag'en skal vises i deres hovedfeed. Sådan gør du det. Start med at åbne Instagram-appen og trykke på søgefeltet nederst. Tryk på søgefeltet øverst. Indtast et hashtag, som du vil have følg, og sørg for, at fanen "Mærker" er valgt.

Sådan forhindrer du din Nest Cam fra at fange lyd
Nest Cam kan optage lyd, når det optager video, så du kan høre, hvad der sker. Men hvis du ikke har brug for lyd, kan du deaktivere den for at gemme en lille smule båndbredde og data. Der er mange tilfælde, hvor det er nyttigt at have Nest Cams mikrofon, især da den kan sende dig advarsler baseret på støj.



