Sådan kombineres tekst fra flere celler til en celle i Excel

Hvis du har et stort regneark i en Excel-projektmappe, hvor du skal kombinere tekst fra flere celler, kan du trække vejret af lettelse, fordi du ikke behøver at skrive alle den tekst igen. Du kan let sammenkæde teksten.
Sammenkaldere er simpelthen en fancy måde at sige "at kombinere" eller "at deltage i", og der er en speciel CONCATENATE-funktion i Excel for at gøre dette. Denne funktion giver dig mulighed for at kombinere tekst fra forskellige celler til en celle. For eksempel har vi et regneark med navne og kontaktoplysninger. Vi ønsker at kombinere kolonnerne Efternavn og Fornavn i hver række i kolonnen Fuldt navn.
Vælg først den første celle, der indeholder den kombinerede eller sammenkædede tekst. Start med at skrive funktionen i cellen, begyndende med et lige-tegn som følger.
= CONCATENATE (
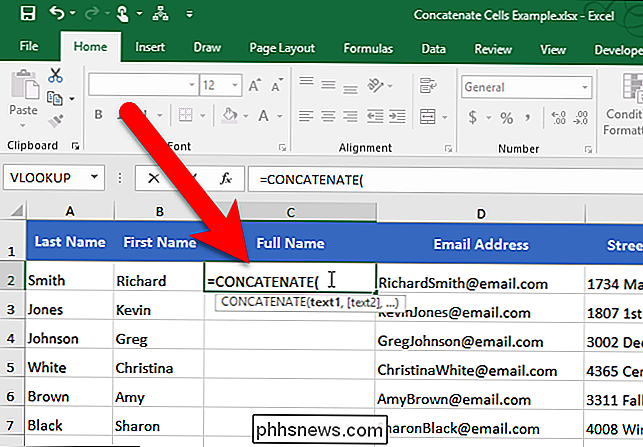
Nu indtaster vi argumenterne for CONCATENATE-funktionen, som fortæller den funktion, hvilke celler der skal kombineres. Vi ønsker at kombinere De første to kolonner, med fornavnet (kolonne B) først og derefter efternavnet (kolonne A). Så vores to argumenter for funktionen er B2 og A2.
Der er to måder du kan indtaste argumenterne på . Først kan du skrive cellehenvisningerne, adskilt af kommaer, efter åbnings parentesen og derefter tilføje en lukkende parentes i slutningen:
= CONCATENATE (B2, A2)
Du kan også klikke på en celle for at komme ind det i CONCATENATE-funktionen. I vores eksempel, efter at du har indtastet navnet på funktionen og åbnings parentesen, klikker vi på B2-cellen, skriv et komma efter B2 i funktionen, klik på A2-cellen og skriv derefter lukkende parentes efter A2 i funktionen.
Tryk på Enter, når du er færdig med at tilføje cellehenvisninger til funktionen.
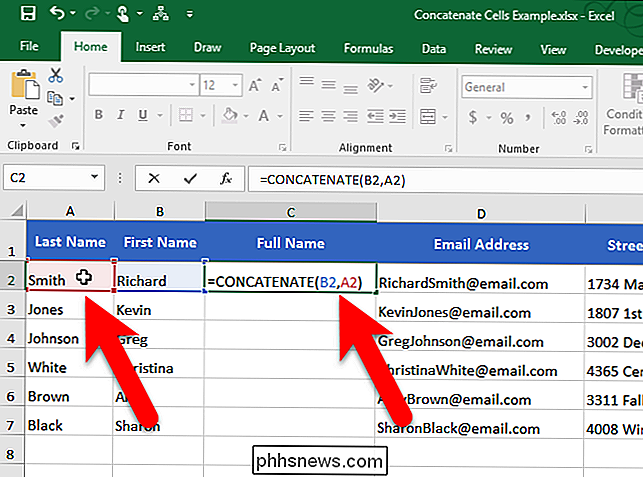
Bemærk, at der er intet mellemrum mellem første og efternavn. Det skyldes, at CONCATENATE-funktionen kombinerer præcis, hvad der er i de argumenter, du giver det og ikke mere. Der er ingen plads efter fornavnet i B2, så der blev ikke tilføjet plads. Hvis du vil tilføje et mellemrum eller en anden tegnsætning eller detaljer, skal du fortælle CONCATENATE-funktionen at inkludere den.
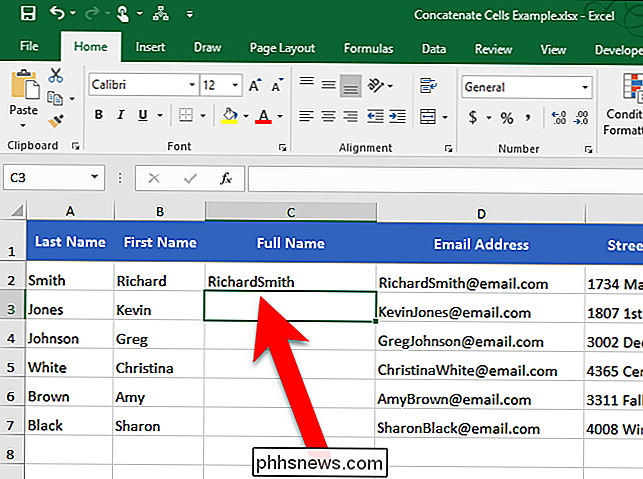
For at tilføje et mellemrum mellem for- og efternavne tilføjer vi et mellemrum som et andet argument til funktionen, imellem cellehenvisningerne. For at gøre dette skriver vi en plads omgivet af dobbelt citater. Sørg for at de tre argumenter er adskilt af kommaer.
= CONCATENATE (B2, " A2)
Tryk Enter.
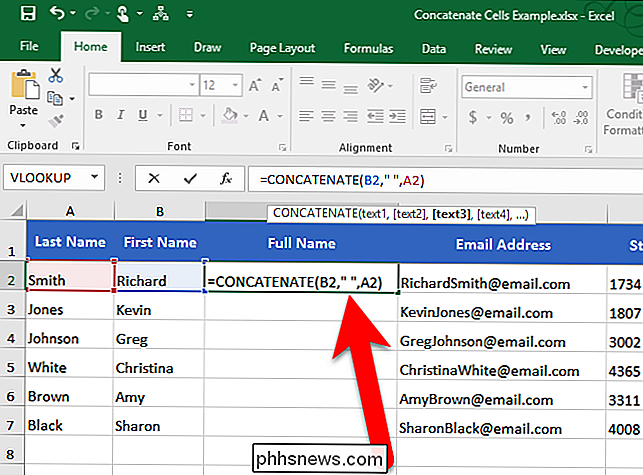
Det er bedre. Nu er der et mellemrum mellem for- og efternavne.
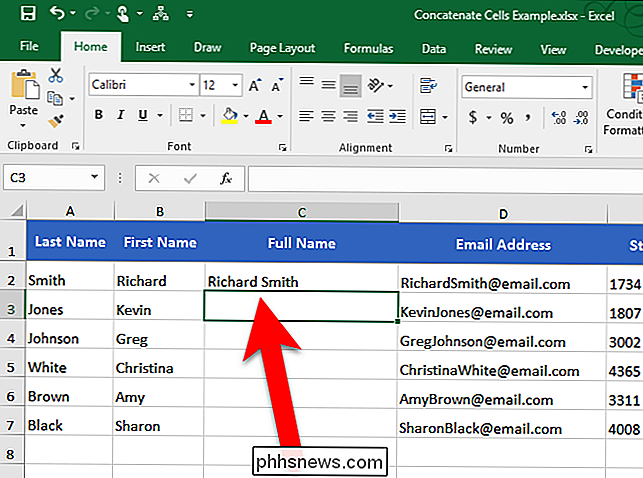
RELATERET: Sådan udfylder du sekventielle data automatisk i Excel med Fill Handle
Nu tror du sandsynligvis, at du skal skrive den funktion i hver celle i kolonnen eller manuelt kopiere den til hver celle i søjlen. Faktisk gør du det ikke. Vi har et andet pænt trick, der hjælper dig med hurtigt at kopiere CONCATENATE-funktionen til de andre celler i kolonnen (eller rækken). Vælg den celle, hvor du lige har indtastet CONCATENATE-funktionen. Det lille firkant i nederste højre hjørne af den valgte kaldes fyldhåndtaget. Fyldhåndtaget giver dig mulighed for hurtigt at kopiere og indsætte indhold til tilstødende celler i samme række eller kolonne.
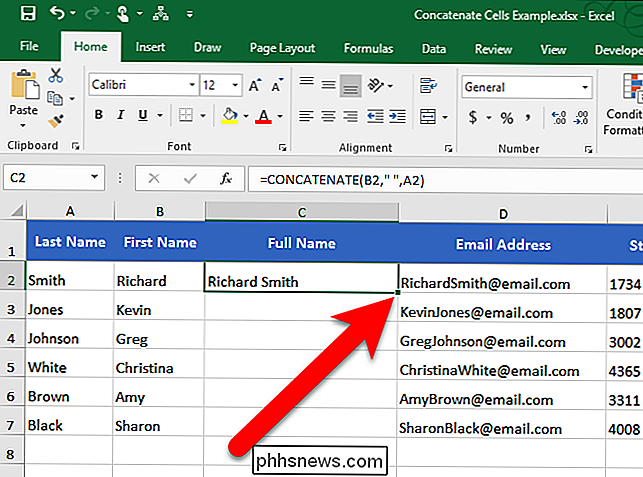
Flyt markøren over fyldhåndtaget, indtil den bliver til et sort plusskilt, og klik derefter på og træk det ned.
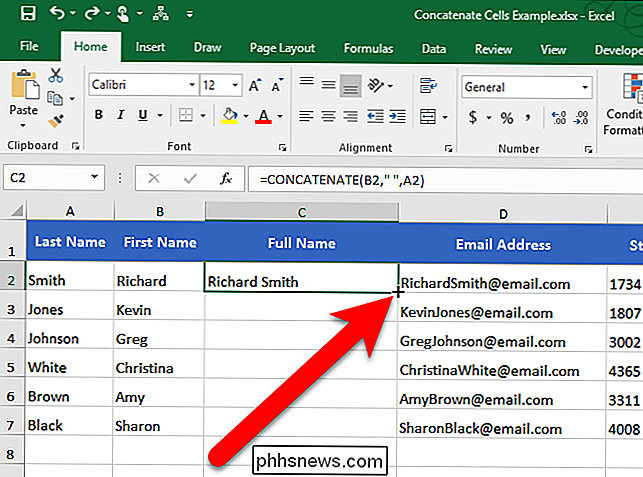
Funktionen du lige har indtastet kopieres til resten af cellerne i den kolonne, og cellehenvisningerne ændres for at matche rækkeantalet for hver række.
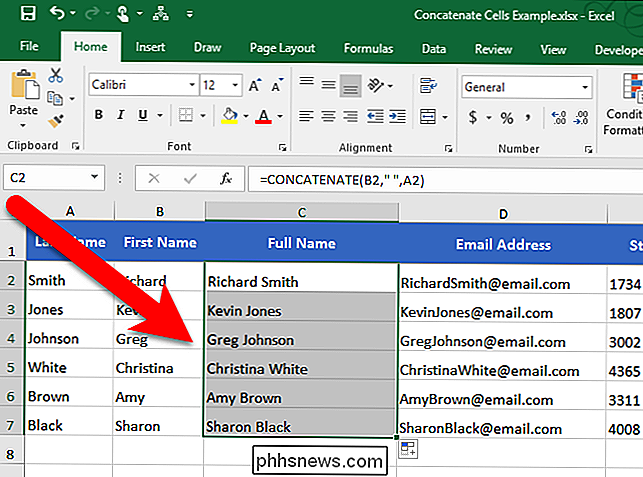
Du kan også sammenkæde tekst fra flere celler ved hjælp af ampersand (&) operatør. Du kan f.eks. Indtaste= B2 & " & A2for at få det samme resultat som= CONCATENATE (B2, ", A2). Der er ingen reel fordel ved at bruge den ene over den anden. selvom du bruger ampersand operatøren resulterer i en kortere indgang. CONCATENATE-funktionen kan dog være mere læsbar, hvilket gør det lettere at forstå, hvad der sker i cellen.

Sådan tilføjer du mere opbevaring til dit Android-tv til apps og spil
Android TV er en glimrende set-top box platform, men mange af de enheder, der er tilgængelige på markedet i dag, har ekstremt begrænset opbevaring . Efterhånden som ATV-kataloget vokser, vil brugerne ønske at installere flere apps end nogensinde før, selvom du ikke overvejer de nyere, pladsbesparende spil.

Hvad er en "Nul-dag" udnyttelse, og hvordan kan du beskytte dig selv?
Teknologipressen skriver konstant om nye og farlige "nul-dag" -udnyttelser. Men hvad er det nøjagtigt at udnytte, hvad der gør det så farligt, og - vigtigst af alt - hvordan kan du beskytte dig selv? Nul-dag-angreb sker, når de onde går foran de gode fyre og angriber os med sårbarheder vi vidste ikke engang eksisteret.



