Mistet eller glemt administratoradgangskode i Windows?
Det er sket for os alle sammen på et eller andet tidspunkt: du går til loggen på din computer og du indtaster adgangskoden, og du får en kodeord forkert besked. Du forsøger igen, og det virker ikke. Så skriver du det rigtigt langsomt for at være sikker på, at du ikke har rod i noget tegn, og det virker stadig ikke!
Du har glemt dit kodeord! Det er aldrig sjovt at glemme et kodeord, især hvis du har mange vigtige data på din computer. Heldigvis er der værktøjer og metoder, der giver dig adgang til dine data uden at skulle vide, hvad den oprindelige adgangskode var.
I denne artikel skal jeg tale om de forskellige måder, jeg har lært at genvinde adgangen til en lokal konto i Windows. Bemærk, at der ikke er nogen nem løsning på dette problem; du bliver nødt til at åbne kommandoprompter, skrive mærkelige ting og bede meget.
Hvis du bruger en Microsoft-konto, er det faktisk meget nemmere at nulstille dit kodeord! Du skal blot besøge Windows Live Password Reset-siden og følge instruktionerne.
Windows 7 og Windows 8.1 Nulstil adgangskode
Der er faktisk to måder, du kan gøre ved at nulstille en adgangskode til en brugerkonto i Windows 7 og Windows 8.1. Begge metoder arbejder på begge operativsystemer, hvilket er virkelig praktisk. Den første metode bruger Windows 7 eller 8.1 installation DVD, og den anden metode indebærer at bruge et tredjeparts værktøj. Hvis du ikke har din installations-cd / dvd, skal du bruge den anden metode.
Metode 1 - Windows DVD
Gå videre og tag din installationsdisk til Windows 7 eller 8.1, og pop den ind i dit cd / dvd-drev. Genstart din computer og start op fra disken. Bemærk, at du måske skal ændre opstartsordren i din BIOS, før systemet starter fra disken.

For Windows 7, vil den første skærm få dig til at vælge dit sprog, tastatur, osv. Bare lad dem være som standard, og klik på Næste. For Windows 8 vil det være ens. På den næste skærm vil du se en link til Reparer din computer nederst. Klik på dette link.
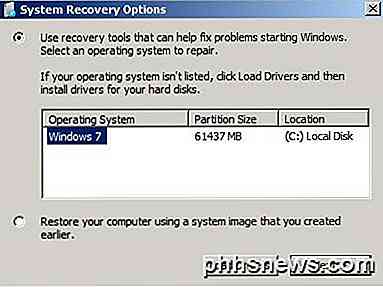
På den næste skærm til Windows 7 skal systemgendannelsesindstillinger finde din Windows 7-installation. Klik på knappen Brug genoprettelsesværktøjer, og klik derefter på Næste.
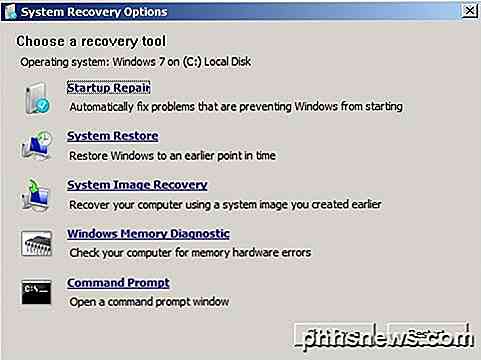
Endelig klik på Kommandoprompt for at åbne kommandoprompten. For Windows 8 skal du klikke på Fejlfinding, når du har klikket på Reparer din computer .
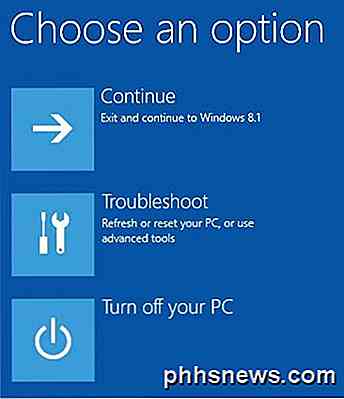
Klik derefter på Avancerede indstillinger nederst.
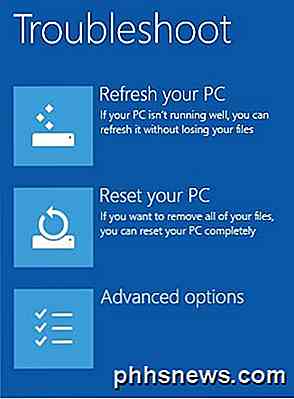
Endelig klik på kommandoprompt længst til højre.
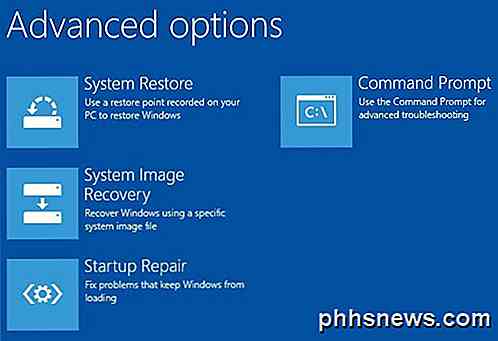
Nu skal du være på kommandoprompten, om du bruger Windows 7 eller Windows 8.1. Nu skal vi skrive to enkle kommandoer.
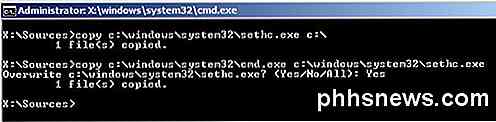
kopi c: \ windows \ system32 \ sethc.exe c: \
kopier c: \ windows \ system32 \ cmd.exe c: \ windows \ system32 \ sethc.exe
Du skal ikke bekymre dig om, hvad kommandoerne gør, bare håber de arbejder. Hvis du får en fejlmeddelelse som ikke kan finde stien osv., Skal du bruge et andet drevbogstav end C. Skriv f.eks. De samme kommandoer, men erstat C: \ hvor som helst med D: \ . Jeg havde dette problem på Windows 8.1 og ved hjælp af D: \ fikset det. Luk kommandopromptvinduerne, og vælg Fortsæt, hvis du bruger Windows 8.1.
Nu kan du gå videre og genstarte computeren og starte ikke på dvd'en. Faktisk, efter at du har kørt kommandoerne, kan du tage disken ud og derefter genstarte. Når du kommer til Windows login-skærmen, skal du fortsætte og trykke 5 gange på SHIFT-tasten .

En kommandopromptsboks skal dukke op oven på loginskærmen i Windows 7 og 8.1. Her skal du indtaste en endelige kommando for at nulstille adgangskoden til brugerkontoen:
netbruger "Brugernavn" newpassword
Bemærk, at du ikke behøver at bruge citaterne, hvis brugernavnet er et ord som John. Da mit brugernavn er to ord, måtte jeg bruge citaterne. Adgangskoden kan være alt hvad du kan lide. Når du har gjort det, skal du lukke kommandopromptvinduet og indtaste din nye adgangskode for at logge ind på din konto! Det virker!
Metode 2 - Tredjeparts værktøj
Hvis du ikke har en Windows installations-dvd, kan du downloade et gratis værktøj kaldet Offline Windows Password & Registry Editor . Rul ned til det afsnit, der hedder Download, og vælg enten ISO-billedet eller USB-installationen. Hvis du kan starte din computer fra en USB-stick, ville det være lettere, da du skal brænde ISO-billedet til en cd / dvd, hvis du downloader det.
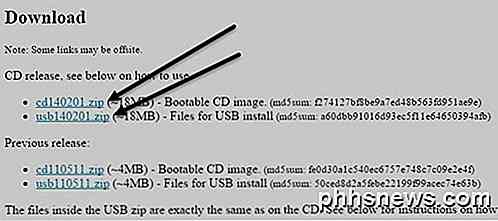
Igen skal du ændre boot-ordren på din computer for at starte fra cd / dvd eller USB-drev. Når du starter op til dette værktøj, vil du se følgende skærmbillede. Denne metode er bestemt lidt mere teknisk udseende, men det er virkelig ikke svært. For det meste skal du bare trykke på Enter.
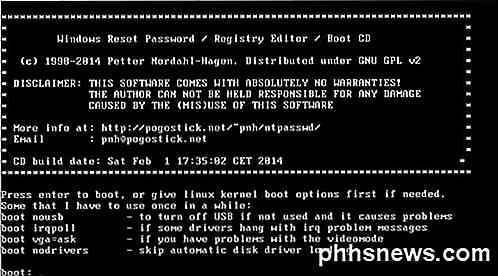
På denne skærm skal du bare trykke på Enter. Du kan se en masse ting rulle over skærmen, og så slutter det med en prompt for trin 1, som er at vælge installationen. Det bør finde dette for dig automatisk og vil have Select: [1] nederst. Bare tryk på Enter her også.
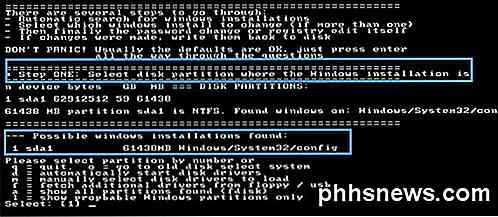
For trin 2 vil det bede dig om at vælge hvilken del af registreringsdatabasen du vil indlæse. I vores tilfælde er det indstillingen Password reset [sam], som er 1 og allerede valgt. Så igen, tryk bare på Enter.
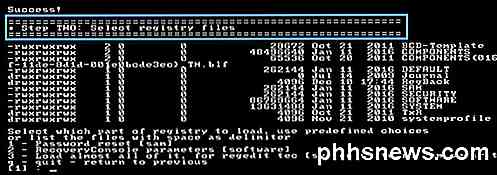
For trin 3 skal du vælge hvilken bikube til at arbejde på. Igen er den mulighed, vi har brug for, Rediger brugerdata og adgangskoder, 1, så tryk blot på Enter igen. Som jeg sagde, ser det skræmmende ud, men for det meste trykker du på Enter.
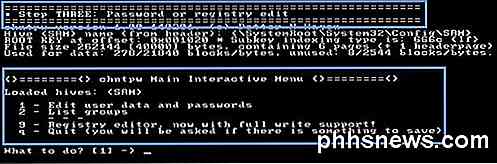
Endelig skal vi i trin 4 faktisk indtaste noget. Her skal vi vælge det brugernavn, som vi vil slette adgangskoden til. I stedet for at indtaste brugernavnet selv skal du indtaste RID- værdien, der er angivet til venstre for det ønskede brugernavn.
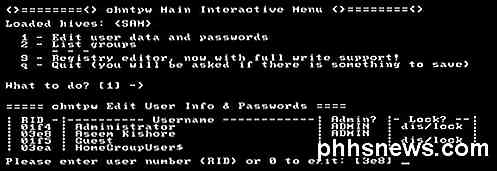
I mit tilfælde var RID forbundet med mit brugernavn (Aseem Kishore) 03e8 . Så jeg skrev 03e8 og trykker på Enter.
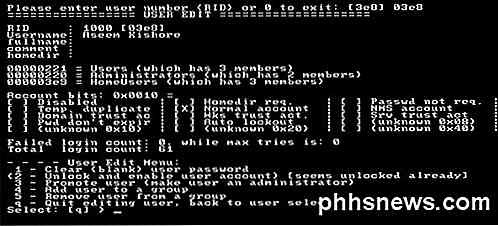
Nu bliver du spurgt, hvad du vil gøre med den bruger. Den første mulighed er Clear (tom) brugeradgangskode, så indtast 1 og tryk derefter på Enter . Denne gang skal du sørge for at indtaste nummer 1 i stedet for at trykke på Enter. Det skal være meget hurtigt, og du vil se nogle ting skrevet, der ikke giver mening. Bare rolig for alt det, bare kig efter Password Cleared skrevet et sted. Hvis du ikke ser, hvis du ikke bekymrer dig, bare fortsæt.

Vi har en sidste ting at gøre, før vi er færdige. Gå hurtigt og skriv ind q for at afslutte, og skriv derefter q igen for at afslutte en gang til. Efter anden gang, du indtaster q, vil du se, at det står trin 4 - Skrivning af ændringer . Her skal du skrive y for at skrive ændringerne.
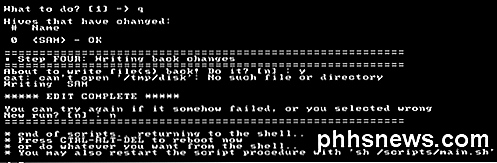
Du skal sørge for, at det står EDIT COMPLETE . Det betyder, at alt blev skrevet korrekt. Når du spørger dig om du vil gøre et andet løb, skal du indtaste n for nr. Nu kan du genstarte computeren ved at trykke på CTRL + ALT + DELETE. Det kan være nødvendigt at fjerne cd'en / dvd'en eller USB-stikket for at starte Windows normalt.
Det handler om det. Hvis alt fungerede OK, skal du kunne logge ind i Windows 7 eller Windows 8.1 uden et kodeord!
Windows 10 Nulstil adgangskode
Proceduren for Windows 10 svarer meget til Windows 8, men kræver lidt forskellige kommandoer. For at komme i gang skal du følge instruktionerne ovenfor for metode 1 under Windows 7 og 8.1, indtil du kommer til kommandoprompten. Følg anvisningerne for Windows 8.1, da de er de samme for Windows 10.
Når du kommer til kommandoprompten, skal du indtaste følgende kommandoer:
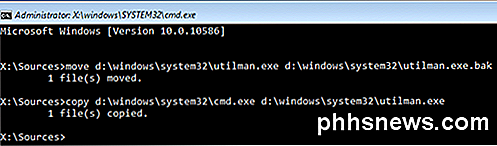
flyt d: \ windows \ system32 \ utilman.exe d: \ windows \ system32 \ utilman.exe.bak
kopi d: \ windows \ system32 \ cmd.exe d: \ windows \ system32 \ utilman.exe
Luk kommandoprompten, og klik derefter på Fortsæt- knappen for at indlæse Windows normalt. Fortsæt og tag cd / dvd'en eller USB-drevet ud, før du genstarter. På login-skærmen skal du klikke på den nemme adgangsikon nederst. Dette vil dukke op i et kommandopromptvindue.
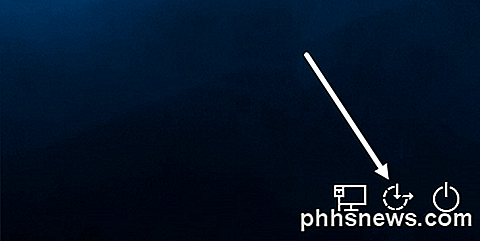
Nu i kommandolinjevinduet bruger vi den samme kommando som vi brugte til Windows 7 og Windows 8.1.
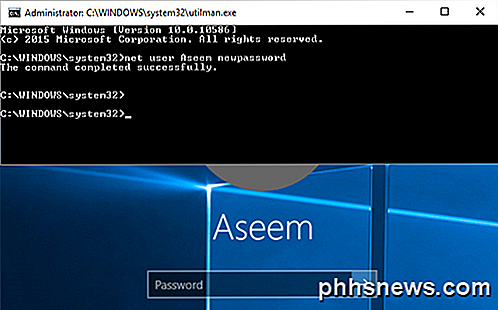
netbruger brugernavn newpassword
Igen skal du bruge citater omkring brugernavnet, hvis det er mere end et ord. For eksempel, hvis brugernavnet er Aseem Kishore, skal du indtaste:
netbruger "Aseem Kishore" newpassword
Luk nu kommandopromptvinduet og skriv blot din nye adgangskode, og du vil blive logget ind i Windows 10! Det er forbløffende, at dette trick virker, men jeg testede det ud og det fungerede som en charme.
Forhåbentlig vil dette få dig tilbage til din Windows 7, Windows 8.1 eller Windows 10 computer. Bemærk, at hvis du ikke har en installations-dvd, kan du downloade dem fra Microsoft. Tjek mit tidligere indlæg ved download af Windows 7, 8 og 10 lovligt. Hvis du har spørgsmål, skriv en kommentar. God fornøjelse!

Hvad er Windows-kontaktmappen, og hvorfor har du brug for det?
Windows har en række specielle mapper, og hvis du tilføjer skylagring, har du sikkert mere. Uanset hvad, alle giver mening, bortset fra mappen Kontaktpersoner. Hvad er mappen Kontakter? Betjener det et formål? TL; DR: Hvis du ikke har lyst til at læse hele artiklen, vil du slette mappen Kontakter, og der er ikke noget i det, du kan føle dig godt tilpas, at slette mappen vil ikke forårsage problemer for de fleste mennesker.

Sådan deaktiveres overførsel, splitvisning og billede i billede på en iPad
Multitasking blev introduceret i iOS 9, så du kan bruge flere apps på én gang på en iPad. Der er tre forskellige typer multitasking-Slide-Over, Split View og Picture in Picture - og de er alle aktiveret som standard. RELATED: Sådan bruges flere apps på en gang på en iPad The Slide Over-funktionen giver dig mulighed for at interagere med en anden app i en rude på højre side af skærmen (i portræt eller liggende tilstand), og funktionen Split View giver dig mulighed for at trække dividereren mellem apps og interagere med begge apps (kun på nyere iPads, såsom iPad Pro og iPad Mini 4, i liggende tilstand).



