Sådan bruger du nærliggende deling på Windows 10

Windows 10-pc'er kan nu sende filer, links, billeder og mere til nærliggende pc'er via Bluetooth. Denne funktion "Nærliggende deling" eller "Nært del" virker meget som Apples AirDrop, og den er ny i forårsbeskriverens opdatering.
Bemærk : Funktionen Nærliggende Share er lige nu tilgængelig, hvis du er en del af Windows 10 Insider Preview-programmet. Funktionen begynder at rulle ud til offentligheden, når forårskonstruktøropdateringen ankommer, som vi forventer at være omkring 10. april.
Sådan aktiverer du nærliggende deling
RELATERET: Alt nyt i Windows 10s forårskreatoropdatering, Tilgængelig April 2018
For øjeblikket virker nærliggende deling kun mellem to Windows 10-pc'er, der har funktionen aktiveret. Du kan endnu ikke dele fra mobile eller andre operativsystemer. Du kan aktivere nærliggende deling fra enten Windows 10-delingsdialog eller i appen for indstillinger for Windows 10.
For at aktivere det fra dialogboksen Del, skal du klikke på en "Del" -knap overalt i Windows, f.eks. Ved at klikke på knappen "Del" på Edge's værktøjslinje eller ved at højreklikke på en fil i File Explorer og vælge kommandoen "Del". Klik på eller tryk på knappen "Tap for at aktivere nærliggende deling" i menuen Share.
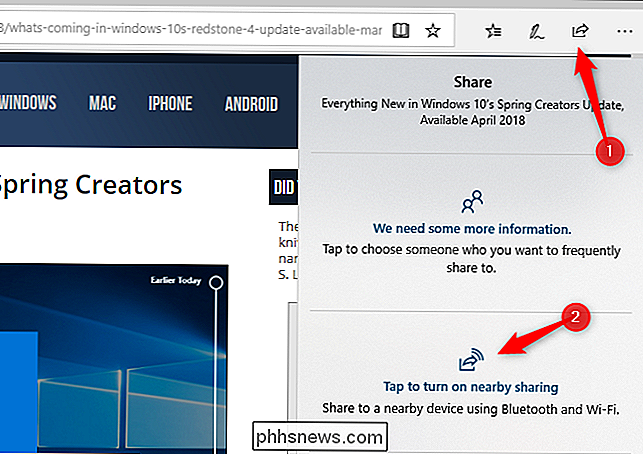
For at aktivere og konfigurere nærliggende deling fra appen Indstillinger, skal du gå til Indstillinger> System> Delt erfaringer og tænd for "Deling af nærliggende" .
Filer, du modtager via nærliggende deling, gemmes som standard i mappen Downloads, men du kan ændre det i appen Indstillinger. Du kan også vælge, hvem der kan dele med dig. Som standard kan alle nærliggende Windows 10-pc'er dele eller modtage fra dig. Hvis du kun vælger indstillingen "Mine enheder alene", vil nærliggende deling kun fungere mellem pc'er, du har logget ind med samme Microsoft-konto.
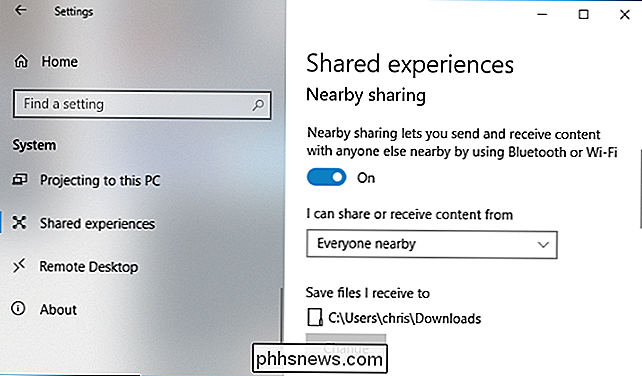
Sådan deler du en fil
Du kan bruge nærliggende deling til at sende filer mellem PC'er trådløst. For at gøre dette skal du åbne File Explorer, højreklikke på en fil og vælge kommandoen "Del".
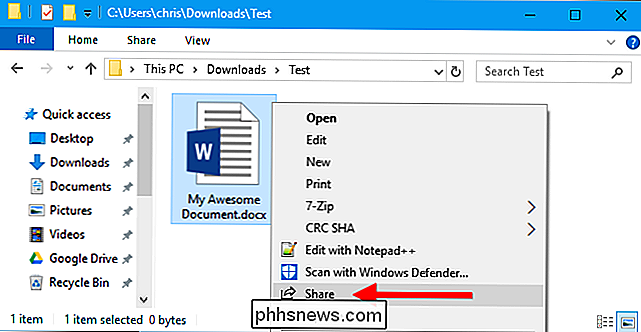
Dialogboksen Del vises og søger efter nærliggende enheder. Hvis der ikke vises enheder, skal du sikre dig, at den anden pc, som du vil dele, har i nærheden Deling aktiveret og tændt. Når du ser navnet på den pc, som du vil dele filen, skal du klikke eller trykke på den.
Du kan også ændre din computers navn til noget mere mindeværdigt i denne dialog, hvis du vil.
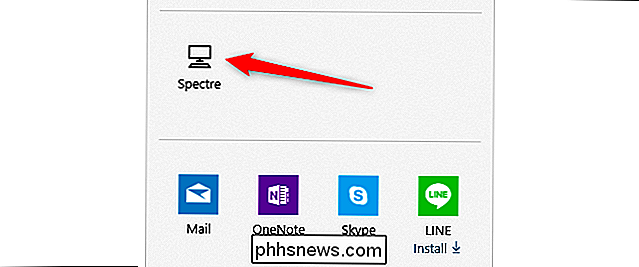
Du skal Se en meddelelse om "Deling til [PC-navn]", mens din pc venter på, at den anden pc accepterer aktieanmodningen.
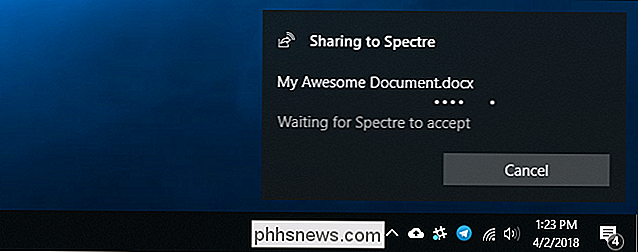
En meddelelse vises også på den anden pc, både i proceslinjen og i Action Center. For at åbne Action Center skal du enten klikke på ikonet for underretningsboble i nederste højre hjørne af skærmen eller trykke på Windows + A på tastaturet.
Klik på "Gem" for at gemme filen til pc'en eller "Gem og Åbn" for at gem det og genstart filen.
Den afsendende pc overfører derefter filen til den modtagende pc. Processen kan tage lidt tid afhængigt af filens størrelse og Bluetooth-forbindelsens hastighed.
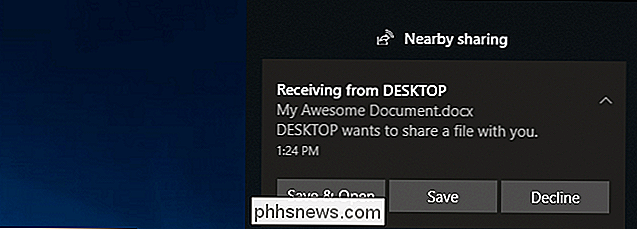
Sådan deler du et link, et billede eller noget andet
Denne samme delingsproces fungerer sammen med andre typer indhold, også. Det virker hvor som helst der er en Windows 10 Share-knap.
Du kan f.eks. Dele et link i Microsoft Edge med en anden pc. Du skal bare åbne Microsoft Edge, navigere til den webside, du vil dele, og klik derefter på eller tryk på knappen "Del" på værktøjslinjen. Vælg den anden pc, som du vil dele linket med.
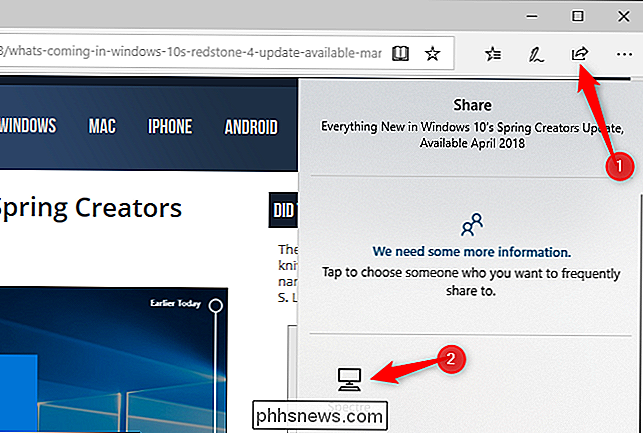
Der vises en meddelelse på den anden pc. Klik på knappen "Åbn" for at åbne det delte link i Microsoft Edge.
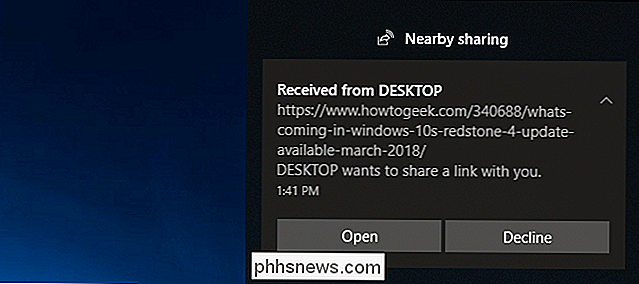
Photos-appen i Windows 10 har også en Share-knap, så du kan åbne et eller flere fotos i appen Fotos og bruge nærliggende deling til at sende fotos imellem Pc'er på samme måde.
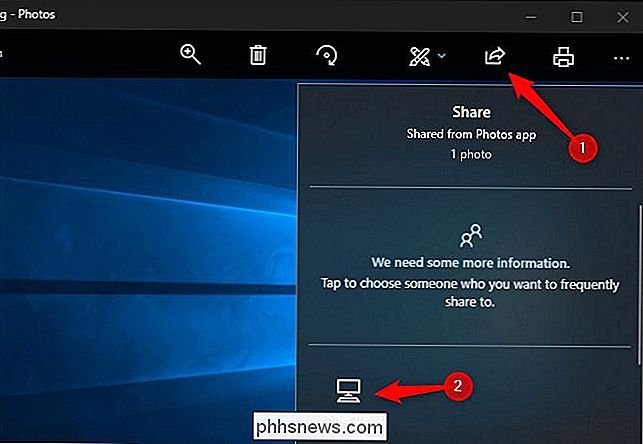
Der er i øjeblikket ingen mobil companion-app til iPhones, iPads eller Android-telefoner, så du kan ikke bruge nærliggende deling til at dele data med en ikke-Windows-enhed. Du kan dog bruge funktionen Fortsæt på pc til at sende links fra din telefon eller tablet til din Windows-pc.
RELATED: Sådan bruger du Windows 10s "Fortsæt på pc" -funktion med en iPhone eller Android-telefon

Sådan spærrer du automatisk spam-opkald på en iPhone
Intet er ret så irriterende som modtagelse af spamopkald, især når du ikke ved, at det er et spamopkald i første omgang. Men takket være en gratis app kan du registrere spam-opkald, før du svarer på dem og bare blokere dem helt. RELATERET: Sådan blokerer du opkald fra et bestemt nummer på en iPhone iOS tillader At blokere bestemte numre fra at ringe til dig, men det er ikke muligt for iOS at registrere spamopkald (og automatisk blokere dem) uden en tredjepartsprogram.

Sådan søger du WhatsApp-chatbeskeder
Forsøger du at finde en bestemt besked i din store WhatsApp chat-log? Der er to måder at søge på, så du kan finde det, du leder efter hurtigt. Hvis du ikke er sikker på, hvem samtalen var endda med, kan du søge i hele dit arkiv i hovedvinduet Chats. Bare trække ned, og en søgelinje vises øverst. Indsæt det, du vil søge efter, og det vil dukke op.



