Sådan deaktiveres alle Windows 10-indbyggede annoncer

Windows 10 har en masse indbygget annoncering. Dette handler ikke kun om det gratis opgraderingstilbud: Selvom du køber en ny pc, der leveres med en Windows 10-licens eller bruger $ 200 til en kopi af Windows 10 Professional, kan du se annoncer i dit operativsystem. Du kan imidlertid deaktivere meget af det.
Deaktiver låseskærmannoncer
RELATERET: Sådan deaktiveres annoncer på din Windows 10-låseskærm
Windows 10 viser nu annoncer på låseskærmen via Windows Spotlight. Nogle gange vil Windows Spotlight bare vise flotte tapeter, men det vil også snige sig i reklamer for spil som Rise of the Tomb Raider og Quantum Break i Windows Store.
For at slippe af med disse låseskærmannoncer, skal du gå til Indstillinger> Tilpasning> Låseskærm og indstille baggrunden til "Billede" eller "Slideshow" i stedet for Windows Spotlight.
Du vil nok også gerne deaktivere "Få sjove fakta , tips og meget mere fra Windows og Cortana på din låseskærm "her også.
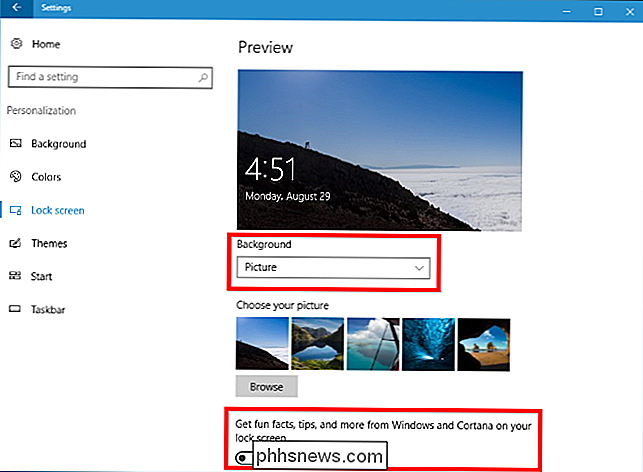
Stop foreslåede apps fra at vises i startmenuen
RELATED: Sådan slippes de af" foreslåede apps "(som f.eks. Candy Crush) i Windows 10
Windows 10 viser lejlighedsvis "foreslåede apps" i din Start menu. Foreslåede apps er ikke nødvendigvis gratis, og vi har set Microsoft bruge denne funktion til at annoncere 60 pc-pc-spil fra Windows Store (som forresten bør du ikke købe). Men først og fremmest optager de kun værdifuldt plads i din startmenu.
For at stoppe de foreslåede apps fra at vises i menuen Start, gå til Indstillinger> Tilpasning> Start og indstill "Indstil lejlighedsvis forslag i Start" til "Fra"
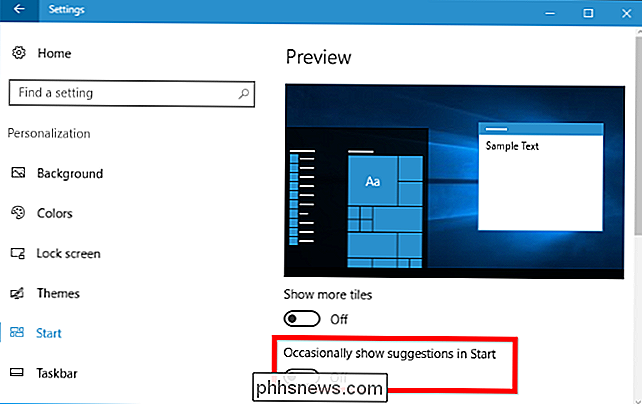
Sådan slipper du af Windows 10-proceslinjen Pop-up-meddelelser
Windows 10 viser pop op-annoncer på proceslinjen, som Microsoft kalder "tips, tricks, og forslag ". Disse tip har medtaget anbefalinger til brug af Microsoft Edge for bedre batterilevetid og en opmuntring til at bruge Microsoft Edge, så du kan tjene penge på Microsoft Rewards. Hvis du bare vil bruge dine egne foretrukne applikationer uden at Microsoft mager dig Du skal deaktivere disse tip. For at gøre det skal du gå til Indstillinger> System> Meddelelser og handlinger og deaktivere "Få tips, tricks og forslag, når du bruger Windows".
Forhindre meddelelsesannoncer fra at vises
RELATERET:
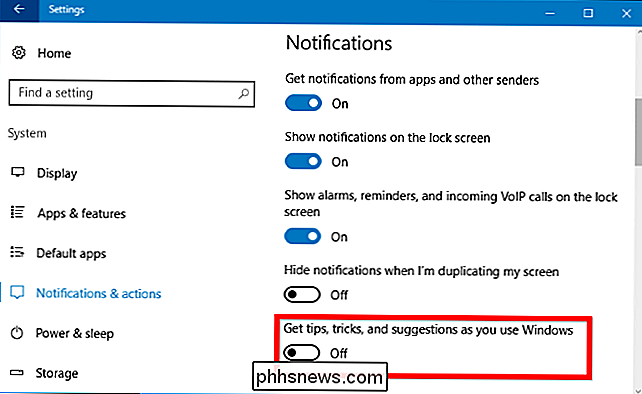
Hvad er nyt i Opdatering af Windows 10's ophavsmænd
I ophavsmandens opdatering tilføjede Microsoft nye "forslag", der vises som meddelelser. Disse annoncer informerer dig om forskellige Windows-funktioner og vises som normale desktop-underretninger. Du kan f.eks. Se en meddelelse, der fortæller dig at oprette Cortana. Ligesom andre underretninger gemmes de også i Handlingscenter, så du kan se dem senere. For at deaktivere disse "forslag", der vises som meddelelser, gå til Indstillinger> System> Meddelelser og indstil "Vis mig Windows velkomstoplevelsen efter opdateringer og lejlighedsvis, når jeg logger ind for at fremhæve, hvad der er nyt og foreslået "til" Fra.
Stop Cortana fra at hoppe på proceslinjen
RELATED:
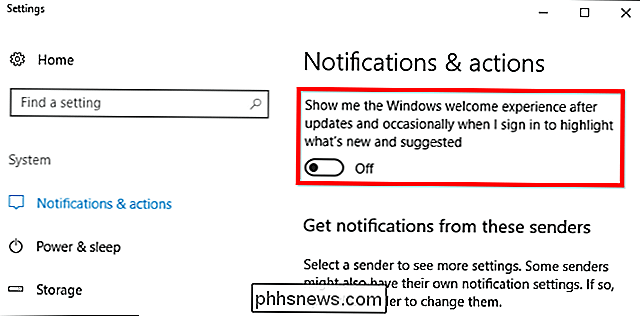
Sådan deaktiveres Cortana i Windows 10
Cortana gør ikke Du skal bare sidde på din proceslinje og vente på, at du begynder at tale med det. Cortana vil jævnligt hoppe på plads og opmuntre dig til at prøve at bruge det. Hvis du ikke vil have Cortana nagging dig, skal du klikke på søgefeltet i Cortana, klikke på ikonet Indstillinger, rul ned og deaktivere indstillingen "Aktivitetslinje" "Lad Cortana rør fra tid til anden med tanker, hilsner og meddelelser i søgefeltet". Fra da af vil Cortana sidde stille, indtil du vil bruge den.
Hvis du ikke vil have Cortana i det hele taget, kan du vælge at deaktivere Cortana med en registrerings- eller gruppepolitisk indstilling. Microsoft fjernede det gamle, nemme skifte, der lader dig deaktivere Cortana med jubilæumsopdateringen, men registreringsdatabasen og gruppepolitikken fungerer stadig.
Fjern annoncer fra File Explorer
RELATED:
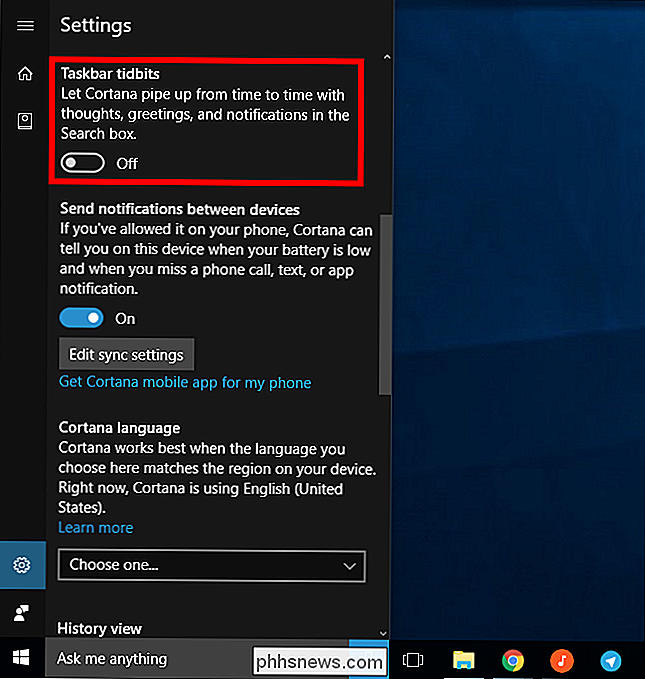
Sådan deaktiveres annoncer og underretninger i Windows 10s filoversigt
Microsoft opdaterer nu annoncer, der trykker på OneDrive og Office 365 med et banner øverst i vinduet Filoversigt. Disse bannere kan deaktiveres i File Explorer's indstillingsvindue. For at deaktivere disse valgmuligheder, skal du åbne File Explorer's vindue ved at klikke på fanen "Vis" øverst i et vindue Explorer-vindue og klikke på "Options" -knappen på båndet. Klik på fanen "Vis" øverst i vinduet Mappeindstillinger, der vises, rul ned på listen over avancerede indstillinger, og fjern markeringen for indstillingen "Vis synkroniseringsleverandørmeddelelser".
Forbud mod "Få Office" -meddelelser
RELATERET :
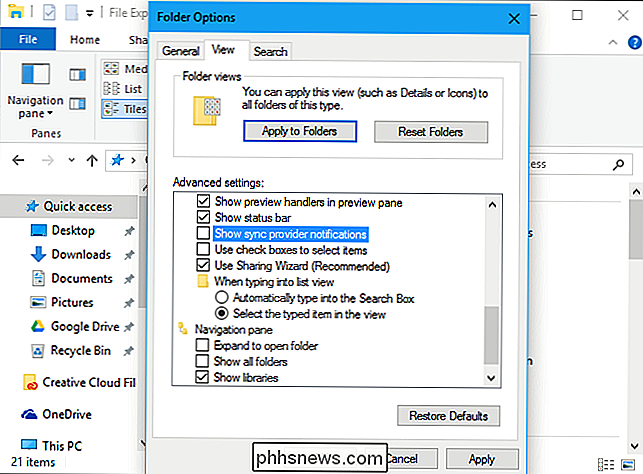
Sådan deaktiveres meddelelserne "Få Office" på Windows 10
Windows 10 indeholder et "Get Office" -program, der sidder der og giver meddelelser, der tyder på, at du henter Office 365 og nyder en gratis prøveperiode på hele måneden. For at stoppe disse Få Office-meddelelser, skal du gå til Indstillinger> System> Notifikationer og handlinger, rul ned og angive meddelelser til "Få Office" -appen til "Off". Du kan også blot finde Get Office-appen i din Start-menu, højreklikke på den og vælge "Afinstaller". Det kan dog komme tilbage, når du opdaterer Windows 10 i fremtiden.
Afinstaller Candy Crush Saga og andre automatisk installerede apps
Windows 10 "Download automatisk" apps som
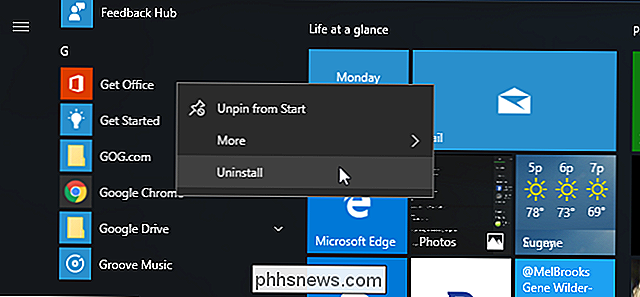
Candy Crush Soda Saga
, Flipboard , Twitter og Minecraft: Windows 10 Edition , når du logger ind for første gang. PC-producenter kan også tilføje deres egne apps og live fliser, der vises som standard installeret. Disse apps installeres som en del af "Microsoft Consumer Experience". Der var en gruppepolitikindstilling for at deaktivere dette, men det blev fjernet fra forbrugerversioner af Windows 10 i jubilæumsopdateringen. Kun Windows 10 Enterprise-brugere - ikke engang Windows 10 Professional-brugere - kan deaktivere dette. Du kan dog fjerne disse apps og fliser. For at gøre det skal du bare åbne din Start-menu, finde alle apps, du ikke vil bruge, højreklikke på dem og vælg "Afinstaller." Applikationer som
Candy Crush Soda Saga
og FarmVille 2 : Land Escape vises som fliser som standard, men du kan også finde dem under alle apps-listen. Nogle apps får simpelthen en flise men er endnu ikke downloadet. For at fjerne disse fliser skal du bare højreklikke på fliserne og vælge "Unpin from Start". Du får ikke se en "Afinstaller" valgmulighed, fordi fliserne er blot links, der fører dig til Windows Store, hvor du kan downloade appen. Deaktiver Live Tiles og Unpin Windows Apps
RELATED:
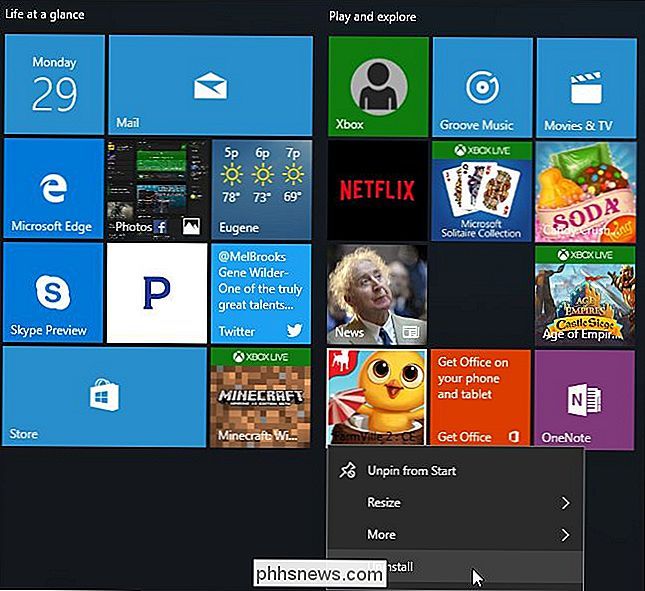
Sådan får du startmenuen til Windows 10 Se mere som Windows 7
Mens du kan fjerne de apps, der er installeret som en del af Microsoft Consumer Experience-programmet , Windows 10 indeholder også et par apps, du ikke kan afinstallere, der annoncerer til dig. For eksempel bruger Store og Xbox-fliserne ofte funktionen "live-flise" til at annoncere apps og spil Microsoft ønsker at du skal downloade. For at deaktivere levende fliser, der annoncerer til dig, højreklik på en flise og vælg Mere> Slå levende flise væk. Du kan også højreklikke en flise og vælge "Unpin from Start" for at slippe af med fliserne helt. Du kan endda vælge at frigøre alle fliserne og kun bruge listen All Apps til at starte apps, hvis du vil.
Undgå det indbyggede kabelspil
RELATERET:
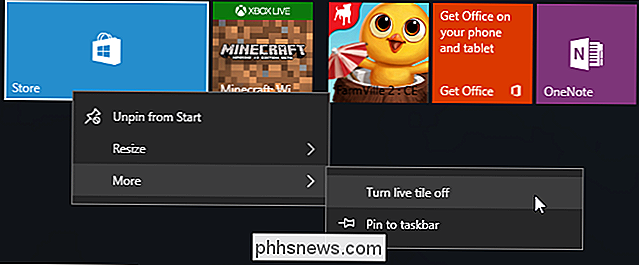
Du behøver ikke betale $ 20 et år for solitaire og minesvinder på Windows 10
Hold dig væk fra "Microsoft Solitaire Collection" -spillet, der er forudinstalleret på Windows 10. Denne app har ikke bare annoncering - den har videoannoncer, der er 30 sekunder lange. Du kan undgå reklamen ved at betale $ 10 om året. Microsofts Minesweeper-spil er ikke installeret som standard, men det har også sit eget abonnementsgebyr på $ 10 pr. År. Det er stejle priser for spil, der plejede at være gratis. Spil et andet gratis kabalspil i stedet. Google tilbyder nu et solitaire spil - bare søg efter "solitaire", og du kan spille ad-fri kabal i Googles søgeresultater.
Vi har også lagt vores egne helt gratis Solitaire and Minesweeper-spil på webadresser, som alle kan få adgang til i en stationær browser. Vi har ikke lagt nogen annoncer i disse spil, så du kan spille ad-fri:
solitaireforfree.com
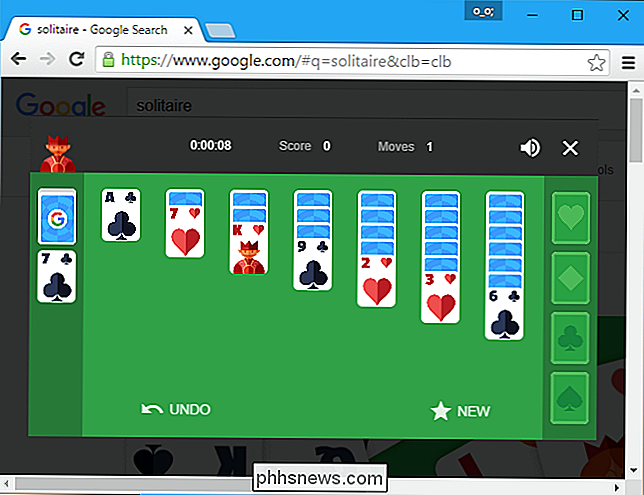
minesweeperforfree.com
Fjern annoncer fra Windows Ink Workspace
RELATERET:
Hvordan at bruge (eller deaktivere) Windows Ink Workspace på Windows 10
Windows Ink Workspace indeholder sin egen "Foreslåede apps" sektion, der annoncerer pen-aktiverede apps tilgængelige i Windows Store. Du kan deaktivere disse og bare besøge Windows Store, hvis du nogensinde vil finde flere penaktiverede apps. Gå til Indstillinger> Enheder> Pen & Windows Ink og indstil "Vis anbefalede appforslag" til "Fra" for at slippe af med disse foreslåede apps-annoncer.
Du får kun se afsnittet "Pen & Windows-blæk" i indstillingsappen, hvis din pc understøtter penindgang.
Skjul appforslag i delruden
Windows 10's Creators Update tilføjede en ny Share-rude til File Explorer. Klik på fanen "Del" på båndet, og klik på "Del" -knappen for at åbne den og dele en fil til en installeret app.
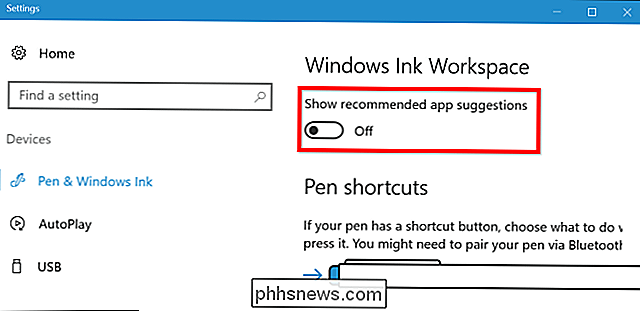
Som standard viser denne dialog ikke bare dine installerede apps - det viser også "foreslået" "Apps Windows ønsker, at du skal installere fra butikken. For at skjule disse foreslåede apps skal du højreklikke i dialogboksen Del og afmarkere "Vis appforslag".
Forvent at se Microsoft tilføje mere reklame til Windows 10 i fremtidige større opdateringer. Windows 10s jubilæumsopdatering har f.eks. Mere standardtegler på Start-menuen til "sponsorerede fliser".

Sådan bruger du en begrænset farvepalet til bedre billeder
Farve er et af de vigtigste aspekter ved fotografering. Det kan gøre eller bryde dine billeder. Det er fantastisk, når naturen giver dig en god farve til at arbejde med, men du skal også bevidst manipulere farver i dine billeder, både mens du skyder og efterbehandling. En af de bedste måder at begynde at eksperimentere med farver i dit billede er at bruge en begrænset farvepalet.

Sådan stopper du din Mac fra automatisk tilslutning til et Wi-Fi-netværk
Din Mac genopretter automatisk til Wi-Fi-netværk, som du tidligere har tilsluttet. Starter med macOS High Sierra, kan du nu fortælle din Mac ikke automatisk at oprette forbindelse til visse Wi-Fi-netværk. Din Mac vil huske Wi-Fi-netværkets adgangskode og andre forbindelsesdetaljer, men forbinder ikke, medmindre du fortæller det.



