Sådan sender du din PlayStation 4 Gaming-session på Twitch, YouTube eller Dailymotion

Hvis du kan lide at spille spil, er det altid sejt at lade folk se dig spille online. Jeg forstår stadig ikke hvorfor det er, men folk elsker at se andre mennesker spille ting. Sådan kan du streame din PlayStation 4 eller PlayStation 4 Pro-gameplay over YouTube, Twitch eller endda Dailymotion.
Første ting først: Du skal spille et spil. Så ild noget op og lad os gøre det her. Jeg testes på en PlayStation 4 med The Last of Us Remastered, fordi det er det bedste spil hele tiden.
RELATED: Sådan tager du hurtigere skærmbilleder på PlayStation 4
Når dit spil er færdigt og løb, hop ind i menuen Share. Du kan gøre dette ved at trykke på knappen Share på controlleren, men hvis du har oprettet Easy Screenshots tidligere, skal du trykke langsomt på denne knap.
Rul ned til "Broadcast Gameplay, "Og klik derefter på den.

Menuen Broadcast åbnes, og du vælger straks hvilket netværk du vil dele din strøm på. For nemheds skyld bruger vi YouTube i denne vejledning, men processen skal være stort set den samme for Twitch og Dailymotion.

Når du har valgt dit netværk, vil det bede dig om at logge ind på det service. Dette er den del, der kan blive temmelig besværligt, fordi du bliver nødt til at gøre alt dette med din controller. Ugh.
Gå videre og kom i gang med hele log-in ting. At skrive med controllere er sjovt!

Hvis du bruger YouTube som jeg er, skal du også overgå til YouTube-webstedet for at acceptere nogle få indstillinger. Her er den sjove del om det: du bliver nødt til at logge ind igen. Ja, det husker ikke dine ting. Jeg er utroligt.
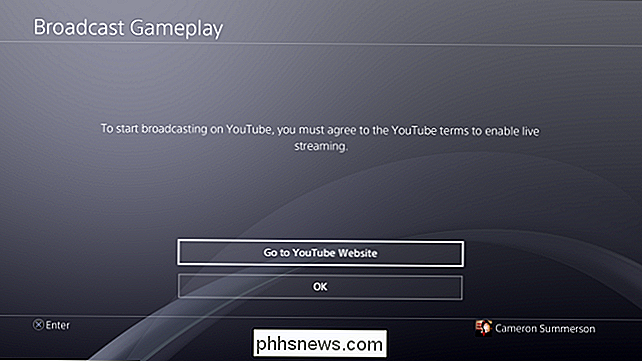
Du skal i virkeligheden bare bevise, at du faktisk er en person, og du er den, du siger, du er. Jeg var nødt til at bekræfte min konto via SMS-besked - det kan eller ikke være noget, du skal gøre også. Hvis du tidligere har bekræftet din konto af andre grunde, kan dette trin udelades for dig.
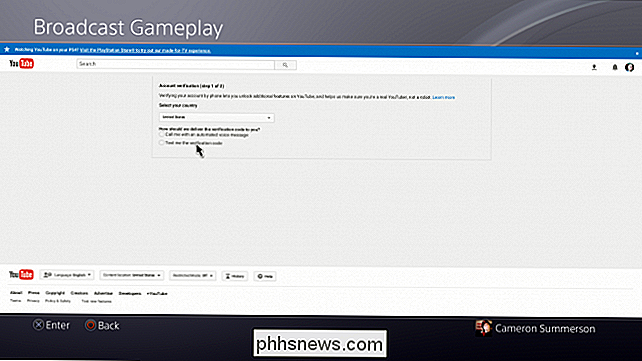
Når din konto er blevet bekræftet, kan du gå tilbage til skærmen Broadcast.
Der er et par muligheder her, som f.eks. hvad enten du vil inkludere mic-lyd eller ej, hvis du har et headset og vil svare på kommentarer eller bare snakke over spillet, skal du markere denne boks. På samme måde kan du gøre det samme, hvis du har et PS4-kamera og gerne vil vise det smukke krus af dig.
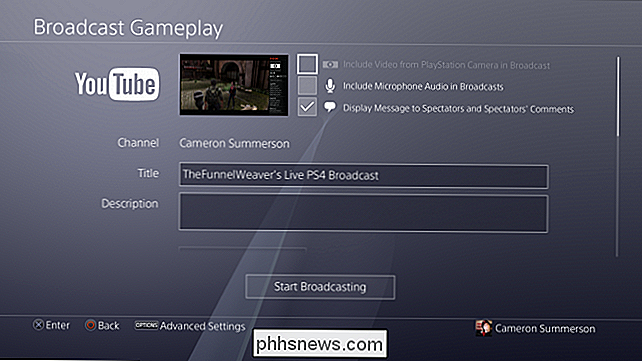
Du kan også vælge at vise andres kommentarer, hvis du vil, samt ændre titlen på din strøm, tilføj en beskrivelse og ændre kvaliteten. Husk på, at sidstnævnte vil blive begrænset af din internetforbindelse, så prøv ikke at vælge noget, der vil være sløvt for dine seere. Samtidig vil du også holde strømopløsningen høj nok til, at den ikke er for pixeleret. Det handler om at finde den balance.
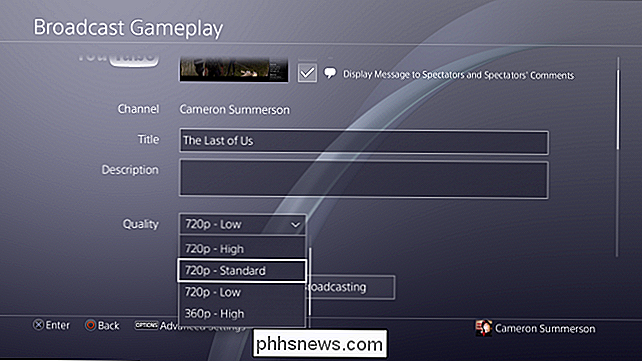
Lidt længere nede på skærmen er der også mulighed for at dele din strøm på Facebook. Hvis du allerede har tilsluttet din PlayStation-konto med din Facebook-konto, er det en simpel boks. Ellers vil du logge ind og forbinde de to. Det betyder mere controller typing. Yay!
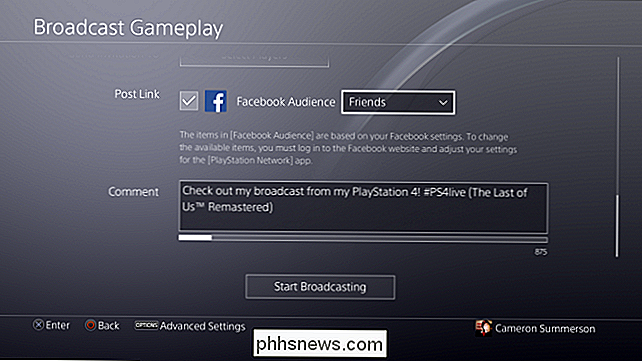
Hvis du beslutter dig for at dele via Facebook, kan du også vælge at dele med bare venner eller gøre strømmen offentlig.
På det tidspunkt er du ret færdig. Klik på knappen "Start udsendelse".
Hvis du har valgt at vise brugerkommentarer, vises de på højre side af skærmen. Bemærk, at dette vises i din strøm - det er ikke kun for dig at se.

Hvis du til enhver tid vil foretage ændringer i dine udsendelseslignende viser kommentarer, skal du f.eks. Bare klikke på knappen Share igen og Vælg "Broadcast Settings".

I denne menu kan du afslutte din udsendelse, når du er færdig med at afspille, men sektionen Avancerede indstillinger giver dig mulighed for at deaktivere visning af kommentarer, ændre skærmmeddelelsen, ændre lydindstillingerne.

I endte med at blive fanget i The Last of Us i næsten en time efter indstillingerne her op, så her er et kig på, hvad min strøm så ud. Jeg døde også en gang, som var bare dum.
Advarsel: Dette spil indeholder voldeligt og stærkt sprog, så det kan ikke være passende for nogle seere.
Nu da du har gennemgået den forfærdelige proces med at logge ind i alt, skal streaming være lidt glattere, næste gang du gør det. God fornøjelse!

Nest Cam er et brugervenligt sikkerhedskamera, der tilsluttes til ethvert stik og forbinder direkte til din Wi-Fi, så du kan holde faner på dit hjem, uanset hvor du er. Sådan sættes du op. For at starte skal du selvfølgelig have brug for en Nest Cam-den kommer i både indendørs og udendørs sorter. Begge butikker for omkring $ 200, og arbejde det samme bortset fra deres formfaktor.

Alle netværksforbundne enhedscomputere, smartphones, tablets, smart gadgets til hjemmet og mere - har en IP adresse og en unik MAC-adresse, der identificerer den på dit netværk. Sådan finder du oplysningerne om alle de enheder, du måske har lyst til. I denne vejledning skal vi tale om, hvordan du finder en enheds IP-adresse på dit lokale netværk, ofte kaldet en privat IP-adresse.



