Sådan tilsluttes et fysisk tastatur til din Xbox One

Microsofts Xbox One har begrænset support til nogle typer fysiske tastaturer, men ikke mus. Forbind et tastatur, og du kan bruge det til at skrive tekst mere bekvemt end at bruge tastaturet på skærmen med din controller.
For yderligere indgangsindstillinger kan du installere Xbox One SmartGlass-appen på din telefon eller tablet. Det giver dig et tastatur og touchpad, du kan bruge til at navigere i grænsefladen via din telefon.
Begrænsningerne af tastaturet på Xbox
Der er nogle store begrænsninger for Xbox One's tastatursupport, herunder:
- Tastaturer Kun, ingen mus : Xbox One understøtter kun tastaturer. Du kan ikke forbinde en mus til din konsol.
- Kun USB, Ingen Bluetooth : Du skal have et tastatur, der forbinder via USB. Xbox One omfatter ikke en Bluetooth-radio, så den kan ikke oprette forbindelse til Bluetooth-tastaturer eller headset. Dit tastatur kan være trådløst, men det har brug for en trådløs dongle, der tilsluttes til en USB-port.
- Det er kun til tekstindtastning, der ikke styrer spil : Tastaturet kan kun bruges til tekstindtastning og ikke til styring af nogen spil.
RELATED: Sådan tilsluttes en mus og tastatur til din PlayStation 4
Support til USB-tastaturer blev ikke sendt med den originale Xbox One-konsol, men blev tilføjet i systemopdateringen fra februar 2014.
Microsoft har lovet, at Xbox One vil få bedre support til tastaturer samt støtte til mus i fremtiden. For øjeblikket er Xbox One betydeligt bag Sony PlayStation 4, som tillader brugen af mus, understøtter både Bluetooth og USB, og tillader spil at bruge tastatur og mus til input, hvis spiludvikleren vælger at tillade det.
Sådan tilsluttes et tastatur til din Xbox One
Tilslutning af et tastatur til din Xbox One er nemt. Du skal blot sætte tastaturet i en af USB-portene på konsollen - enten en af de to på bagsiden eller den ene på venstre side, tæt på diskpladsen.
Hvis du har et trådløst tastatur med en USB-dongle, skal du tilslutte USB-donglen i din Xbox One.

Dit tastatur skal straks fungere. Du får ikke se en meddelelse op, og der er ingen skærm til at konfigurere den. Du kan ikke engang se det som en tilsluttet enhed, hvis du leder til Alle indstillinger> Kinect & Devices> Devices & Accessories, hvor du måske tror at du ville
Piletasterne og Enter-tasterne giver dig mulighed for at navigere i instrumentbrættet. Du kan også bruge tastaturet til at indtaste tekstfelter i hele Xbox One's grænseflade, herunder i Microsoft Edge. Forskellige tastaturgenveje arbejde - Windows-tasten på tastaturet tager dig tilbage til Xbox One's dashboard, for eksempel.
Begrænsningerne er desværre hurtigt synlige. Du kan bruge fanerne Tab og Enter til at navigere websiden og vælge links i Edge, men det er stadig akavet. Uden mus er tastaturet bedre brugt som en hurtig indtastningsmetode til at chatte og indtaste tekst i grænsefladen i stedet for en førsteklasses indtastningsmetode til at navigere i Xbox One's grænseflade og bruge apps.
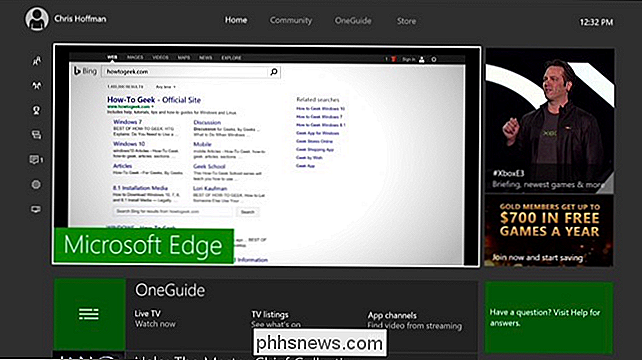
Sådan spiller du Xbox One Games med et tastatur og en mus
Selvom Xbox One modtager officiel støtte til mus og bedre support til tastaturer, er det sandsynligvis ikke muligt at spille de fleste spil ved hjælp af tastaturer og mus. Konsolspil er designet med controllere i tankerne, og multiplayerspil vil ikke blande tastatur- og musebrugere med controller-brugere. Derfor understøtter så få spil multiplayer på tværs af platforme mellem pc'er og konsoller.
Den uofficielle måde omkring denne begrænsning er at købe en enhed som Xim 4-adapteren, som også fungerer sammen med PlayStation 4, Xbox 360 og PlayStation 3. Den adapter giver dig mulighed for at forbinde et tastatur og en mus til din Xbox One. Adapteren oversætter tastatur og mus input til Xbox One controller input, så du kan spille Xbox One spil med et tastatur og en mus som om du ville spille pc-spil med disse periferiudstyr.
Denne adapter er dyr på 150 $, men har fremragende anmeldelser. Du kan finde alternative adaptere til mindre penge på Amazon, men deres anmeldelser synes mere hit og miss. For eksempel gør MayFlash et $ 50 alternativ med flere ujævne anmeldelser.
Hvis Microsoft virkelig planlægger at bringe pc'er og Xbox One tættere sammen, kommer forhåbentlig bedre mus- og tastaturstøtte snart. Uheldigvis vil Xbox One, uden integreret Bluetooth-radiohardware, aldrig kunne understøtte alle de trådløse Bluetooth-mus og tastaturer, som mange mennesker har lyst til.
Billedkredit: Alberto Perez Paredes

Sådan udelades visse ord fra stavekontrol i Microsoft Word
En stavelseseksluderingsliste er en liste over ord, som du kan tvinge Word til at markere som stavefejl, selv når de er angivet i hovedordlisten som korrekt stavede ord. Vi vil vise dig, hvordan du tilføjer en brugerdefineret liste over ord, du altid vil markere som fejlagtig. Hvis du f.eks. Har tendens til at skrive "sagsøgt" snarere end "brug" eller "forælder" frem for "patent" den normale stavningskontrol vil tænke "sagsøgt" og "forælder" er korrekt stavede ord, når det sjældent er, hvad du mente at skrive.

Sådan downloades Facebook Fotos & Videoer
Hvis du har mange billeder og videoer uploadet til Facebook, kan du downloade en kopi af alt det af flere grunde: hvis du vil sikkerhedskopiere dine data, hvis du vil lukke din Facebook-konto osv.Uanset din grund er der en officiel måde, du kan downloade alle dine Facebook-data uden at skulle bruge tredjeparts apps, plugins eller udvidelser.



