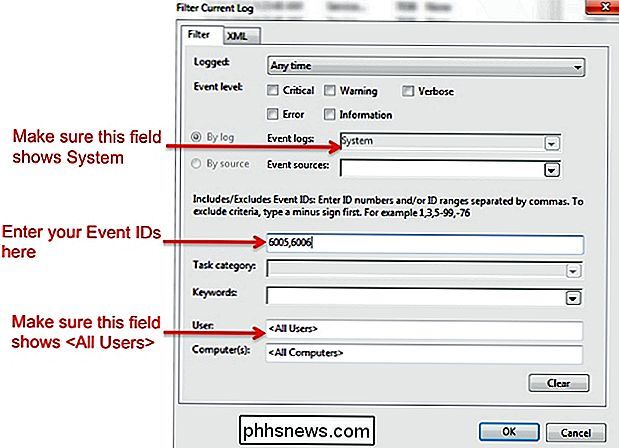Hvordan finder du ud af, om Windows kørte på en given tid?

Der kan være tidspunkter, når du spekulerer på, om der gøres noget med eller til din computer uden din viden, men er Der er en nem måde at finde ud af, hvad der sker, mens du er væk? Med det for øje viser dagens SuperUser Q & A-indlæg en læser, hvordan man overvåger hans computers aktivitet.
Dagens Spørgsmål og Svar-sessions kommer til vores side med SuperUser-en underafdeling af Stack Exchange, en community-driven gruppe af Q & A-websteder.
Spørgsmål
SuperUser-læser ePezhman vil vide, hvordan du finder ud af, hvad Windows gjorde på et bestemt tidspunkt:
Med Windows 7/8/10 kan du finde ud af, om computeren kørte på et bestemt tidspunkt For eksempel var computeren kørende eller slukket i går aftes omkring 10:00?
Hvordan finder du ud af, hvad Windows gjorde på et givent tidspunkt?
Svaret
SuperUser-bidragyderen Monomeeth har svaret på os:
Du kan bruge Windows Event Viewer til at gøre dette. Sådan starter du Event Viewer i Windows 7:
- Klik på knappen Start
- Klik på Kontrolpanel
- Klik på System og sikkerhed (eller vedligeholdelse)
- Klik på Administrative værktøjer
- Dobbeltklik på begivenheden Viewer
I Windows 8 og 10 kan du åbne Event Viewer med tastaturgenvejen Windows Key + X + V . Du kan også åbne den via dialogboksen Kør ved hjælp af tastaturgenvejen Windows Key + R , tast eventvwr og klik derefter på OK.
Når du har åbnet Event Viewer, skal du følge disse trin:
1. I venstre rude skal du gå til Windows Logs> System
2. I den højre rude ses en liste over begivenheder, der opstod under Windows kører
3. Klik på hændelses-id-mærkaten for at sortere data efter hændelses-id-kolonnen
4. Det er muligt, at din hændelseslog bliver ekstremt lang, så du skal oprette et filter
5. Klik på "Filtrer nuværende log"
6. Type 6005 , 6006 i det umærkede felt (højre side) se skærmbilledet nedenfor):
7. Klik på OK
Bemærk venligst, at det kan tage et øjeblik for Event Viewer at vise de filtrerede logfiler.
I oversigt
- betyder Event ID 6005 "Event log-tjenesten blev startet" (dvs. opstartstid).
- Hændelses-ID 6006 betyder "Hændelsesloggenservice blev stoppet" ( dvs. lukke tid).
- Hvis du vil, kan du også tilføje Event ID 6013 til dit filter. Dette viser systemets oppetid efter opstart.
Endelig, hvis dette er noget, du vil tjekke regelmæssigt, kan du oprette en brugerdefineret visning for at vise denne filtrerede log. Brugerdefinerede visninger er placeret øverst til venstre i venstre rude i Windows Event Viewer. Ved at tilføje det der kan du vælge at vælge det, når du vil se loggen.
Har du noget at tilføje til forklaringen? Lyde af i kommentarerne. Vil du læse flere svar fra andre tech-savvy Stack Exchange brugere? Se hele diskussionsgruppen her.

BitTorrent kan være populært kendt som en piratkopieringsmetode, men det er ikke kun for pirater. Det er en nyttig, decentraliseret peer-to-peer-protokol med betydelige fordele i forhold til andre protokoller i mange situationer. Denne artikel hjælper dig med at forstå, hvordan BitTorrent-protokollen fungerer, og hvorfor det ikke kun er et værktøj til piratkopiering.
Sådan øges størrelsen på tekst og ikoner på en iPhone
Du kan gøre teksten større og mere læsbar på din iPhone eller iPad, men du kan også øge størrelsen af appikonerne, tekstiketter og brugergrænsefladeelementer på din iPhone 6, 6 Plus, 6S eller 6S Plus, så det er nemmere at bruge. RELATERET: Sådan får du tekst større og mere læsbar på iPhone eller iPad Af Som standard er din iPhones skærmopløsning i "Standard" -tilstand.