Sådan skifter du skrivebordsbaggrund på Mac OS X

Om din Mac begynder at vise sin alder, eller hvis du bare vil opdatere tingene lidt, skiftes tapetet til en død måde at indånde nyt liv i din kedelige computer.
RELATERET: Hent wallpapers fra iOS 10 og macOS Sierra Now
OS X (nu kaldet macOS) leveres med en håndfuld arkivbaggrunde, som du kan vælge imellem , men du kan også bruge et eget foto som dit tapet, som kan føje et personligt tryk til dit skrivebord.
For at starte åbner du "Systemindstillinger", hvilket sandsynligvis er i din dock, men hvis ikke, bare Åbn mappen "Programmer" og søg efter den derinde.
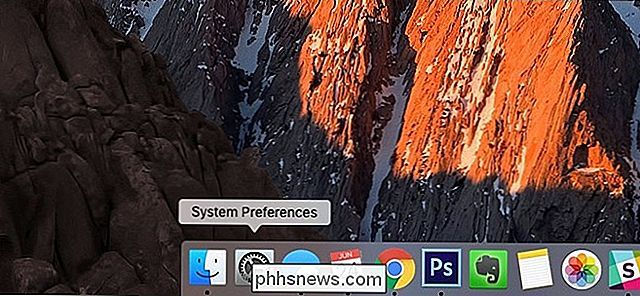
Når systemindstillingerne er åbne, skal du klikke på "Desktop & Screen Saver".
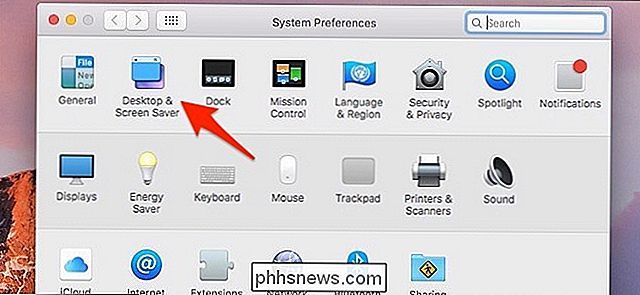
Hvis du vil bruge Apples arkivbaggrunde, skal du klikke på "Apple" på den venstre side.
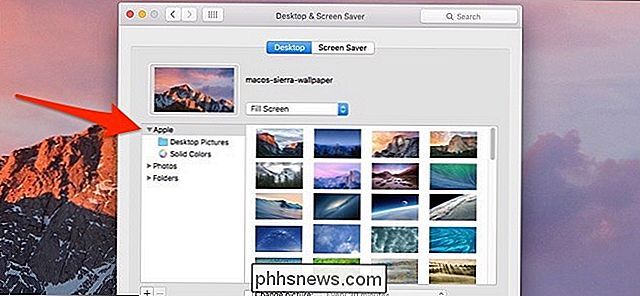
Derfra har du to andre muligheder: "Desktop Pictures" og "Solid Colors". Den førstnævnte er en samling af fotos, og sidstnævnte er simpelthen solide farver med en ekstra gradient.
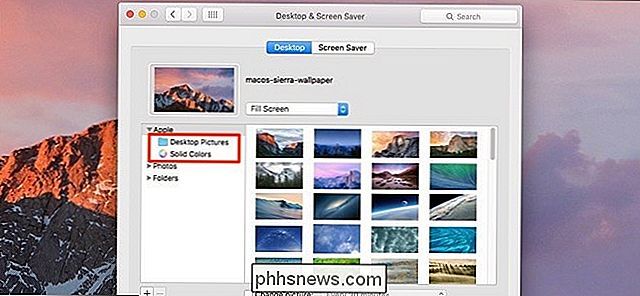
Når du klikker på et tapet, skifter skrivebordet automatisk til det tapet, og derfra kan du bare lukke ud af Systemindstillinger til gem ændringerne.
Hvis du vil bruge dit eget foto som dit tapet, kan du klikke på "Billeder", som viser alle de billeder, du har gemt i dit iCloud Photo Library.
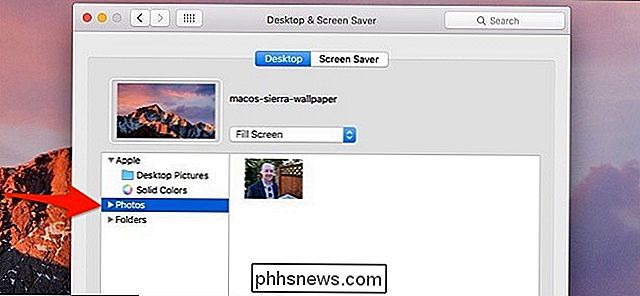
Du kan også klikke på "Mapper", som vil vise dig (som standard) alle de billeder, du har i mappen "Billeder" på din Mac.
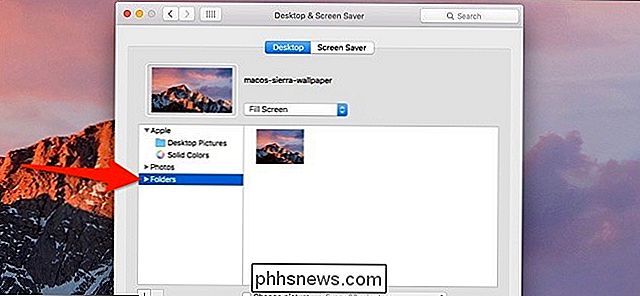
Hvis du har gemt dine fotos i en anden mappe, kan du klikke på knappen "+" nederst og tilføj mappen, men for at forhindre at skulle gøre dette foretrækker jeg alligevel at flytte billeder, som jeg alligevel vil bruge som tapet i mappen Pictures.
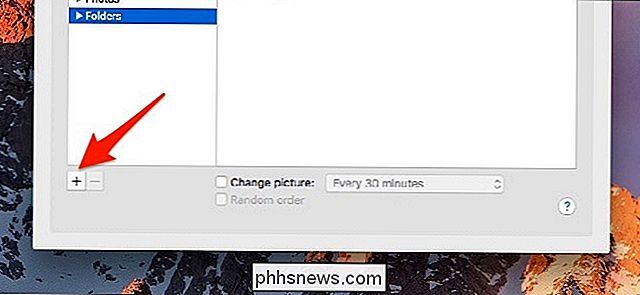
Afhængigt af billedformatet på dit display og billedformatet af det billede, du vil bruge som tapet, kan du måske justere, hvordan tapetet er lagt ud ved at klikke på rullemenuen over tapetets miniaturebillede og messe med de forskellige layouts, indtil tapetet ser den måde du vil have på skærmen.
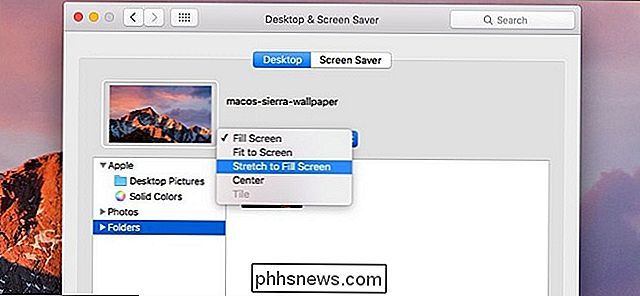
I bunden kan du endda vælge at rotere gennem baggrunde med forskellige intervaller og randomiserer ordren, så du får et nyt tapet på et bestemt tidspunkt, hvilket kan være nyttigt, hvis du vil ændre tingene op hver dag.
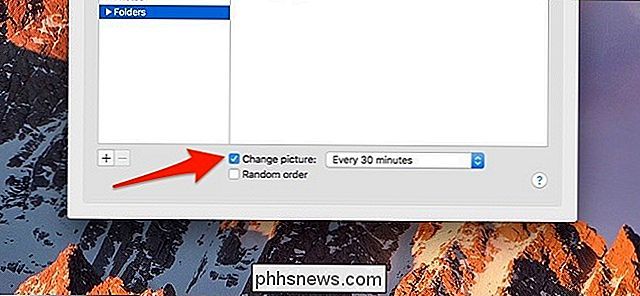
Igen vil eventuelle ændringer, du foretager automatisk blive foretaget, så der er ingen " Gem "-knappen for at klikke eller noget. Med andre ord, når du vælger et tapet, er du helt indstillet!

Hvorfor skal du aldrig sætte dit Apple TV (eller andre moderne enheder) i søvn?
Vi får mange spørgsmål her fra How-To Geek om energiforbrug og om du skal sæt dine enheder i seng eller tag dem af. Vi er her for at fortælle dig helt sikkert: nej, nej det burde du ikke. Ikke overbevist? Læs videre. Slukning, nedlukning eller unplugging-enheder er ubelejligt Når det kommer til at spare energi med en lang række moderne enheder som Apple TV, Chromecasts, modemmer, routere, smarthome broer og lignende, ikke kun sparer du faktisk ikke så meget energi ved at slukke dem eller bruge søvnfunktionaliteten, men du gør faktisk enheden mere ubelejlig at bruge og muligvis usikker.

Hvordan kan du gendanne data fra et microSD-kort, der ikke kan læses?
Vi har alle været der og havde en lagerenhed af en eller anden slags oplevelse en fejl, og vores værdifulde data er i fare. Men hvad gør du, når den pågældende enhed er et microSD-kort? Dagens SuperUser Q & A-post kommer til undsætning for en læser, der har brug for. Dagens Spørgsmål og Svar-sessions kommer til vores side med SuperUser-en underafdeling af Stack Exchange, en community-driven gruppe af Q & A-websteder.



