Sådan importeres dine POP3-emails til en IMAP-konto

Vi for nylig forklarede hvorfor du skal bruge IMAP i stedet for POP3 til din e-mail. Hvis du stadig har gamle POP3-e-mails gemt offline, behøver du ikke at opgive dem - importer dine POP3-e-mails til en IMAP-konto.
Vi bruger den gratis Mozilla Thunderbird e-mail-klient til dette. Hvis du bruger Microsoft Outlook til din e-mail, kan du gøre det på en lignende måde. Tilføj IMAP-kontoen og træk og slip dine POP3-e-mails til den.
Få dine e-mails i Thunderbird
RELATERET: E-mail-basics: POP3 er forældet; Venligst skift til IMAP i dag
Først skal du få dine eksisterende POP3-e-mails til Thunderbird. Hvis du allerede bruger Thunderbird og har dine e-mails i det, er du god til at gå. Hvis du bruger en anden e-mail-klient, skal du importere e-mails til Thunderbird. Vi kan muligvis ikke dække alle e-mail-klienter, du muligvis bruger, så her er nok information til at komme i gang:
- Thunderbird selv har indbygget support til import af e-mails fra Outlook, Outlook Express og Eudora. For at få adgang til denne funktion skal du klikke på menuknappen i Thunderbird og vælge Værktøjer> Importer. Vælg Mail og vælg enten Eudora, Outlook eller Outlook Express herfra.
- Add-on ImportExportTools understøtter import af mbox, eml og emlx-filer til Thunderbird.
- mozillaZines side "Importer og eksporterer din mail" indeholder instruktioner til import af mail fra en lang række e-mail-klienter, fra Windows Live Mail og AOL til Incredimail og Apples Mail.app. Konsulter det til rådgivning, der er specifik for din e-mail-klient.
I det meget usandsynlige tilfælde, at alle dine e-mails stadig er på din POP3-server, kan du blot tilføje POP3-kontoen til Thunderbird og downloade dem alle til din Thunderbird-indbakke. Dette er meget usandsynligt, fordi POP3-protokollen er designet til at slette e-mails fra e-mail-serveren, når du har downloadet dem til en e-mail-klient på din pc.
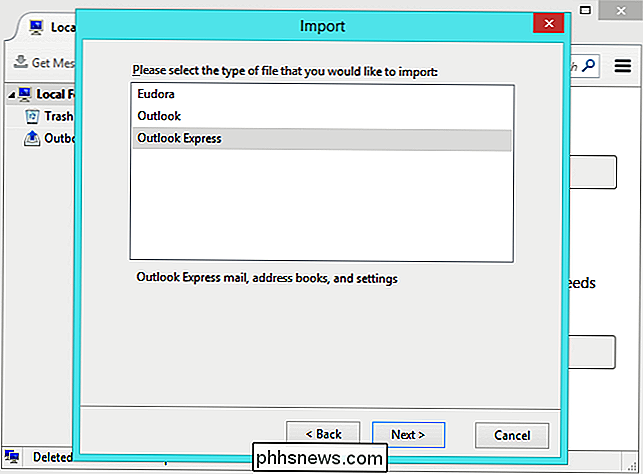
Tilføj din IMAP-konto til Thunderbird
Du skal nu have dine POP3-e-mails i Thunderbird . Du skal faktisk ikke oprette din POP3-konto i Thunderbird - du skal bare bruge e-mails i Thunderbird.
For det andet skal du tilføje din nye IMAP-e-mail-konto til Thunderbird. For at gøre dette skal du klikke på menuknappen og vælge Valg> Kontoindstillinger. Klik på menuen Kontohandlinger, og vælg Tilføj postkonto. Indtast din IMAP-kontoens detaljer og tilføj den til Thunderbird. Hvis Thunderbird ikke konfigurerer din IMAP-konto automatisk, skal du bruge serverindstillingerne fra din e-mailudbyder til at konfigurere den. Sørg for at vælge IMAP (fjernmapper) - det er selvfølgelig standard.
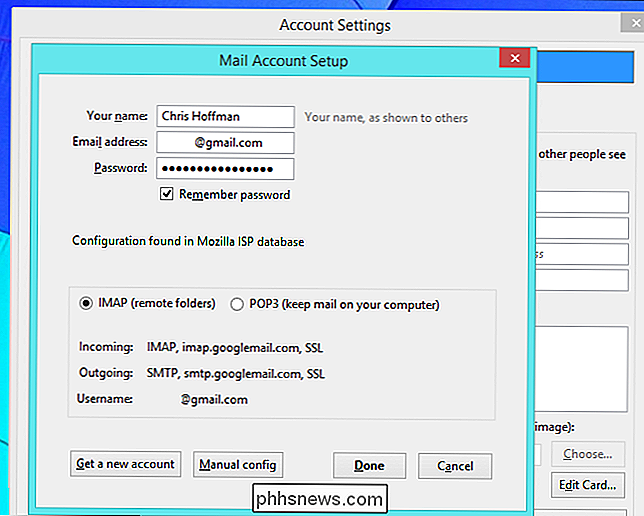
Din IMAP-konto vises i Thunderbirds sidebjælke. Alle mapper under din IMAP-konto gemmes ikke bare på din lokale computer. De er gemt på e-mail-serveren og cachet i din e-mail-konto. I modsætning til POP3 gemmes hovedkopien af din e-mail i selve IMAP-kontoen.
Flyt dine POP3-emails til din IMAP-konto
Flyt dine POP3-e-mails til din IMAP-konto er nu enkel. Med POP3-e-mails i Thunderbird og IMAP-kontoen, der er konfigureret i Thunderbird, kan du vælge dine POP3-e-mails - find dem og vælg dem alle med Ctrl + A for at fremskynde tingene.
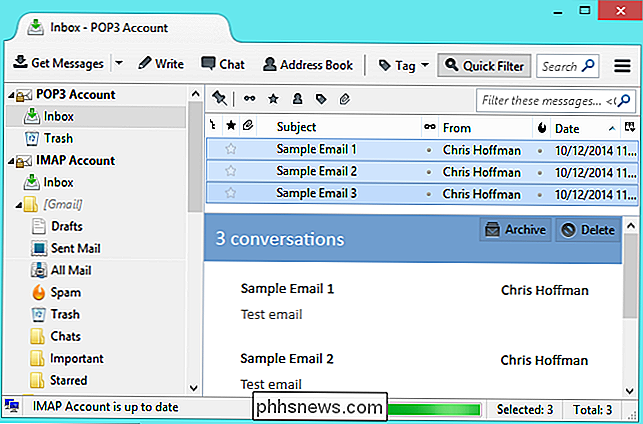
Træk og slip kun e-mailsne til en mappe under din IMAP-konto. Thunderbird vil uploade e-mails til din IMAP-konto, gemme dem online.
For at oprette en ny mappe skal du højreklikke på IMAP-kontoens navn og vælge Ny mappe. Du kan muligvis oprette en mappe til alle dine importerede POP3-e-mails for at holde dem på ét sted. Eller måske vil du oprette separate mapper og organisere e-mails i mapper - selv ved at holde den samme mappestruktur, du brugte offline. Denne del er op til dig.
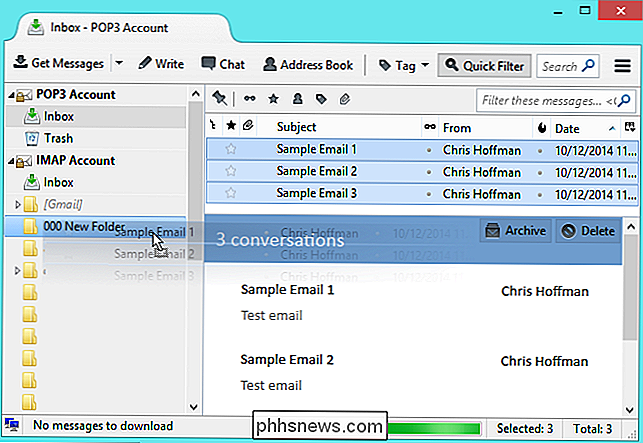
RELATED: Sådan sikkerhedskopieres din webbaserede e-mail-konto ved hjælp af Thunderbird
Dine POP3-e-mails gemmes nu i din IMAP-konto. Du kan få adgang til dem fra hvor som helst - tilslut enhver e-mail-klient til din IMAP-konto, brug din e-mail-tjeneste web-interface eller brug en mobilapp. Med dine e-mails gemt i din IMAP-konto, behøver du ikke bekymre dig om at sikkerhedskopiere dem og opretholde din offline kopi. Du kan oprette en sikkerhedskopi af dine IMAP-e-mails offline, hvis du vil, men masterkopien bliver gemt online.
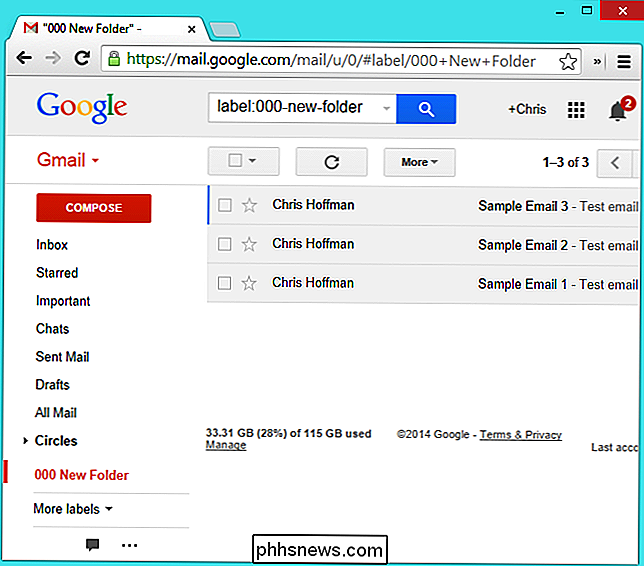
Hvis du migrerer til Gmail eller Outlook.com, kan du bruge funktionen "Mail fetcher" i din e-mail-tjeneste web-interface - du finder den på skærmen Indstillinger i din e-mail-tjeneste web-interface. Den kan automatisk hente nye e-mails, der ankommer til din POP3-konto, og gemme dem i din nye e-mail-konto, hvilket letter migreringsprocessen ved at få alle dine e-mails til ét sted.
Billedkredit: Digitpedia Com on Flickr

Sådan administreres meddelelser på iPhone og iPad
Android-brugere har været en forkælet masse, når det kommer til enhedsmeddelelser. iPhone- og iPad-brugere måtte vente til 2011 for at se et underretningscenter vises på deres enheder. Det virker ret godt, selv om det håndterer ting meget anderledes end dets Google-modpart. Vi har brugt en del tid på det seneste at diskutere underretninger, specielt administrere dem på Android 5 Lollipop, og også hvordan man tæmmer Facebooks utallige måder at afbryde dig .

Sådan genindstilles Notesblok til standardindstillingerne i Windows
Notesblok er et grundlæggende men nyttigt tekstredigeringsprogram, der er inkluderet i Windows i en eller anden form siden starten. Du har sikkert tilpasset Notesblok til den måde du arbejder på, men nu vil du nulstille Notesblok til standardindstillingerne. Ingen problemer. Det er nemt, og vi viser dig hvordan.


