Sådan tæpper du en Android-smartphone eller -tablet til din pc

Tætter folk deres bærbare computere typisk til deres Android-telefoner ved hjælp af telefonens dataforbindelse for at komme online fra hvor som helst. Men du kan også tænke dig at "vende om", dele din pcs internetforbindelse med en Android-telefon eller -tablet.
Der er mange forskellige måder at gøre dette på. Du kan bruge et Wi-Fi-hotspot, Bluetooth - eller endda omvendt tether helt over et kablet USB-kabel. Det er nyttigt, når din computer har en internetforbindelse, men din telefon gør det ikke.
Opret et Wi-Fi-adgangspunkt
RELATERET: Sådan skifter du din Windows-pc til et Wi-Fi-hotspot
Den enkleste metode her vil sandsynligvis være at oprette et Wi-Fi-hotspot. Det er ligesom at oprette et Wi-Fi-hotspot på din telefon for at dele sin mobile dataforbindelse med din pc eller Mac. Men i stedet opretter du et Wi-Fi-hotspot på din computer og deler dets internetforbindelse med din Android-telefon eller tablet.
Du skal selvfølgelig have Wi-Fi-hardware til at gøre dette. En typisk bærbar computer fungerer fint. Hvis du vil omdirigere en Android-telefon eller tablet til en stationær computer, der ikke har Wi-Fi, så du kan dele sin kablede Ethernet-forbindelse, kan du købe en billig USB-til-Wi-Fi-adapter og bruge den til Dette formål.
Android-telefoner og tablets understøtter ikke ad hoc-netværk, men Virtual Router-softwaren vil oprette et Wi-Fi-hotspot, der fungerer som et adgangspunkt, så Android-enheder kan oprette forbindelse. Hvis du bruger en anden løsning, skal du sørge for at den fungerer som et adgangspunkt og ikke et ad hoc-netværk.
Vi anbefaler at bruge Virtual Router til at oprette et Wi-Fi-hotspot på en Windows-pc. Det er en praktisk front-end til de kraftfulde Wi-Fi hotspot og Internet Connection Sharing funktioner indbygget i Windows. Du kan bruge den til at dele en kablet Ethernet-forbindelse via Wi-Fi, eller endda dele en Wi-Fi-forbindelse, du er forbundet med, ved at oprette et Wi-Fi-hotspot. Dette gør det nemt i situationer, hvor du kun har et login til et Wi-Fi-netværk - som på et hotel.
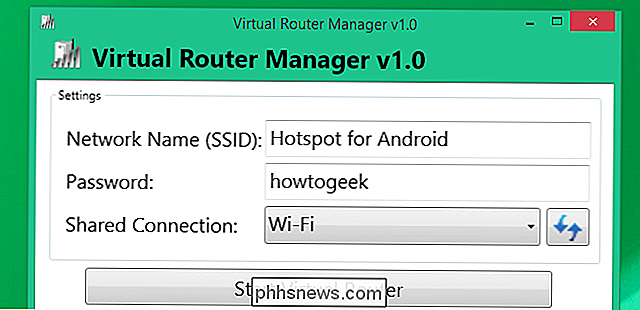
Mac-brugere kan teoretisk bruge funktionen Internet Deling, der er indbygget i Mac OS X til dette, men det skaber en annonce- hoc-netværk Android-enheder kan ikke oprette forbindelse til.
Bluetooth PAN
RELATERET: Sådan skifter du din Mac til et Wi-Fi-hotspot
Du kan også bruge Bluetooth til dette. Hvis du antager, at din telefon eller tablet kører Android 4.0 eller nyere, kan du parre den via Bluetooth og bruge et Bluetooth PAN (Personal Area Network).
Du vil typisk oprette et Wi-Fi-hotspot, hvis du bruger Windows og forbinder til internettet gennem det. Wi-Fi er hurtigere og lettere at konfigurere. En Bluetooth PAN er dog særlig nyttig på Mac'er - hvis du vil dele en Macs Wi-Fi-forbindelse med en Android-smartphone eller -tabel, skal du bruge en Bluetooth PAN eller få en anden fysisk Wi-Fi-adapter (som en USB-til-Wi-Fi-adapter), da du har brug for to separate netværksgrænseflader til dette.
Aktiver internetdeling via Bluetooth på din Mac og par din Android-telefon med din Mac. Tryk på den tilsluttede enhed på din Android-enhedens Bluetooth-indstillingsskærm og aktiver afkrydsningsfeltet "Internetadgang".
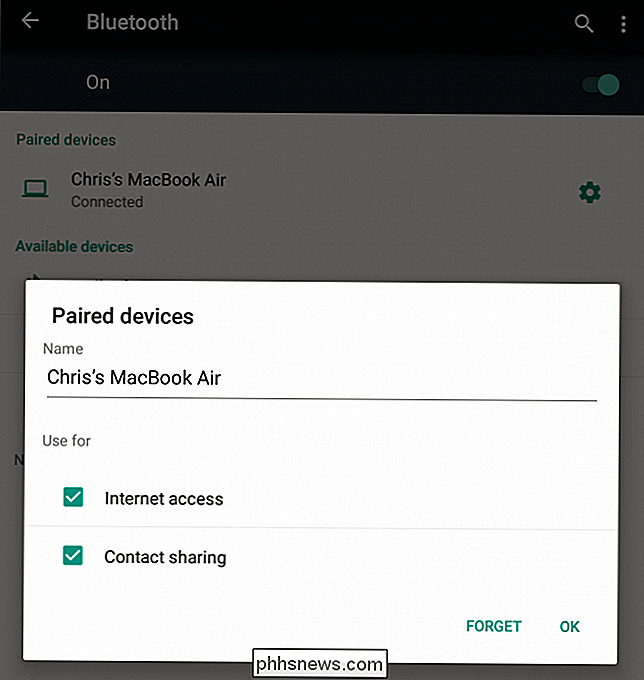
USB-kabel - kun root
RELATED: Sådan forbinder du din Android til din pcs internetforbindelse via USB
Det er muligt at binde din computer til en Android-telefon via USB, og få adgang til internettet via telefonen. Du kan måske spekulere på, om det er muligt at omdirigere en Android-telefon eller -tabel til en computer via USB, og få adgang til internettet via computerens netværksforbindelse.
Dette er muligt, men det kræver rootadgang. Vi har dækket en metode til at omdrejle en Android-telefon eller tablet til computeren via et USB-kabel ved hjælp af et Windows-program, og der findes andre lignende metoder, der bruger forskellige værktøjer eller kommandoer, du kan skrive.
USB-kabelmetoden er mest nyttige, når du er på et sted, hvor du ikke kan bruge Wi-Fi eller Bluetooth-tethering af en eller anden grund. Det er ubehageligt på grund af kravet om rodadgang og de ekstra hacks og værktøjer, der kræves for at få det til at fungere. Værre endnu, nogle Android apps vil faktisk ikke indse, at de har en internetforbindelse, hvis du gør dette. Hvis det er muligt, har du bedre mulighed for at oprette et Wi-Fi-adgangspunkt eller bruge en Bluetooth PAN til omvendt tethering.

Desværre fungerer ingen af disse metoder for en Chromebook. På trods af Googles forsøg på at få Chrome OS og Android til at fungere bedre sammen, kan en Chromebook endnu ikke oprette et Wi-Fi-hotspot eller Bluetooth PAN for at dele sin internetforbindelse med andre enheder.
Det antages, at du kører Chrome OS, alligevel - Du kan potentielt sætte din Chromebook i udviklertilstand og installere et komplet Linux-system for at få adgang til Wi-Fi-hotspot-skabelsesværktøjerne, der er bygget op i typiske Linux-distributioner.
Billedkredit: Johan Larsson på Flickr

Sådan nulstiller du din Amazon Fire TV
Mens Amazon Fire TV og Fire TV-stikkerne normalt kører jævnt, har de nogle gange brug for et hurtigt spark i nulstillingsknappen. Sådan får du dit Fire TV tilbage til en fabriks frisk tilstand. Hvorfor genindstille dit Fire TV? Når det kommer til enheder med indlejrede operativsystemer, er der nogle gange kun en fejl i maskinen, som du ikke kan forklare , og Amazons Fire TV-linje er ingen undtagelse.

Sådan afbrydes meddelelsen i Outlook
Går snart ud af kontoret og skal du opsætte en Out of Office, Away eller Vacation besked i Outlook? Du ville tro det ville være super nemt, men det er desværre ikke! Der er faktisk to måder at oprette et automatisk svar på, og det afhænger af, om Outlook er stand-alone eller ved hjælp af Microsoft Exchange.Hvis du



