Sådan bruger du OpenDNS på din router, pc, tablet eller smartphone

De fleste hjemme netværk har sjældent en enkelt type klient, der forbinder den. Normalt er der en blanding af Windows, Android, iOS og måske endda Mac'er. Hvordan holder du alle disse klienter tilsluttet, mens du holder yngre brugere ude af problemer?
Vi har talt om OpenDNS i tidligere artikler og for nylig diskuterede vi mulighederne for at bruge din router til grundlæggende forældrekontrol. I den artikel nævnte vi, at vores eksempelrouter faktisk forsvinder til OpenDNS som betegnet "forældrekontrol".
Brug af routeren viser sig ikke altid at være en effektiv løsning, hvis problemet er med internetadgang. Mens du kan blokere søgeord og domæner, vil du hurtigt finde ud af, at det kontrollerer, der er beslægtet med den tidsbårne analogi af fingeren. Du kan muligvis blokere et par problemwebsteder i starten. Du skal bruge noget meget mere robust og omhyggeligt for virkelig at få jobbet gjort.
RELATED: Brug af routeren til (meget) Basic Home Network Familie Sikkerhed
Det gode med OpenDNS er, du kan gøre webfiltrering på routeren, eller du kan tildele det til individuelle kunder. Det betyder som voksne, at du ikke behøver at beskæftige sig med en internetforbedret internetoplevelse.
I dag skal vi vise dig præcis, hvordan du gør det, og konfigurer derefter din Windows, Mac, Android og iOS klienter til at drage fordel af ændringen.
En kort genoptagelse til OpenDNS
Du kan undre sig over, hvordan det virker, og det er virkelig meget enkelt. Gå først til OpenDNS.com og opret en konto for deres forældrekontrol. Vi vælger OpenDNS Home, som kun tager et par minutter at oprette og er helt gratis.
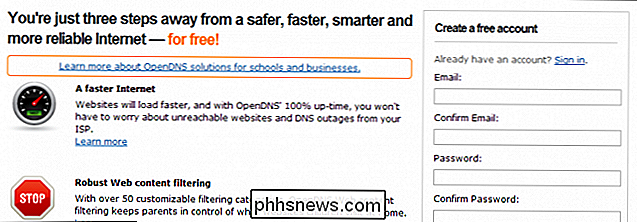
Alt, hvad de virkelig har brug for, er nogle grundlæggende oplysninger, men de kan bede dig om mere. Når du er færdig med at oprette en konto, skal du bekræfte via den e-mail-adresse, du har angivet.
Den næste skærm, du møder, vil forklare dig, hvordan du ændrer din DNS til forskellige klienter og adgangspunkter på dit netværk. > Instruktioner til ændring af din DNS på din router, pc, server og endda mobile enheder er tilgængelige. Vi fortsætter og viser dig hurtigt hvordan du gør alt i de kommende afsnit.
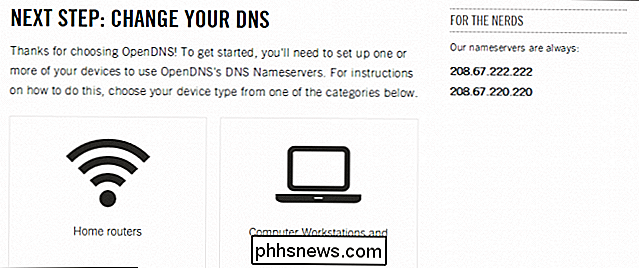
Ændring af din DNS
Du har to konfigurationsmuligheder på dit hjemmenetværk. Du kan ændre DNS på din router, som er det vigtigste forbindelsespunkt til og fra internettet.
Dette har den fordel at dække alt i en paraply af beskyttelse. Dette er også dets ulempe, fordi hver computer bag routeren skal bruge de samme routerindstillinger, medmindre du specifikt tildeler en klient til at bruge en anden DNS-server.
En anden ulempe er, at der ikke er nogen måde at fortælle, i hvert fald med den gratis version af OpenDNS, hvor trafikken kommer fra, så hvis du ser en masse blokerede hjemmesider, kan det være dig, det kan være din ægtefælle, det kan være dine børn eller andre, der kommer over og forbinder dit netværk.
Foretrukken metode: Konfiguration af routeren
Ikke desto mindre er den foretrukne metode til at bruge OpenDNS at konfigurere din router til at lede alle DNS-forespørgsler via deres servere.
Vi skal forklare den grundlæggende metode til ændring af din router DNS. Du bør absolut se den vejledning, der svarer til vejledningen til din router, når det er tid til at sætte din op, især hvis det ikke umiddelbart er tydeligt, hvordan du gør det.
Generelt er det dog det, du bør forvente, når du konfigurerer din router. Få adgang til din routerens konfigurationspanel ved at åbne den i din foretrukne webbrowser. Vi dækkede dette i lektion 2, så hvis du ikke er sikker på, hvordan du gør dette, anbefaler vi at læse det.
Når du har fået din router åben, vil du finde, hvor du kan indtaste forskellige DNS-servere. OpenDNS primære DNS-server er 208.67.222.222 og deres sekundære server er 208.67.220.220. I skærmbilledet nedenfor ser vi, hvor vi indtaster det på vores router.
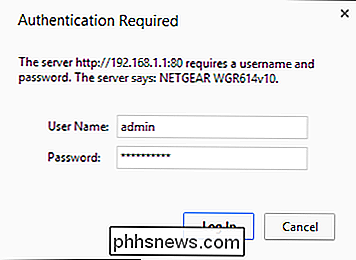
Når du er indtastet, skal du gemme dine ændringer. Afhængigt af din router kan det være en faktisk "Gem" -knap eller det kan sige "Anvend." Uanset om du ikke begår dine ændringer, træder de ikke i kraft.

Det er alt hvad du behøver at gøre for din router, alle DNS-anmodninger bliver nu sendt via OpenDNS, men du skal stadig spole din DNS-resolver cache og web browser cache.
Rydde din DNS Resolver Cache på Windows Clients
Åbn en kommandoprompt på Windows 7 eller Windows 8.1 ved at åbne menuen Start eller Start, og indtaste "cmd" i søgefeltet. I stedet for blot at trykke "Enter" skal du bruge "Ctrl + Shift + Enter" for at åbne en administrator kommandoprompt. Du vil vide, at du har administratorrettigheder, fordi det vil sige det i titellinjen.
Skriv kommandolinjen åben, skriv "ipconfig / flushdns" (kommandoen er den samme for både Windows 7 og Windows 8.1). Du skal gøre dette på alle dine Windows-klienter, så hvis dine børn hver har en computer, skal du spole deres DNS-caches.
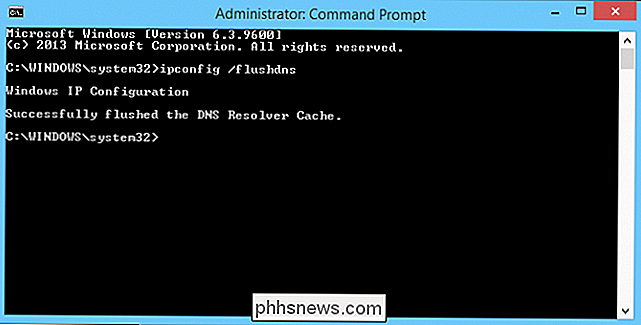
Rydde DNS-resolvercache på OS X-klienter
For at rydde DNS-resolvercachen på din Mac, du skal åbne Terminal.
Skriv Terminal med den korrekte kommando:
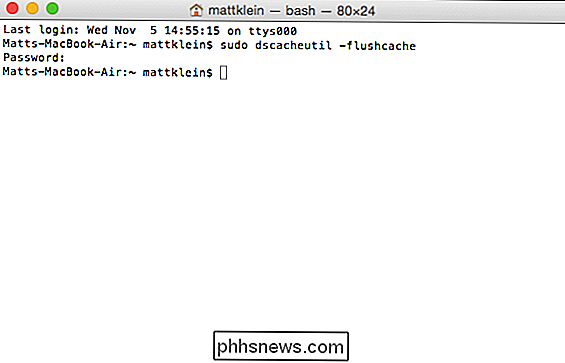
sudo dscacheutil-flushcache (OS X Yosemite)
dscacheutil-flushcache; sudo killall -HUP mDNSResponder (OS X Mavericks )
sudo killall -HUP mDNSResponder (OS X Mountain Lion eller Lion)
Hvis du bruger en anden version af OS X, skal du tjekke dette link, som har oplysninger til at spyle DNS-cachen helt tilbage til OS X 10.3.
Rydde din browserhistorik
Det skal også slettes alle caches på alle browsere, du bruger.
Du bruger højst sandsynligt en eller flere af de tre mest populære browsere: Internet Explorer, Mozilla Firefox eller Google Chrome. På en Mac er det ofte Safari.
Rydning af Internet Explorer Cache
For Internet Explorer er den mest konsekvente måde at gøre dette på at bruge Internet-mulighederne, der findes i Kontrolpanel. Den første fane er de generelle indstillinger. Klik på "Slet" under Browsingshistorik.
Du kan slette alt i et fejlfelt, hvis du vil, men cacherdataene er kendt som "Midlertidige internetfiler og websitfiler." Klik på "Slet", når du er klar til at rydde Internet Explorer cache.
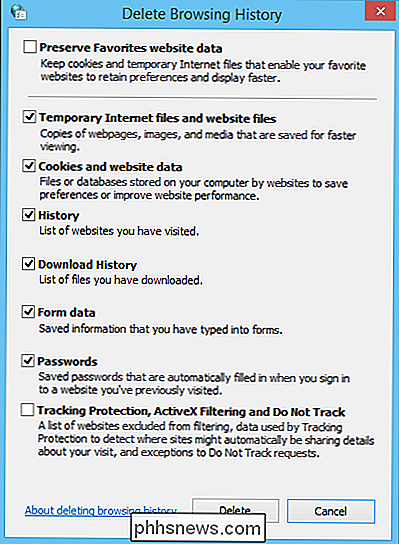
Sletning af Mozilla Firefox cache
På Mozilla Firefox (som skrevet, bruger vi version 31), du vil klikke på menuikonet og vælge "History".
Vælg derefter "Slet nyhistorik ..." fra indstillingerne øverst i sidebjælken for historik.
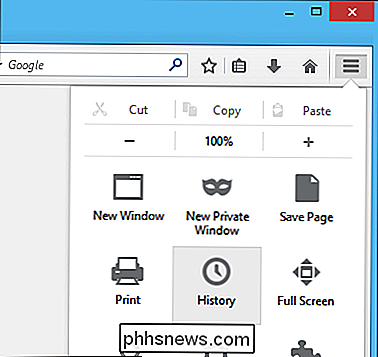
Vælg først "Alt" i "Tidsinterval for at rydde:" og derefter vil du også åbne "Detaljer", så du kan se hvad der skal slettes. Bemærk i skærmbilledet, at den mulighed du helt sikkert vil vælge, er "cache".
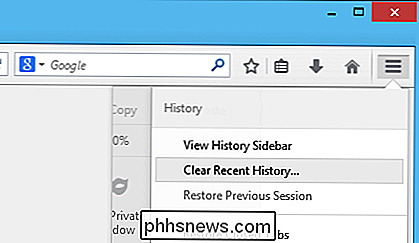
Klik på "Ryd nu", når du er klar, og Firefox cache (og hvad andre valg du vælger) vil blive slettet.
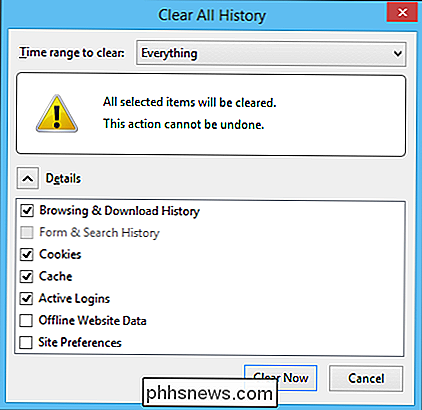
Rydning af Google Chrome Cache
Når du rydder Chrome's cache, skal du åbne menuen og vælge "History" fra listen. Alternativt kan du bruge "Ctrl + H".
På skærmen Historik, skal du klikke på "Ryd browserdata ..." for at slette cachen.
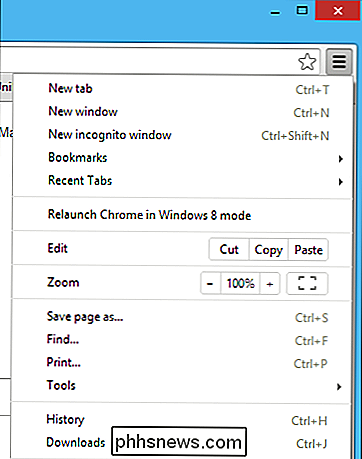
Vi ønsker at "udslette" browserdata fra "tidens begyndelse. "Sørg for at du har valgt" Cache-billeder og -filer "fra listen. Resten er op til dig.
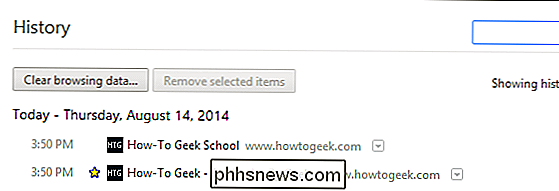
Når du er klar til at begå, skal du klikke på "Ryd browserdata", og alt i cachen bliver slettet rent.
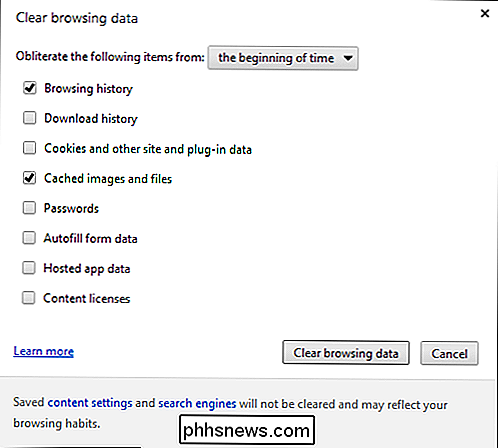
Ryd Safari's cache
Åbn blot Safaris præferencer ( Hurtigste måde at gøre dette på er at bruge "Command +") og derefter klikke på fanen "Privacy".
Klik på "Fjern alle websidedata ..." og derefter "Fjern nu" på den efterfølgende skærm.
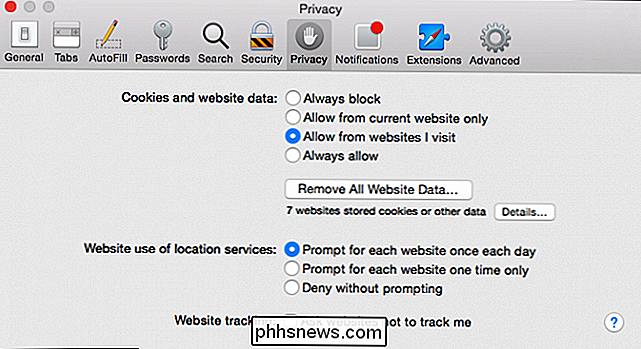
Alternativ Metode: Konfiguration af individuelle kunder
Den anden mulighed for en OpenDNS-konfiguration er at ændre hver klient i dit netværk, eller du kan ændre DNS på din router, og mor og far kan konfigurere deres egen computer med deres internetudbyderes DNS-serverindstillinger, eller de kan bruge Googles offentlige DNS-servere (8.8.8.8 og 8.8.4.4) for at få adgang til internettet ubegrænset.
Ændring af DNS-servere på Windows-computere
Når det er sagt, vil vi vise dig, hvordan du konfigurerer Windows klienter med OpenDNS indstillinger. På Windows 7 og Windows 8.1 er ruterne og enderne de samme. Vi viser dig skærmbillederne fra Windows 8.1.
Begge Windows-systemer skal have et ikon for det netværk, som du er tilsluttet i nederste højre hjørne af proceslinjen. Højreklik på det pågældende netværksikon, i dette skærmbillede er det en kablet forbindelse, men på din computer kan det være en Wi-Fi-søjle.
Uanset din netværksforbindelsesadapter vil du vælge "Åbn netværk og delingscenter" og derefter vælge "Skift adapterindstillinger" på venstre side.
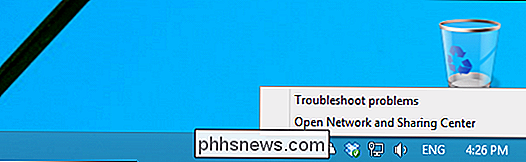
Når adapterskærmen åbnes, skal du højreklikke på netværksadapteren (du vil nok kun have en, og det vil nok være et Wi- Fi-forbindelse) og vælg derefter "Egenskaber". I den følgende skærmbillede har vores kablede forbindelse "Eth0" mange ting, der tilskrives den, men den, vi vil påvirke, skal være i eller nær bunden.
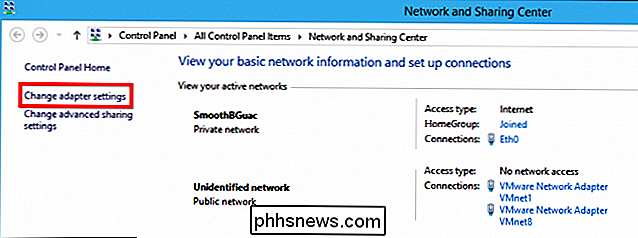
Vælg "Internet Protokol Version 4 (TCP / IPv4) fra listen og derefter vælge "Egenskaber" under den.
Du finder dig nu på skærmens IPv4-egenskabsskærm, hvor du kan indtaste dine brugerdefinerede DNS-indstillinger. Vælg "Brug følgende DNS-serveradresser", og du kan derefter indtaste OpenDNS-servere, eller du kan indtaste din internetudbyderes DNS-servere til en brugervenlig alternativkonfiguration.
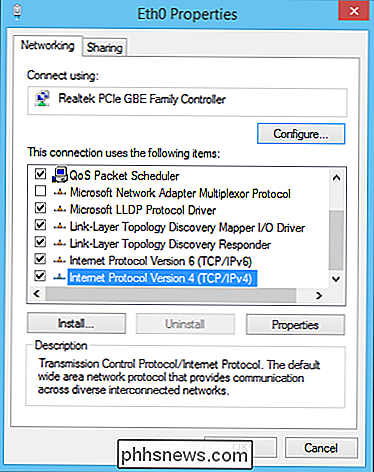
I det følgende skærmbillede kan du se, hvordan dette ser ud med en OpenDNS-konfiguration .
Når du er færdig, skal du klikke på "OK", og mens du er i det, skal du gå om de processer, vi diskuterede tidligere, for at skylle DNS-cachen og browserens cache (r). På dette tidspunkt kan alle computere, der bruger OpenDNS servere, filtreres og logges.
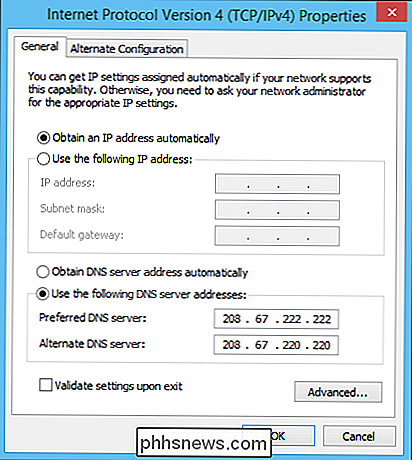
Alternativt kan du klikke på knappen "Avanceret ..." og derefter på fanen "DNS".
På fanen DNS kan du derefter tilføje "DNS-servere og bestil dem i brugsform ved hjælp af de grønne pile på højre side af fanen.
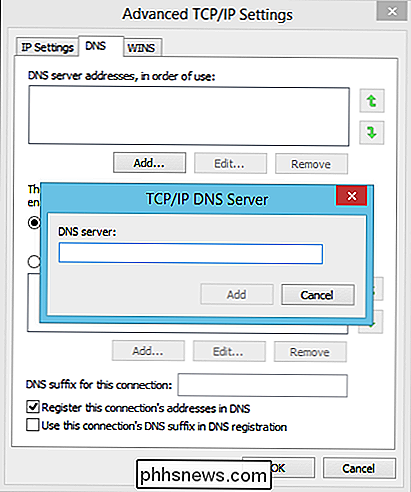
Ændring af DNS-servere på en Mac
Som Windows-klienter, antager OS X, at du vil bruge din router DNS-servere medmindre andet er angivet. Hvis du vil ændre DNS-serverne i OS X, skal du åbne Spotlight ("Command + Space") og derefter vælge netværkssystemindstillingerne.
På de resulterende vinduer skal du vælge din Wi-Fi-forbindelse (eller LAN) og derefter klikke på "Avanceret" i det nederste højre hjørne.
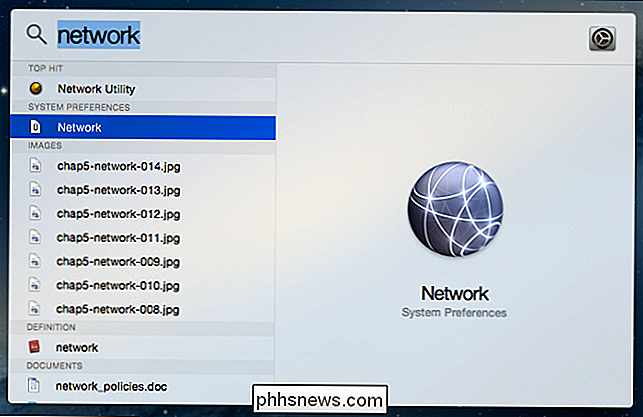
Når forhåndsindstillingerne er åbne, skal du klikke på fanen "DNS", og ligesom i Windows-klienter tilføjer OpenDNS-servere med knappen +.
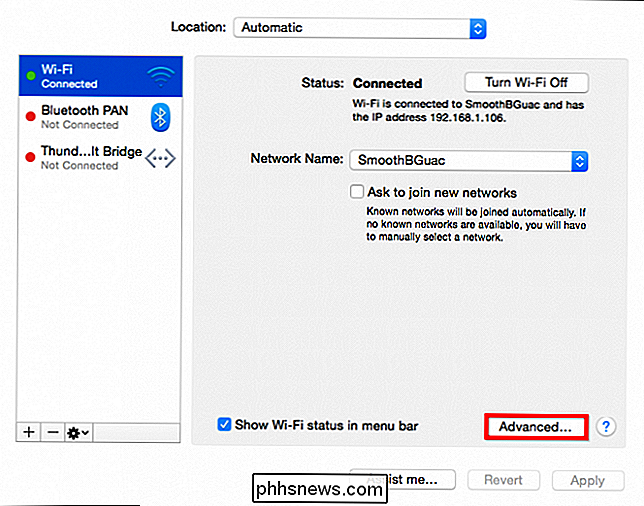
Klik på "OK" for at gemme dine nye indstillinger og returnere til netværkssystemindstillingerne.
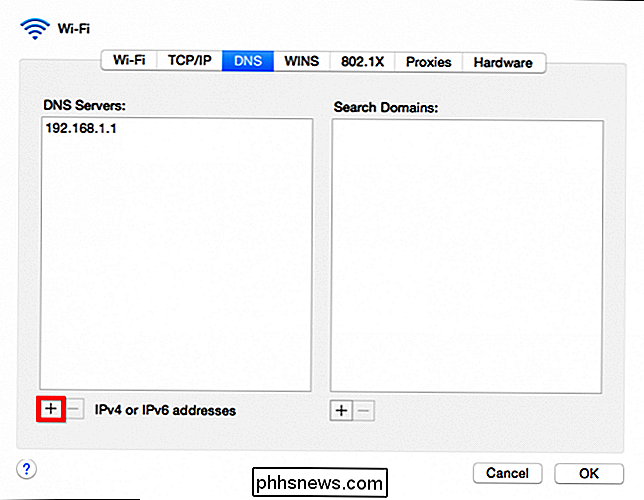
Ændring af DNS-servere på en Android-enhed
For at ændre DNS-serverne på en Android-enhed skal du åbne dine Wi-Fi-indstillinger og trykke langsomt på din forbindelse.
Vælg "Modificer netværk" fra de to valg.
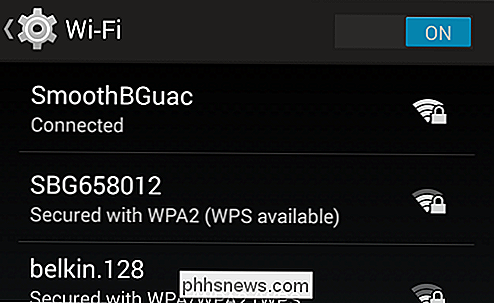
På den næste skærm skal du trykke på "Vis avancerede valgmuligheder."
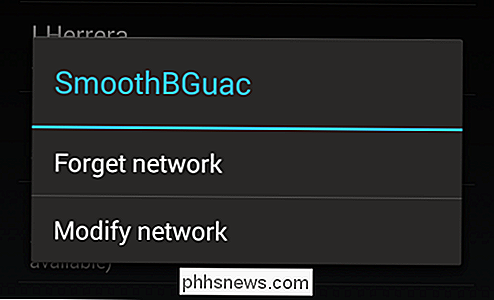
I de avancerede muligheder skal du rulle ned til DNS-serverne og ændre dem til OpenDNS (eller Googles) servere
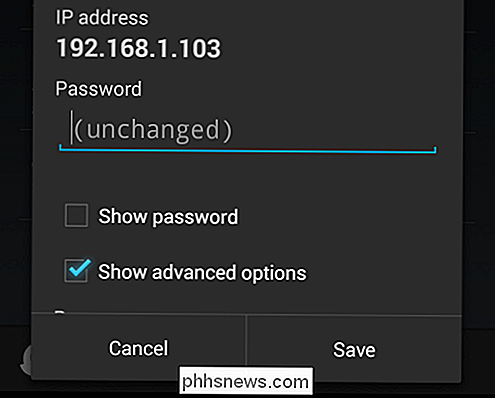
Klik på "Gem", og du er færdig.
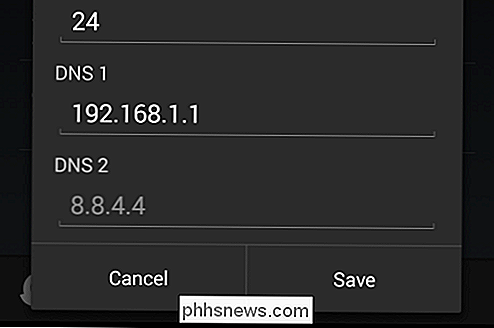
Ændring af DNS-servere på en iOS-enhed
Hvis du bruger en iPhone eller iPad, kan du også ændre dine DNS-servere. Åbn enhedens WiFi-indstillinger, og tryk på den blå "i" ved siden af din forbindelse.
På din forbindelses indstillingsskærm skal du blot ændre dine DNS-servere. Da de fleste DNS'er har to servere, vil du gerne adskille dem med et komma, i preference (DNS 1, DNS 2).
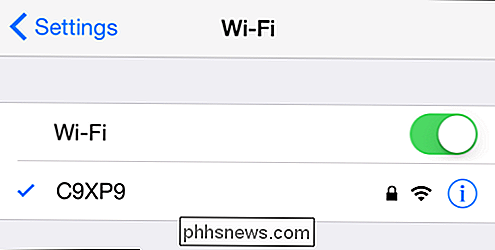
Til sidst skal du trykke på knappen "Wi-Fi", og du er færdig. Din iPhone eller iPad bruger nu den tildelte DNS, når den forbinder til din forbindelse via Wi-Fi.
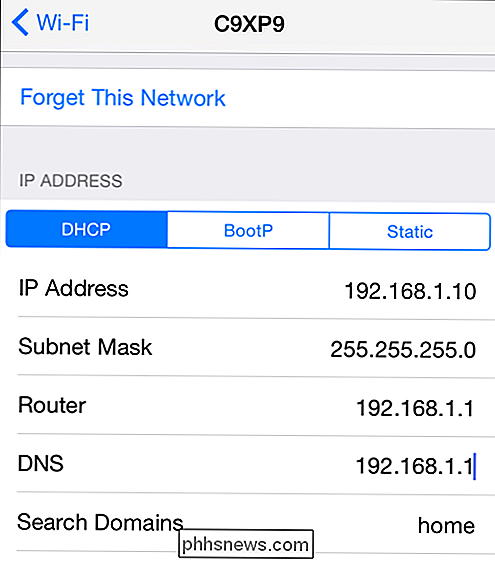
Et hurtigt overblik over Free OpenDNS
Når du først åbner OpenDNS, skal du tilføje dit hjemmenetværk. Hvis du forbinder fra en computer fra dit netværk, vises din IP-adresse øverst. Gå til fanen Indstillinger for at tilføje dit netværk.
Du vil også tage et øjeblik at indstille dit webindholdsfiltreringsniveau. Filtrering spredes over tre niveauer i 26 kategorier. Klik på "View" for at se kategorierne og "Tilpas" for at tilføje eller fjerne kategorier for at oprette brugerdefinerede filtreringsniveauer.
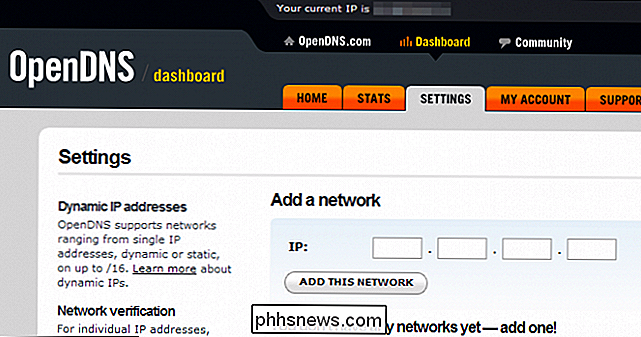
Hvis du er tilfreds med filtreringsniveauet, men der er et websted eller to, som du ikke vil have dine børn til adgang, kan du tilføje dem specifikt til filteret.
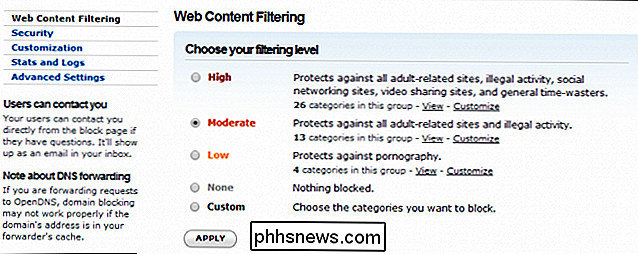
Når du har valgt et filter, skal det tage ca. tre minutter, før ændringerne træder i kraft. Derefter, når dine børn besøger noget, der er blokeret af OpenDNS, vil de se en skærm der ligner dette.
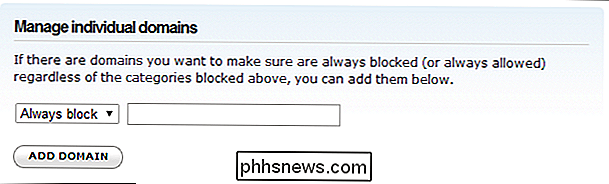
Ud over OpenDNS filtre er der mange andre muligheder, du kan undersøge, men inden vi slutter i dag, vil vi gerne Tryk på "Stats" funktionerne i OpenDNS. Du kan være glad for, hvordan OpenDNS filtrerer webindhold, og hvis det er tilfældet, er det godt. Men hvis du vil vide, hvilken form for trafik der går ind og ud af dit netværk, vil du have et kig på netværksstatistik.
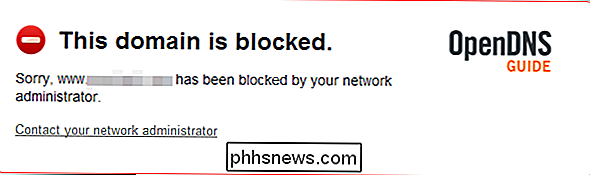
Stats kan vises for en række datoer, uanset om det er den seneste uge , eller en hel måned, kan du se på anmodninger og se, hvilke websites dine kunder besøger. Du kan endda downloade en kopi af logfilen eller outputen til en printer.
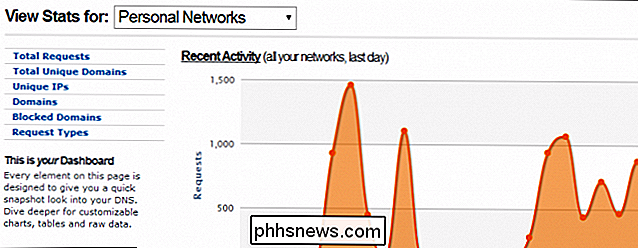
OpenDNS giver dig en forholdsvis barebenet tilgang til forældrekontrol - filtrering og logning - men det kan nok være for mange familier. Når det kombineres med andre metoder, f.eks. Andre forældrekontrolmetoder, kan det virkelig vikle dit netværk i en stram beskyttende kokon.
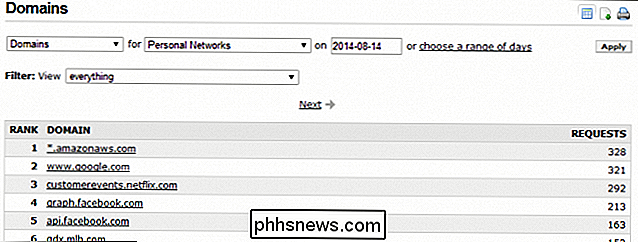
Selvom du bruger dit indbyggede indbyggede kontrol, er OpenDNS rart at have som backupfiltrering og overvågningslag, især hvis du har enheder på dit hjemmenetværk, der bruger din internetforbindelse, såsom tabletter og telefoner.
Lad os høre fra dig med alt det til side. Er OpenDNS noget, du vil bruge, eller er du en OpenDNS-ekspert? Tal med os i diskussionsforummet og lad os vide, hvad du synes.

Sådan konfigureres Apple TV til at afspille dit personlige iTunes-bibliotek
Hvis du allerede har mange musik- og hjemmevideoer i dit iTunes-bibliotek, kan du nemt streame det hele til din Apple TV , og dermed uanset outputkilder, som den er tilsluttet til. For en medie-streaming-enhed, der er relativt lang i tand, har Apple TV meget for det, og på $ 69 er det meget, hvis du har en Apple-centrisk hjem.

Sådan indstilles en iOS-alarm, der vil vibrere, men ikke gøre lyd
Når du slår iOS i gang, videresender indgående telefonsamtaler og tekster i stedet for at afspille den ringetone, du opretter. Alarmer vil på den anden side altid afspille ringetonen, uanset om telefonen er afbrudt eller ej. Hvis du vil kunne få en alarm til at vibrere din enhed i stedet for at lave en lyd, kan du gøre det ved at oprette en lydløs ringetone.



