Sådan synkroniseres dit udklipsholder mellem Windows og MacOS

Har du nogensinde ønsket, at du kunne kopiere noget på en computer og derefter indsætte det på en anden? Synkroniserede clipboards bliver almindelige: Du kan synkronisere dit udklipsholder mellem MacOS Sierra og iOS 10, for eksempel uden nogen tredjeparts software. Pushbullet giver dig mulighed for at synkronisere dit Windows udklipsholder til Android (sammen med andre funktioner.)
Hvis du vil synkronisere fra MacOS til Windows, har du dog en hovedindstilling: 1Clipboard.
RELATED: Sådan styres flere pc'er med et tastatur ved hjælp af Synergy
Dette gratis program bruger din Google Drive-konto til at synkronisere dit udklipsholder mellem et hvilket som helst antal macOS- og Windows-maskiner og giver dig også adgang til dit udklipshistorie. Dette er virkelig rart, hvis du er den slags person, der skifter mellem computere meget - især hvis du bruger den samme mus og tastatur.
Opsætning af 1Clipboard
Gå til 1Clipboard hjemmeside og download versionen til dit operativsystem. Lige nu er det bare macOS og Windows (undskyld, Linux-brugere). Installation på Windows betyder at starte EXE-installationsprogrammet; Mac-brugere skal lave den sædvanlige træk-og-danse-dans.
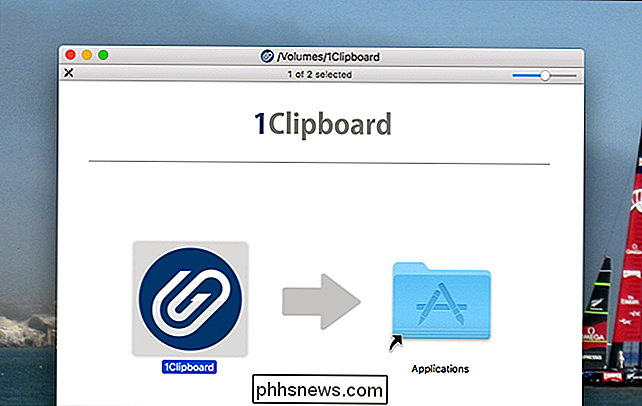
Uanset hvilket OS du bruger, er der nogle få indledende installationsfaser.
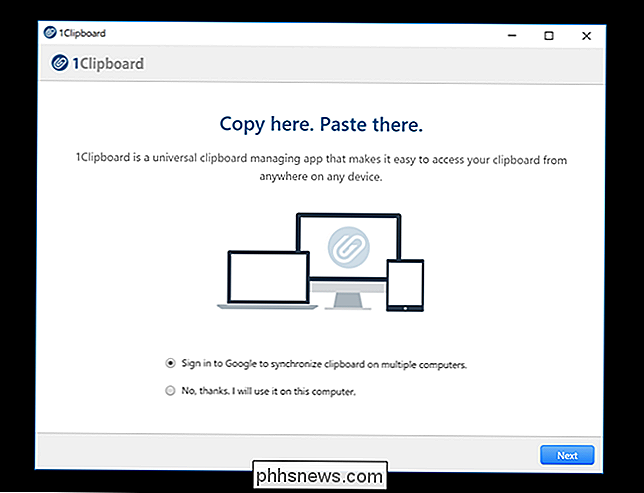
Først bliver du spurgt, om du vil synkronisere din eller ej Udklipsholder - Hvis ikke, vil alt, hvad du kopierer, gemmes lokalt i stedet. Vi er interesserede i at synkronisere, så vi vælger muligheden for at logge ind på Google.
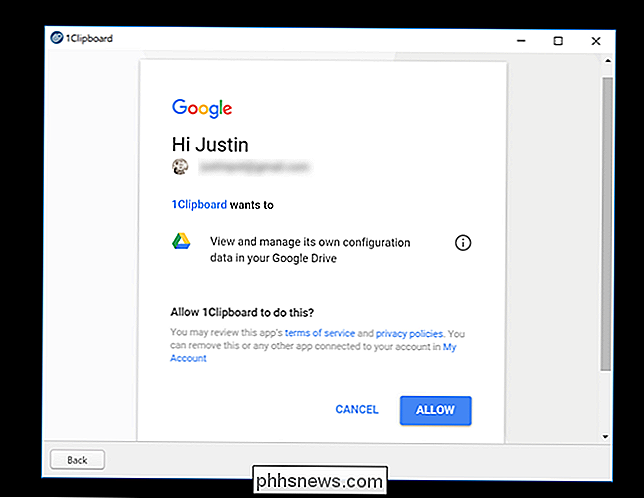
Log ind på din konto-1Clipboard beder kun om tilladelse til at administrere sin egen konfiguration, så resten af dine data er sikre. Gentag disse trin på hver computer, du vil have dit udklipsholder synkroniseret med.
Brug af det nysynkroniserede udklipsholder
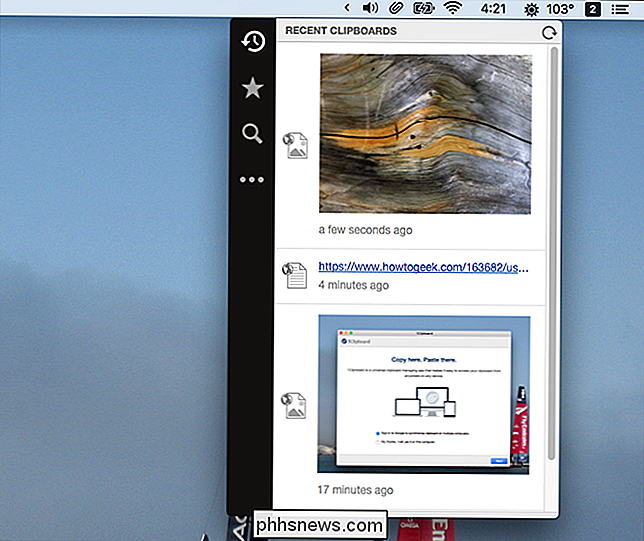
Når du har konfigureret 1Clipboard på alle dine computere, er du færdig: Kopier noget på en computer, og det vil være på dit udklipsholder på den anden. Du kan gennemse dit clipboard historie ved at klikke på ikonet i systembakken på Windows og menulinjen på macOS.
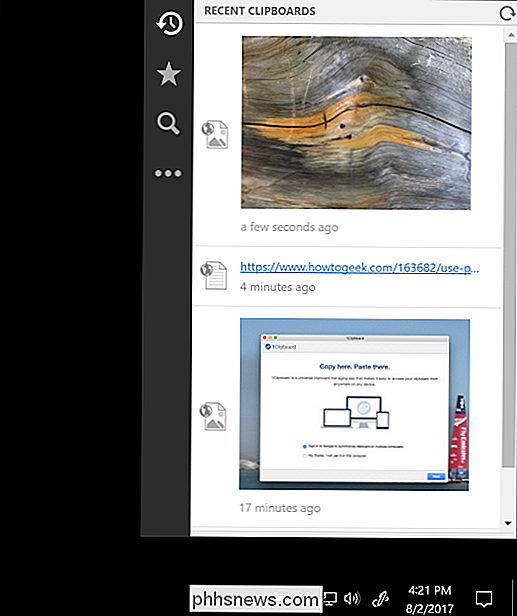
Klik på noget, og det vil blive sendt til udklipsholderen med det samme. Du kan også "stjerne" tidligere kopierede emner til fremtidig reference. Du kan gennemse dine stjernemarkerede elementer ved at klikke på starten i venstre sidebjælke.
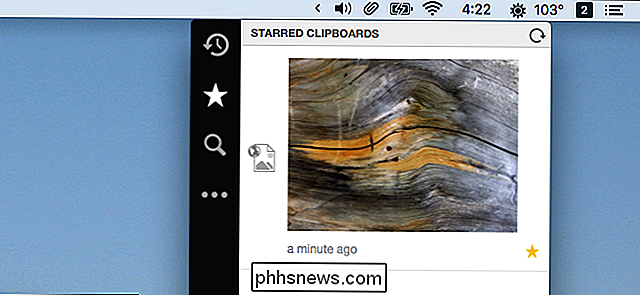
Der er også søgefunktionalitet, der er nyttigt, når du forsøger at finde den ting, du ved, du kopierede for nogle dage siden.
Den fjerde knap , med tre prikker giver dig adgang til nogle få indstillinger.
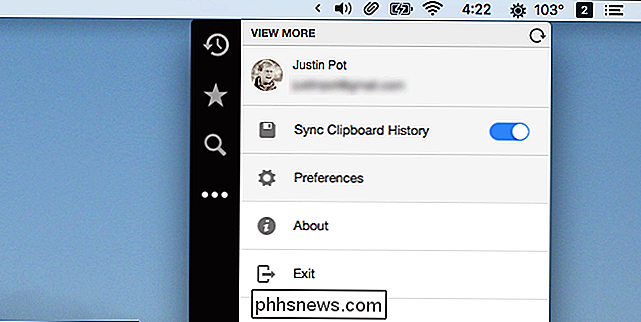
Herfra kan du deaktivere clipboardhistorikken, hvis du vil, og også logge af din nuværende Google-konto. Klik på indstillingen "Indstillinger" for at få adgang til nogle få flere valgmuligheder.
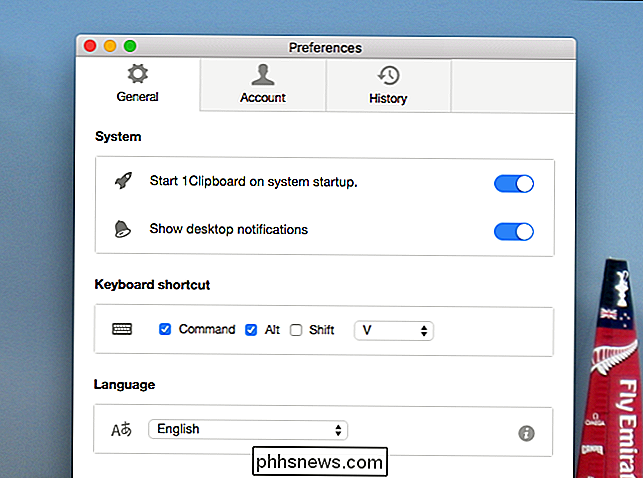
Herfra kan du skifte om 1Clipboard starter, når computeren gør det, og konfigurerer en tastaturgenvej til at opføre dit clipboardhistorik.
Det handler om alle ansøgningen kan gøre, i det mindste for nu. Det er en fantastisk måde at sikre, at du aldrig mister noget, du kopierer til dit udklipsholder, og den bedste måde jeg har fundet på at synkronisere dit udklipsholder mellem Windows og MacOS-systemer.

Sådan spinder du WhatsApp-samtaler til toppen af chatlisten
WhatsApp har en pæn funktion, hvor du kan knytte bestemte personer til toppen af appen. Det betyder, at du kan holde de vigtige mennesker i dit liv på samme sted, over resten af dine chats. Sådan gør du det. Åbn WhatsApp og gå til chat-skærmen. På iPhone skal du svinge til højre på den chat, du vil pinke til toppen, og derefter trykke på Pin.
![Gratis download til første 1000 læsere: Mobile Video Converter og File Manager [Sponsored]](http://phhsnews.com/img/how-to-2018/free-download-for-first-1000-readers-mobile-video-converter-and-file-manager.jpg)
Gratis download til første 1000 læsere: Mobile Video Converter og File Manager [Sponsored]
Markedet for elektroniske forbrugere når maksimal vækst i slutningen af hvert år. Mobiltelefoner og tablets viser sig at være de varmeste julegave til familie og venner, men hvordan får du dine medier på den nye telefon? Den bedste måde at gøre det på er en mobilspecifik video konverter og iPhone filhåndtering.



