Sådan fryser du cellestørrelsen i en tabel i Word

Når du opretter en tabel i Word, kan du få bordet til automatisk at ændre størrelsen for at passe til indholdet. Men nogle gange kan du fryse størrelsen af cellerne i rækkerne og kolonnerne, så de ikke ændrer sig. Dette er let at opnå.
Åbn Word-filen, der indeholder tabellen, for hvilken du vil fryse størrelsen af cellerne og finde tabellen i dokumentet. Hvis du vil fryse størrelsen af alle cellerne i tabellen, hvilket er det, vi gjorde i vores eksempel, flytter du musen hen over krydshårskassen i øverste venstre hjørne af tabellen, indtil den bliver en markør med et krydshårikon.
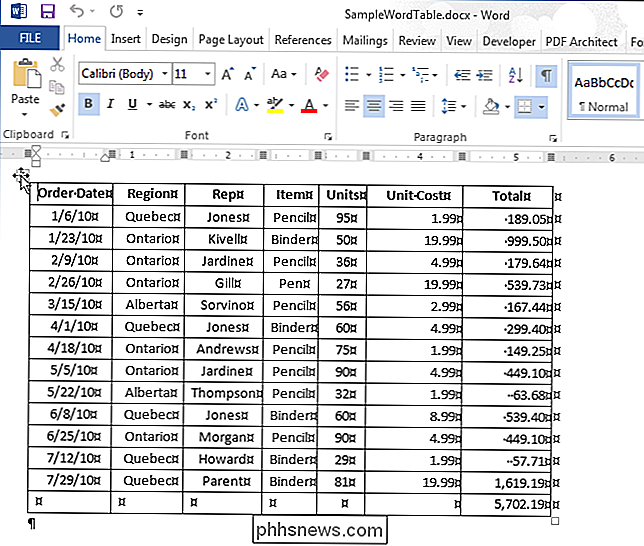
RELATEREDE: Sådan vælges alt eller en del af en tabel i Word
Klik på krydshalsboksen for at vælge hele bordet, hvis det ønskes. Højreklik på krydshalsboksen og vælg "Table Properties" i pop op-menuen.
BEMÆRK: Hvis du ikke vil fryse alle cellerne i tabellen, skal du vælge rækker, kolonner eller celler, du vil fryse , højreklik på de valgte celler og vælg "Table Properties" i pop op-menuen.
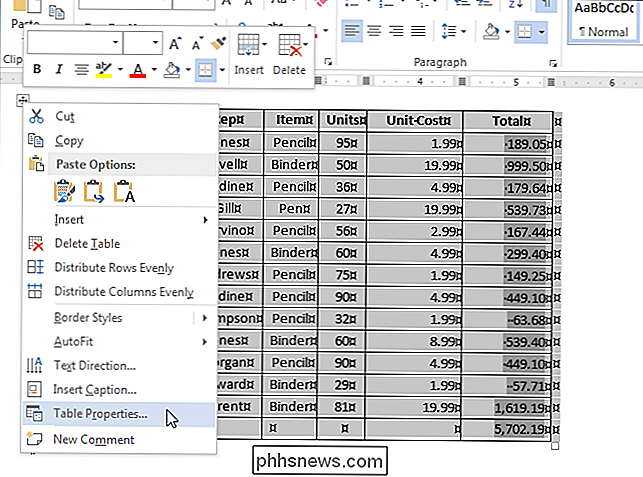
I dialogboksen "Table Properties" skal du klikke på fanen "Row".
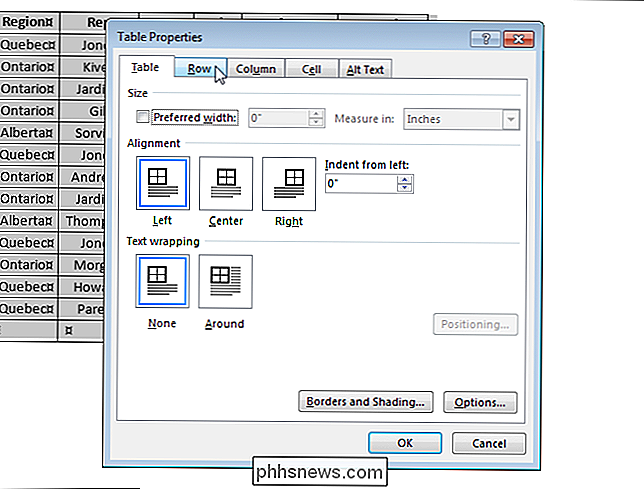
Indtast den ønskede størrelse for højden af rækken (r) i "Specificer højde" redigeringsboksen og vælg derefter "Præcis" fra rullemenuen "Rækkehøjde".
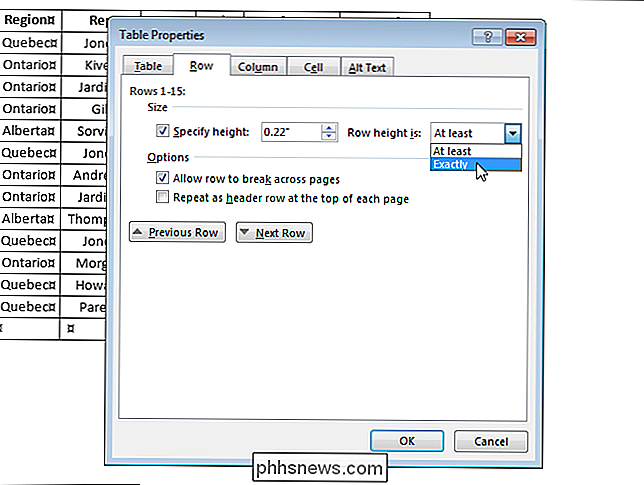
Klik på fanen "Bord".
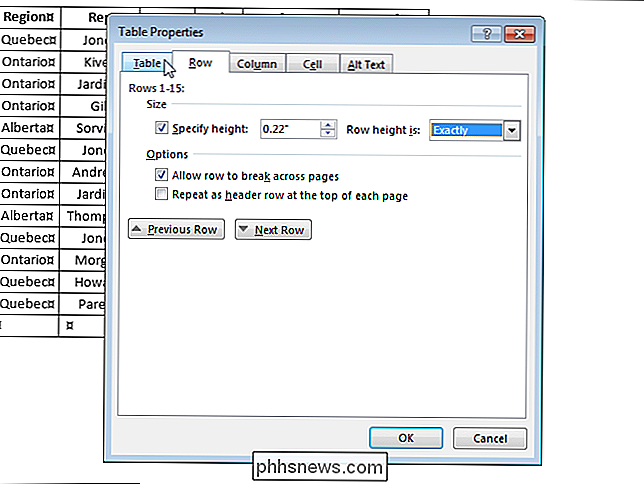
Klik på " Valgmuligheder "-knappen.
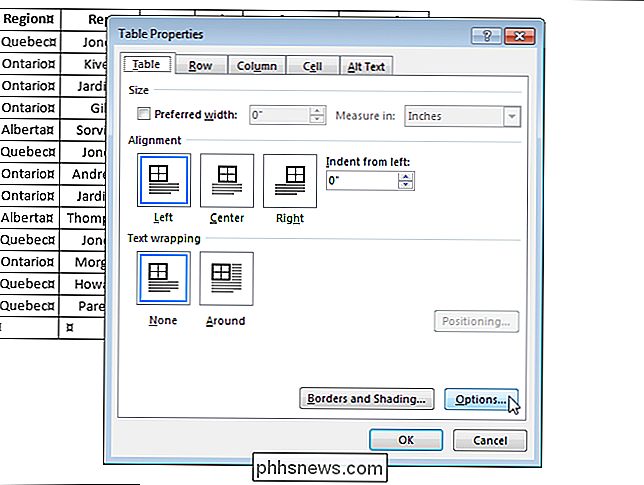
I dialogboksen" Bordsindstillinger "skal du i afsnittet" Indstillinger "klikke på afkrydsningsfeltet" Juster automatisk tilpasning til indhold ", så der er ingen markering i feltet. Klik på "OK".
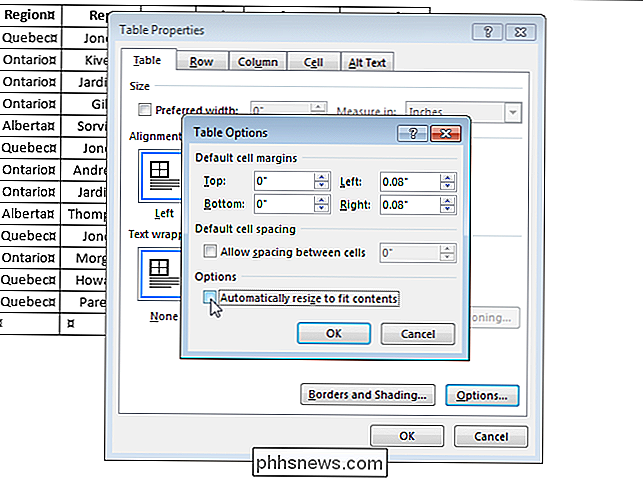
Klik på "OK" i dialogboksen "Bordegenskaber" for at lukke det.
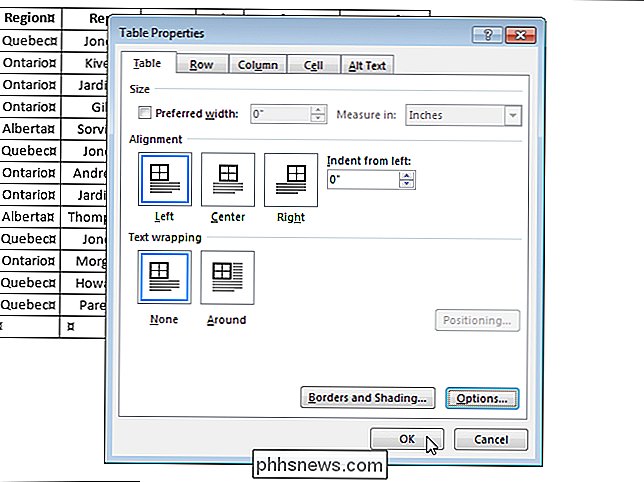
Hvis du ikke slukker for "Juster automatisk tilpasning til indhold", tilpasser Word kolonnebredden af dine tabeller for at vise dine data på den bedst mulige måde.

Sådan afspiller du spil fra din PlayStation 4 til en hvilken som helst Android-enhed
Som Sony's Xbox-to-PC-streaming kan Sony PlayStation 4 streame spil til et par af Sonys Xperia-smartphones og tablets. Men med en lille tweak kan du streame dine PlayStation 4-spil til næsten enhver Android-enhed. Trin 1: Installer den ændrede fjernbetjeningsapp Sony leverer en PS4 Remote Play-app i Google Play, men det er kun officielt kompatibel med visse Xperia-enheder.
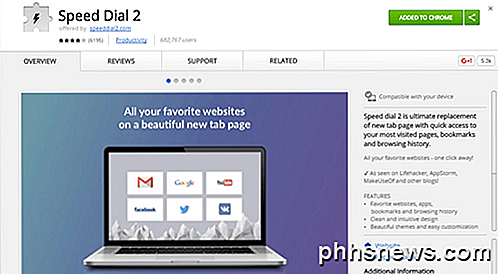
10 fantastiske Chrome Extensions du skal installere
Jeg er en stor fan af Google Chrome, og jeg føler, at det har lige så mange udvidelser, som Firefox har tilføjelser. Jeg foretrækker også at bruge Chrome over IE, Edge eller Firefox, fordi jeg bruger Gmail, Google Fotos, Google Drev og en lang række andre Google-produkter.Der er bogstaveligt talt hundredvis af gode udvidelser, som du kan installere for at forbedre Chrome på forskellige måder. Der er



