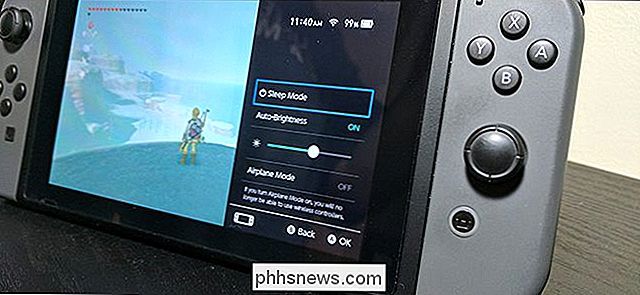Sådan viser du formateringsmærker i Word
Hvis du nogensinde har oprettet et komplekst Word-dokument, har du sandsynligvis kørt ind i disse frustrerende problemer, hvor du bare ikke kan synes at få et punkt eller et stykke tekst justeret korrekt, eller noget tekst holder ved at bryde ud på en anden side, når du har brug for det at være på samme side.
For at rette op på disse typer problemer, skal du til tider manuelt redigere formateringen af dokumentet. I Word gemmes dokumentets tekst separat fra formateringen. Dette er godt, fordi det letter det at redigere formateringen uden at miste nogen tekst.
I denne artikel vil jeg fortælle dig, hvordan du viser formateringsmærker i Word-dokumenter. Disse formateringsmærker omfatter faner, bindestreger, mellemrum, punktmærker, skjult tekst, sideskift osv. Jeg vil også tale om en anden funktion i Word kaldet Reveal Formatting, som lader dig se alle formateringen, der er anvendt på en valgt tekst.
Vis formateringsmærker
Der er to måder at gå på med at vise formatering eller punktmærker i Word: enten ved at bruge knappen på stykkebåndet eller ved at gå til Word - Valg . Sidstnævnte metode viser hele formateringsmærkerne for alle dokumenter. Ved hjælp af knappen kan du skifte visning af mærkerne, og det påvirker kun de åbnede dokumenter.
For at få vist punktmærker i Word skal du klikke på fanen Startside i båndet og derefter klikke på punktmærket i afsnittet Afsnit .

Som et eksempel her har jeg nogle tekst i Word med grundlæggende formatering:
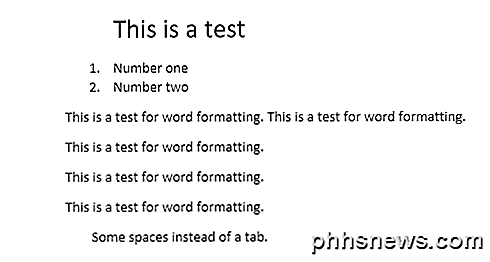
Nu, hvis jeg klikker på knappen ovenfor, vil jeg øjeblikkeligt se alle formateringsmærkerne i dokumentet.
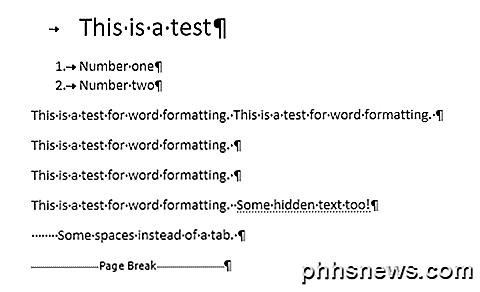
Linjerne med pilen peger til højre er faner, og de enkelte prikker er mellemrum. Den skjulte tekst understreges med en prikket linje, og sideskiftet vises nederst. Hvis du vil vise et bestemt formateringsmærke hele tiden, kan du gøre det ved at klikke på Fil og derefter Valg .
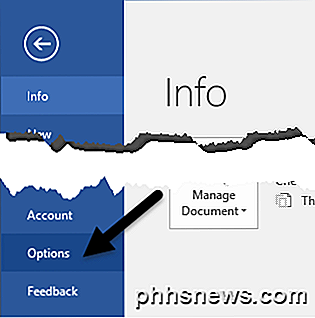
Klik nu på Display i menuen til venstre, og du får se et afsnit, der hedder Vis altid disse formateringsmærker på skærmen .
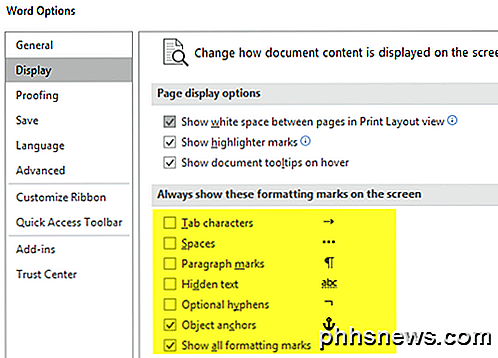
Nederst på listen kan du også vælge at vise alle formateringsmærker også, hvis du vil. Lad os nu tale om løsningsformateringen i Word.
Reveal Formatering
Ud over at se afsnit og formateringsmærker i et Word-dokument, er det nogle gange nyttigt at se, hvilken formatering der er blevet anvendt på tekst. Dette er lidt lignende HTML og CSS, hvis du er bekendt med disse webprotokoller.
For at afsløre formatering i Word, skal du blot trykke på SHIFT + F1 og et dialogvindue vil blive vist tilkoblet til højre på skærmen.
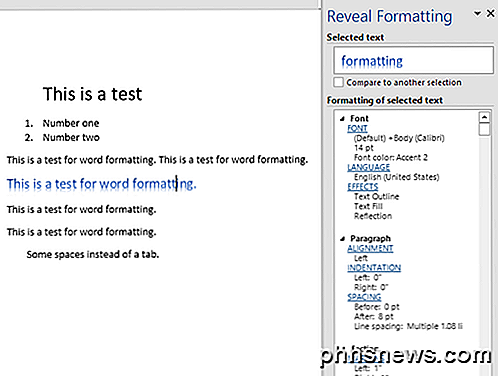
Klik nu bare hvor som helst i dit dokument eller vælg en del tekst, og du kan se alle de anvendte formater, herunder skrifttype, sprog, effekter osv. Det vil også fortælle dig formateringen, der er anvendt på stykket og afsnittet. Dette er virkelig nyttigt, hvis du skal se præcis, hvilken formatering der blev brugt til at producere et bestemt udseende efter noget tekst.
Det er også værd at bemærke, at de blå links i dialogboksen kan klikkes. Så lad os sige, at du vil ændre skrifttypen, skal du bare klikke på FONT og det vil hente Font- dialogboksen.
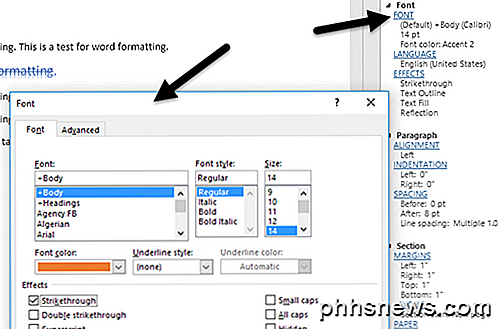
Det samme gælder for Effekter, Justering, Indrykning, Spacing, Margener osv. Dette er en anden god måde at redigere formateringen på et udvalgt stykke tekst, der kan forårsage problemer. Disse er stort set alle måder, du kan redigere formatering eller vise formatering i et Word-dokument. Hvis du har spørgsmål, er du velkommen til at kommentere. God fornøjelse!

De bedste webbrowsere til hastighed, batterilevetid og tilpasning
Lad os være ærlige: Moderne webbrowsere er alle ganske solide. Selv Microsoft Edge er meget bedre end ældre versioner af Internet Explorer. Men vi mener, at Google Chrome stadig er den bedste webbrowser for de fleste. Det bedste samlet for de fleste mennesker: Google Chrome Generelt foretrækker vi Google Chrome.

Sådan bruges statuslinjen i Word
Statuslinjen i Word er tilgængelig nederst i dokumentvinduet og viser oplysninger om dit dokument, f.eks. Hvilken side du i øjeblikket ser på, hvor mange ord der findes i dit dokument, og om der er fundet korrekturfejl. RELATERET: Sådan bruges testpanelet i Word Du kan nemt tilpasse statuslinjen ved at tilføje flere oplysninger til eller fjerne oplysninger fra det.