Sådan deaktiverer du GeForce Experience's Belønningsannonser

NVIDIAs GeForce Experience-software viser nu meddelelsesannoncer for gratis-til-play-spil. Hvis du ikke vil have popup-underretninger til spil, du aldrig har spillet, vises, når du bare forsøger at bruge din computer, kan du deaktivere dem.
Dette er et af de mange mere irriterende funktioner i GeForce Experience, herunder Alt + Z-meddelelsen og overlay-ikonerne i spillet kan du også deaktivere.
Sådan deaktiveres meddelelsesannoncerne
RELATED: Sådan skjuler du NVIDIAs GeForce Experience I-game Overlay-ikoner og Alt + Z-meddelelser
Start først GeForce Experience-værktøjet. Du kan gøre dette ved at klikke på annoncen selv eller ved at åbne startmenuen, søge efter "GeForce" og starte genvejstasten "GeForce Experience".
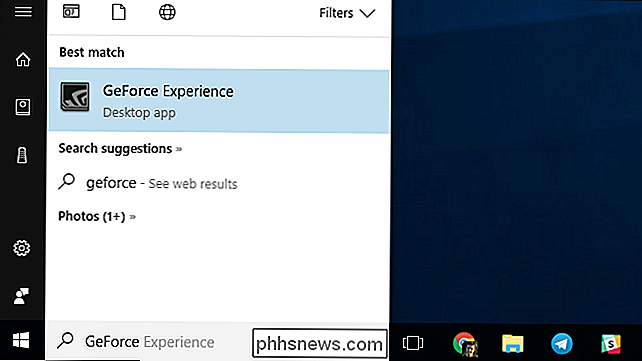
Klik på den gearformede "Indstillinger" -knap nær øverste højre hjørne af GeForce Experience-vinduet.
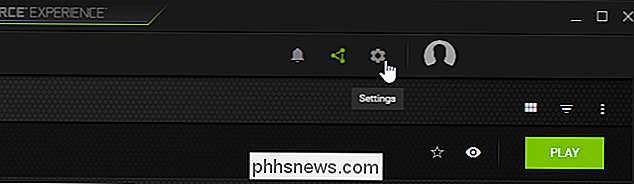
Klik på fanen Generelt i venstre side af vinduet, hvis den ikke allerede er valgt.
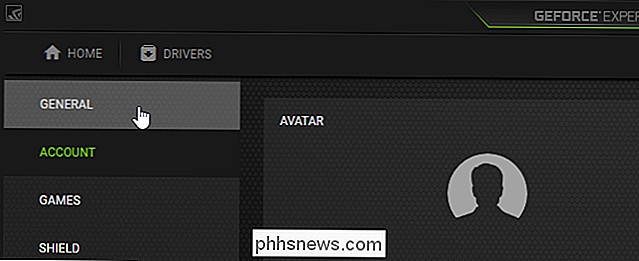
Rul ned på Genereltruden og fjern markeringen for meddelelsen "Belønning er tilgængelig". Du modtager stadig underretninger, når driveropdateringer er tilgængelige.
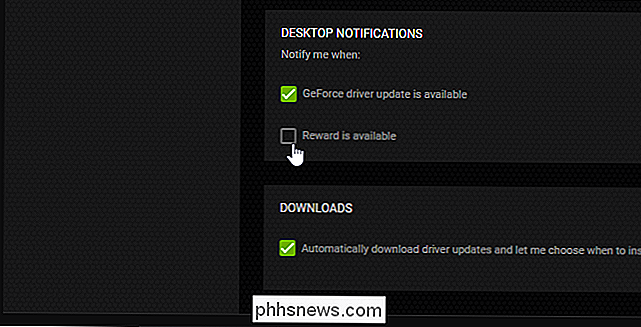
Sådan får du adgang til belønningerne, hvis du bekymrer dig om dem
Selvom du deaktiverer belønningsmeddelelser, er disse "belønninger" stadig tilgængelige i selve appen til GeForce Experience. Når en belønning er tilgængelig, vil du se et grønt badge over det klokkeformede meddelelsesikon i GeForce Experience-vinduet. Klik på ikonet "Meddelelser" for at se dine tilgængelige belønninger og andre meddelelser.
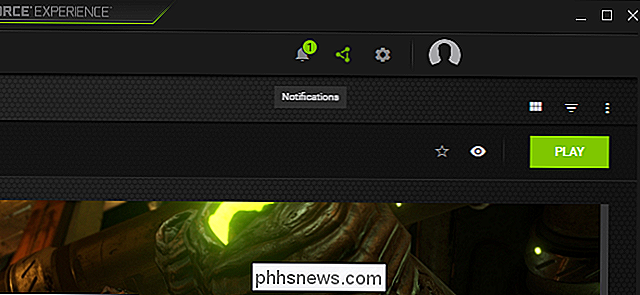
Vi har f.eks. Oplevet en belønningsannonce for varer i frit-spil-spillet Paragon , så "Paragon Loot" belønning er tilgængelig her.
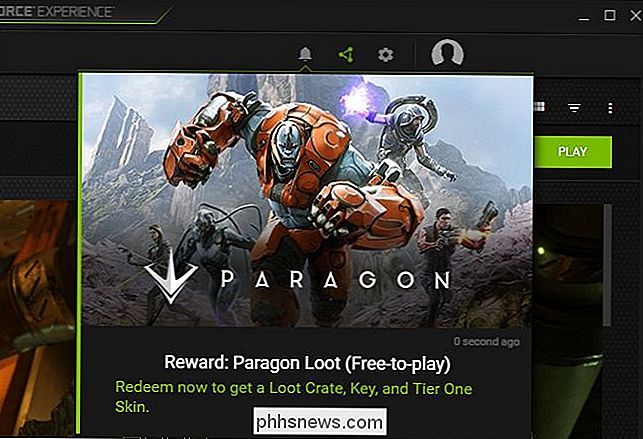
Det er godt, at NVIDIA tilbyder gratis "belønninger", som nogle spillere kan bryde sig om, men elementer i et frit spil-spil, vi aldrig har spillet før, føler sig mistænksomt som en annonce - og vi don Jeg har ikke brug for et grafikdriverprogram, der viser annoncer på vores Windows-skrivebord, tak.

Sådan oprettes og bruges en Recovery Drive eller System Repair Disc i Windows 8 eller 10
Windows 8 og 10 giver dig mulighed for at oprette en genoprettelsesdrev (USB) eller system reparationsdisk (cd eller DVD), som du kan bruge til fejlfinding og gendannelse af din computer. Hver type genoprettelsesmedie giver dig adgang til Windows avancerede opstartsindstillinger, men der er forskelle mellem de to muligheder.

Du kender det gamle ordsprog - hvis det ikke er brød, ikke rette det. Nå det er præcis, hvad der foregår her. Hvis du bare kigger på S9, er det svært at fortælle det bortset fra S8. Det er ikke nødvendigvis en dårlig ting, fordi S8 nemt var den bedste Samsung-enhed til dato, da den blev frigivet. Det var et fremtidsrettet design for virksomheden, især med overgangen væk fra den forfærdelige (og frygteligt forældede) hjemmeknap.



