Sådan opretter du forbindelse til en VPN på en Chromebook

Selvom det ikke er nødvendigt for alle, kan VPN'er være et afgørende redskab til online sikkerhed - især hvis du bruger offentlig Wi-Fi meget. Der er masser af one-click-løsninger derude, der gør det virkelig nemt at slå et skifte og aktivere en VPN, men for de mest robuste indstillinger er manuel opsætning nøglen. Sådan gør du det på Chrome OS.
Brug en Android App (den nemmeste løsning)
Hvis din Chromebook har adgang til Android-apps og kører Chrome OS version 64 eller nyere, har du gode nyheder: Android VPN apps fungerer nu hele systemet. Siden Android-apps er containeret, har VPN-apps tidligere kun påvirket andre Android-apps, og resten af Chrome OS-systemet er åbent.
Takket være det skridt, der giver Android VPN-apps mulighed for nu at arbejde med hele systemet, er dette langt Den nemmeste måde at bruge en VPN på en Chromebook på, da de fleste Android-apps er enkle løsninger med et enkelt klik. Hvis din Chromebook ikke har adgang til Android-apps, skal du hoppe ned til næste afsnit for den næste bedste mulighed.
Her på How-To Geek har vi nogle få yndlings VPN-tjenester. De nemmeste muligheder tilbyder selvstændige løsninger, som SurfEasy og dens hurtige og nemme Android-app. Når du har installeret SurfEasy fra Play Butik, skal du fortsætte og afbrænde den. Du bliver nødt til at løbe gennem de normale setup stuff-tillad tilladelser og whatnot. Efter det skal du bare logge ind hvis du allerede har en konto eller sæt en op, hvis du ikke gør det.
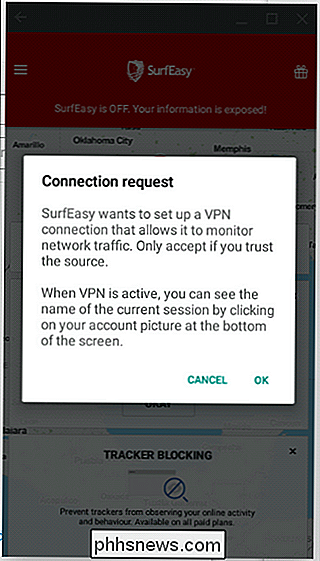
App'en skal tænde automatisk og sikre din forbindelse med lethed.
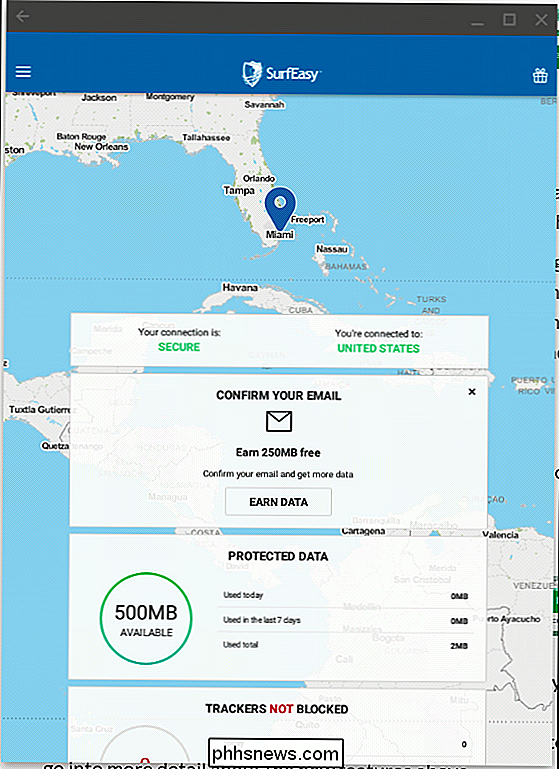
App'en bliver blå for at indikere, at den er tilsluttet, men du vil også se en lille nøgle ved siden af Wi-Fi-ikonet i Chrome OS-systembakken.
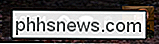
Når du er færdig med at bruge VPN og vil lukke forbindelsen, skal du blot åbne SurfEasy's menu og trykke på skifte på toppen. (Surf) Easy peasy.
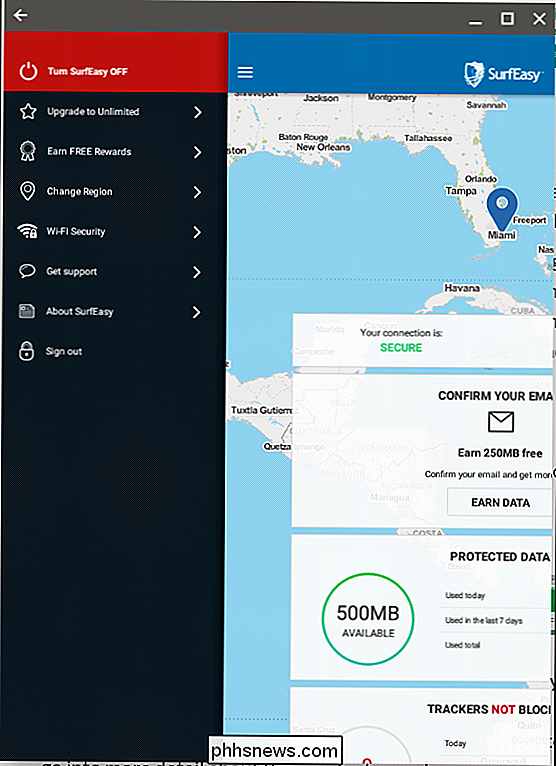
Brug din VPN Provider's One-Click Chrome Extension
RELATERET: Sådan vælger du den bedste VPN-service til dine behov
Hvis din foretrukne VPN-udbyder tilbyder en Chrome-udvidelse SurfEasy gør), kan du også bruge det. Du skal blot installere det, klikke på skiftet og bam , du er færdig.
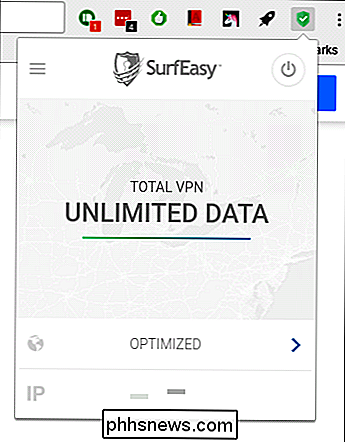
Det er bogstaveligt talt alt der er til det.
Men ikke alle VPN'er vil understøtte Chrome OS direkte (flere ofte har de dedikerede Windows- eller Mac-apps), så hvis din ikke har en Android App eller en Chrome-udvidelse, skal du bruge et VPN, der også giver mulighed for manuel opsætning. I mit tilfælde bruger jeg StrongVPN.
Chrome OS 'Indbygget VPN-understøttelse ved hjælp af L2TP
Du har nogle få muligheder, når det drejer sig om manuel opsætning af en VPN. Generelt anbefaler vi at bruge OpenVPN-servere når det er muligt - de er generelt langt mere sikre end noget derude. Det største problem med OpenVPN er, at det på Chrome OS, som Android, understøttes ikke nationalt. Efter meget forskning og mange forsøg på at få forbindelse til OpenVPN på en Chromebook, kunne jeg simpelthen ikke få det til at fungere. Som følge heraf kan vi ikke rigtig anbefale at prøve det - det er langt mere kompliceret, end det burde være, desværre.
Ergo, hvis du planlægger at integrere et VPN manuelt i din Chrome OS-opsætning, skal du gå med noget der bruger L2TP-servere, som normalt er mindre sikre på grund af brugen af foruddelte nøgler. Men hvis det er din eneste mulighed, er det din eneste mulighed.
For at oprette en manuel L2TP VPN i Chrome OS skal du få alle legitimationsoplysninger fra din VPN-tjeneste. Med StrongVPN findes dette alle i kundeområdet. Der er et dejligt lille bord, der gør det dumt - let at analysere. Tangentielt anbefaler jeg, at du åbner dette på din telefon eller et andet sted. Når du åbner VPN-dialogboksen på Chrome OS, kan du ikke navigere væk fra det.
Med de rette oplysninger i hånden skal du klikke på systembakken i bunden højre hjørne, så gearikonet for at åbne Indstillinger.
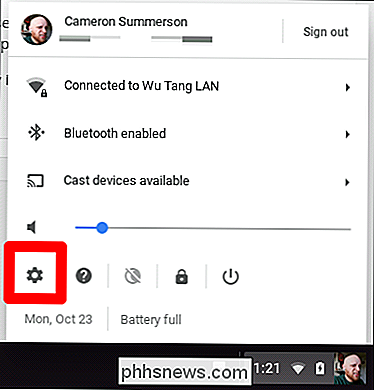
I menuen Indstillinger skal du klikke på "Tilføj forbindelse" under netværksafsnittet og derefter vælge "Tilføj OPenVPN / L2TP."
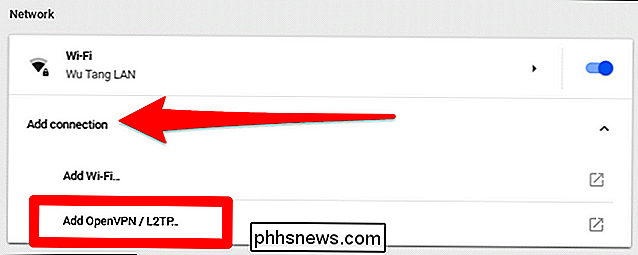
En popup-boks skal dukke op hvor du skal bruge alle disse legitimationsoplysninger fra din VPN. Gå videre og indtast din info, og sørg for at vælge den rigtige protokol. Jeg bruger L2TP med en foruddelt nøgle her, så du skal ændre denne mulighed, hvis du bruger et brugercertifikat.
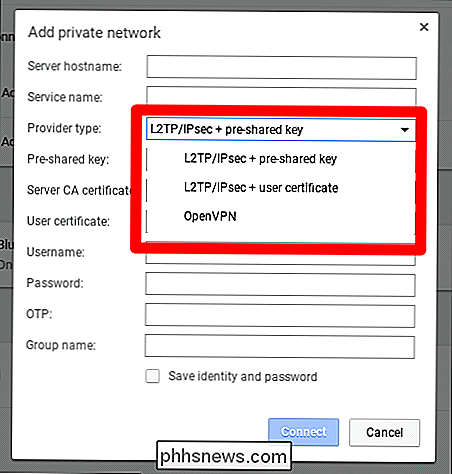
BEMÆRK: Mens der er en en OpenVPN-mulighed, der er angivet her, indeholder de fleste tjenester ikke de nødvendige referencer til at oprette forbindelse til det, men snarere en .ovpn-fil, der ikke understøttes i Chrome OS.
Når du har fået alt korrekt, skal du kigge på feltet "Gem identitet og kodeord" nederst, så du ikke behøver at indtaste det igen hver gang du skal oprette forbindelse. Efter det skal du bare klikke på knappen Connect.
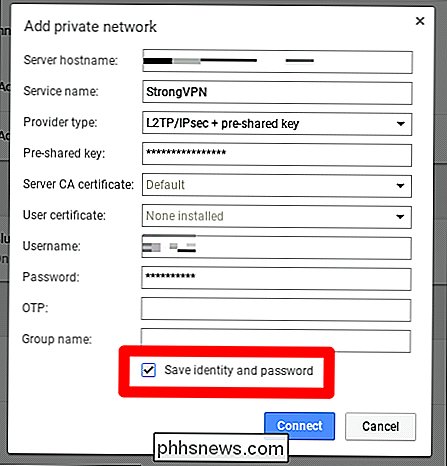
Efter et par sekunder skal den være tilsluttet, forudsat at du indtastede al din information korrekt. Du ved, når alt er i gang, fordi der er et lille nøgleikon ud for Wi-Fi-ikonet i bakken. Menuen vil også have en ny mulighed for VPN og vise, at den er tilsluttet.
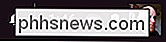
Fra det tidspunkt vil du helst, når du vil oprette forbindelse til din VPN, bare klikke på bakken, klikke på VPN-indgangen og derefter vælge din VPN . Det forbinder i sekunder, og du er klar til at rulle. Nyd.
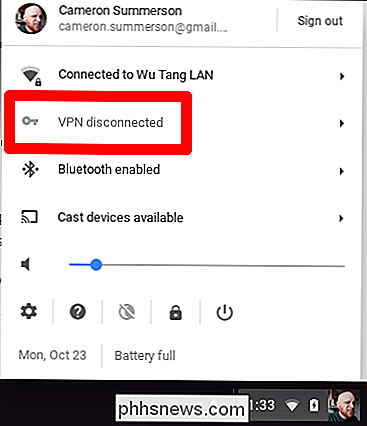
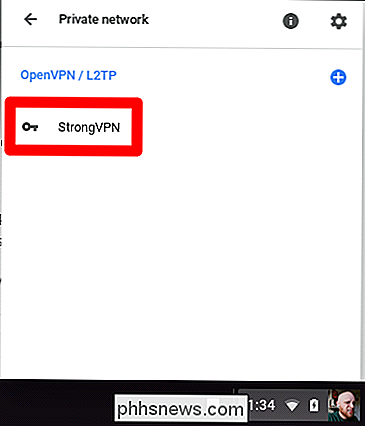

Sådan bruges Spotify med Googles startside
Googles startside standard musikudbyder er Google Play Musik, men enheden understøtter også Spotify. Sådan linker du din Spotify-konto til dit Google-hjem for at afspille alle de tredjeparts musik, du nogensinde vil have. RELATERET: Sådan opretter du Google Home Ligesom Alexa kan du ændre standardmusiktjenesten.

Hvad er PlayStation nu, og er det værd?
Nostalgi for at spille old school PlayStation-spil er fantastisk for mange af os, men uden at have alle generationer af konsoller, kan det være svært at komme ind på nogle af de bedste titler i går. PlayStation Now, Sonys online spil streaming service, er løsningen på det dårlige. Men mand er det virkelig værd at hoste en Andrew Jackson hver måned bare for at spille klassiske titler?


