Sådan oprettes aktivitetszoner til din Nest Cam's Motion Alerts

Hvis du kun vil have en lille del af dit Nest Cam's synsfelt for at være underlagt bevægelsesvarsler, opretter du "aktivitetszoner. "På den måde modtager du kun underretninger, når der kun er registreret bevægelse i et bestemt område, f.eks. Din indkørsel.
De fleste af Nest Cams funktioner kan oprettes inden for Nest-appen på din smartphone eller tablet. Aktivitetszoner kan dog kun opstilles og justeres via Nest-webgrænsefladen. Den eneste forudsætning er, at du skal have et Nest Aware-abonnement for at have aktivitetszoner.
Start med at gå til Nests hjemmeside. Klik på "Log ind" øverst til højre på skærmen.
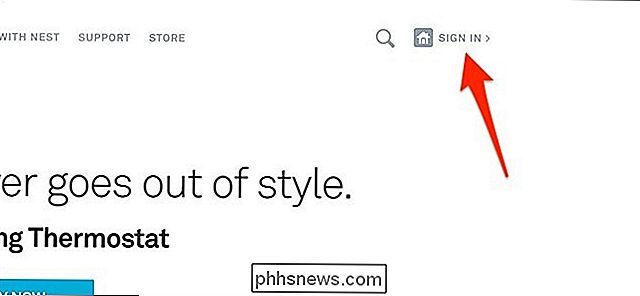
Klik derefter på live-visning af din Nest Cam. Grænsefladen vil se næsten identisk ud til mobilappen.
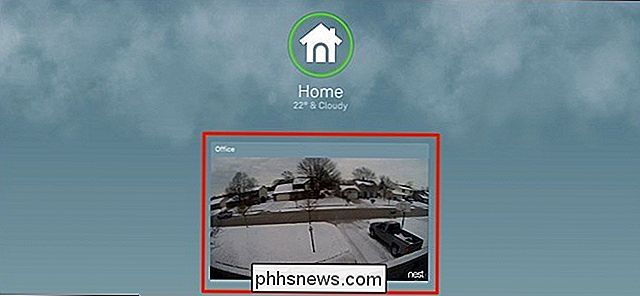
Når livevisningen læses, skal du klikke på "Zones" nede i nederste højre hjørne af skærmen.
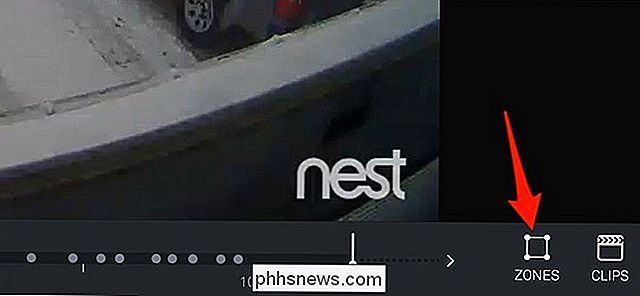
Der vises en pop op, hvor du klikker på "Opret".
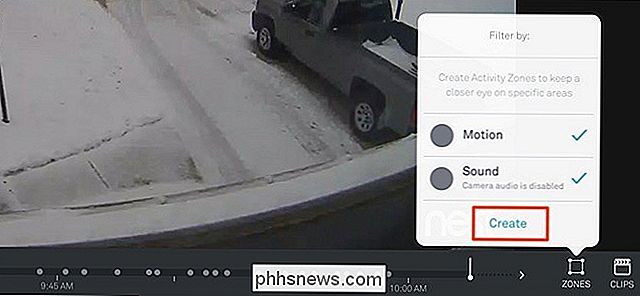
Dernæst vises en gennemsigtig lilla boks på skærmen. Området inden for denne boks er din aktivitetszone.
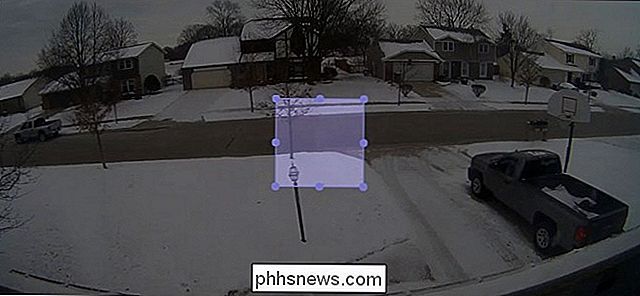
Klik og træk på de små cirkler for at justere boksens form og klik og hold på boksen for at trække den rundt på skærmen, indtil du er tilfreds med placeringen.

Når det er gjort, kan du give den pågældende aktivitetszone et navn nede i nederste venstre hjørne af skærmen, samt ændre højdepunktets farve.
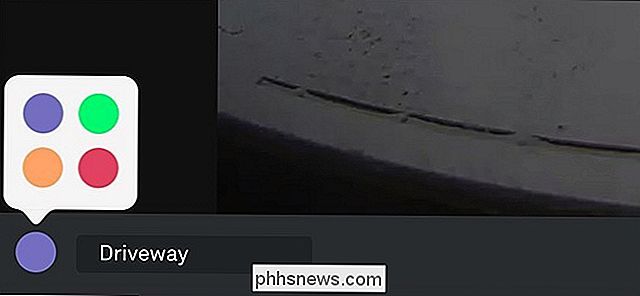
Klik derefter på "Udført" i bunden -Rett hjørne for at gemme din nye aktivitetszone.
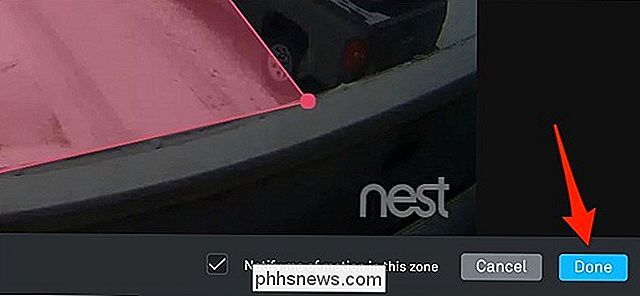
Din aktivitetszone vises på pop op-listen, hvor du kan redigere den til enhver tid. Du kan også oprette flere aktivitetszoner, hvis du vil. Sørg dog for at fjerne markeringen "Motion", så du kun modtager bevægelsesalarmer i din aktivitetszone, i stedet for bare alle bevægelsesalarmer generelt.
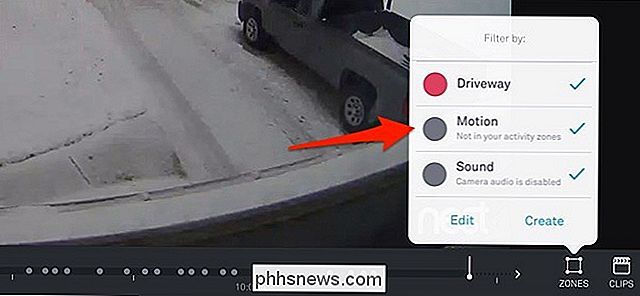
Dette er en fantastisk funktion at have, især hvis du har din Nest Cam peget udenfor hvor passerende biler konstant kan udløse bevægelsesmeddelelser. I stedet kan du bestemme, hvor præcis du vil have bevægelsesalarmer, der skal aktiveres, og kun modtage advarsler, som du rent faktisk bekymrer dig om.

Sådan kaster du videoer fra Plex Media Server til din Chromecast
Hvis du leder efter en friktionsløs måde at få dine film og tv-udsendelser fra din pc til dit HDTV, kan Plex Media Center + Chromecast er den mest elegante og problemfri måde at få arbejdet på. Hvorfor vil du gerne gøre dette Der er mange måder at få medier fra din computer til dit fjernsyn. Du kan koble din computer lige op til dit tv med det rigtige videokabel.

Sådan ændres prioriteten for trådløse netværk i Windows 7
Hvis du har flere trådløse netværk, eller du har en af disse dual-band Wireless-N routere, der har to separate netværk, kan du måske undre sig over, hvordan man fortæller Windows, hvilket netværk der skal forsøge at oprette forbindelse til først. Her er forklaringen. For eksempel har mit hjemmenetværk en elendig Verizon FIOS-router, der kun er Wireless-G, og derfor har jeg en separat Linksys dual-band trådløs N-router i forbindelse med FIOS-netværket - den eneste Problemet er, at vi har 3 separate netværk, og som du kan se fra skærmbilledet, er det elendige YDQ48-netværk over lhdevnet i listen, så Windows forsøger den første.



