Tilføj en omslagsside til et Word-dokument
Som enhver god forfatter vil fortælle dig, er præsentationen af dit arbejde lige så vigtigt som indholdet. Hvis du vil have folk til at opfatte dit arbejde som professionelt, skal du derfor også få det til at se godt ud. Ved hjælp af Words indbyggede coverside-funktion kan du tilføje et professionelt udseende omslagsside til ethvert dokument.
Dækningssiden i Word er bestemt ikke til at vende fattig skrivning til en vinder. Men ved hjælp af denne funktion kan du tilføje noget flair til dine dokumenter for at få dem til at skille sig ud og se mere ud som om de kom fra en professionel end en amatør. Dette er især vigtigt for dem, der driver et hjemmekontor og studerende, som begge ofte skal vende deres arbejde til en anden til at dømme.
Tilføj en omslagsside til et dokument
Åbn ethvert dokument i Word og klik på fanen Indsæt på båndet . På siden Sider af båndet længst til venstre klik på knappen, der er forsynet med forsiden .

Når du klikker på knappen, vil du bemærke et par ting. For det første har Word flere skabelonskabeloner, hvorfra man kan vælge imellem. For det andet er dette menuen, hvor du også kan fjerne en forsiden fra et dokument.
Dette er en vigtig funktion, så du behøver ikke manuelt at slette siden selv, hvis du senere beslutter dig for at fjerne eller ændre designet på den aktuelle forsiden. Endelig kan du også Gem valg til Cover Page Gallery . Dette er nyttigt, hvis du har oprettet din egen forsiden, og du vil gemme den som en skabelon til senere brug.
Endelig kan du gå til Office.com og finde meget flere omslagssider, hvis de indbyggede ikke er nok. Lad os nu tilføje en forsiden til et eksisterende dokument.
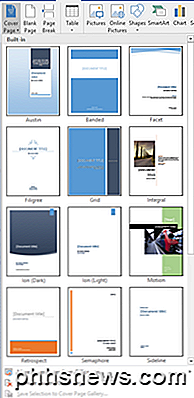
Antag, at du har oprettet et dokument for at vise nogle kunder, og du vil have et professionelt indtryk. Sikkert, nogle af forsidebladene er mere passende end andre. En omslagsside, der er egnet til et sådant dokument, er den ene mærket sidelinje .
Denne forsideblad er enkel og gør opmærksom på indholdet af dokumentet. Dette er også et godt valg, hvis du vil udskrive dokumentet på en sort / hvid-printer. Når du har valgt sideoverskriftets side, skal dit dokument se ud som det der er vist herunder.
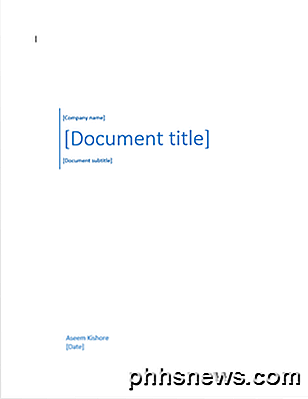
Når du har valgt sidelinjeskabelonen, er det tid til at redigere forsiden for at angive indholdet af dit dokument. Specifikt kan du redigere firmaets navn, dokument titel, dokument undertekst, forfatter og dato felter. Når du er færdig, skal din forsiden se ud som den, der er vist nedenfor.

Du kan være bekymret for at tilføje en side til begyndelsen af et Word-dokument. Men ligesom alle andre sider, du kan tilføje, tilpasses dine sidetal, billedtekster, fodnoter, overskrifter, footers og andet dynamisk indhold for at rumme den nye side.
Når du er færdig med at redigere forsiden, kan du gå tilbage til Cover Page- knappen og vælge en ny skabelon. Alle de oplysninger, du indtastede, forbliver intakte, så du kan ændre skabeloner på flugt og ikke miste nogen af dine oplysninger.
Hvis du senere beslutter, at Grid- skabelonen er mere passende til dit dokument, skal du blot klikke på Cover Page- knappen på båndet og vælge Grid- skabelonen. Dit firmanavn, dokumenttitel, dokumentets undertekst, forfatter og datofelter overføres til den nye skabelon, hvis de findes i den nye skabelon.
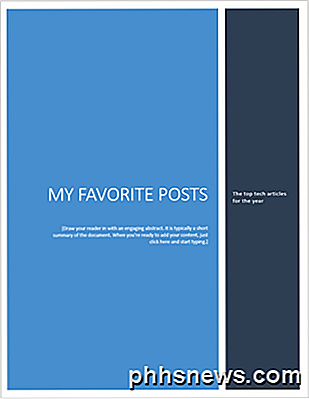
Ved hjælp af Word's indbyggede Cover Page- funktion kan du give et professionelt udseende til din virksomhed, elev eller professionelt dokument. Bare pas på at vælge en forsiden, der matcher anledningen. En konservativ omslagsside er altid et sikkert bet for erhvervslivet, men en farverig og prægtig forsiden kan hjælpe med at fremhæve stemningen i indholdet af dit dokument. God fornøjelse!

Sådan finder du en tabt iPhone-ejer ved at spørge Siri
Du fandt en persons tabte iPhone. De var forsigtige nok til at aktivere en adgangskode, så du kan ikke rod rundt i deres kontakter på udkig efter ejeren. Hvis Siri er aktiveret, kan hun dog hjælpe dig med at få iPhone tilbage til den rigtige person. RELATED: Sådan sporer, deaktiverer og tørrer du en tabt iPhone, iPad eller Mac Forhåbentlig, hvis du har fundet en iPhone, har ejeren været klog nok til at sætte den telefon i tabt tilstand ved hjælp af Find My iPhone app.

Hvordan låser du en fil i Windows for at blokere sletning eller overskrivning?
Mens der er masser af tredjepartsprogrammer til at udføre en opgave, vil du nogle gange bare bruge en indbygget metode til at gøre det samme. Dagens SuperUser Q & A-indlæg hjælper en læser med at finde en fantastisk indbygget løsning, der forhindrer sine filer i at blive slettet eller overskrevet. Dagens Spørgsmål og Svar session kommer til os med venlig hilsen af SuperUser-en underafdeling af Stack Exchange, en community-driven gruppe af Q & A-websteder.



