Sådan opdaterer du din Windows-pc og -apps

Vi ved, at opdatering af din pc er en besværet-men det er vigtigt. Nye sikkerhedsfejl opdages regelmæssigt, og de fleste virksomheder er ret gode til at udstede rettelser til de fejl, som de opdrætter. Plugging af disse huller afhænger dog stort set af dig at tingene bliver korrekt opdateret.
Hvis du bruger Windows 8 eller 10, er Windows Update lidt mere aggressiv end det tidligere var. Du har ikke længere den nemme mulighed for at vælge hvilke opdateringer, der skal downloades og installeres som i Windows 7. Selv om du kan tage nogle foranstaltninger for at forhindre opdateringer, gør Windows stort set bare det automatisk. Alligevel er det vigtigt at være opmærksom på, hvad der bliver opdateret, og også hvordan man opdaterer ting, der falder uden for Windows Update-programmet, som tredjepartsapps og nogle hardwaredrivere. Og hvis du stadig bruger Windows 7, skal du sørge for, at du tager de rette skridt for at holde tingene opdaterede.
Ud over at fastsætte sikkerhedsfejl er opdateringer også i form af fejlrettelser og nye funktioner, som begge er også rart at have. Vi skal tale om, hvordan du holder tre hovedaspekter af din pc opdateret:
- Windows . Windows Update er vokset mere insisterende i årenes løb ved at holde sig opdateret. I Windows 10 downloades og opdateres sikkerhedsopdateringer automatisk. Du får ikke et valg i sagen. Og det er stort set en god ting. For mange mennesker forstyrrede aldrig at holde sig ajour med sikkerhedsopdateringer, og usikre pc'er skaber ikke bare et problem for den person, der ejer dem. En usikker pc, der er tilsluttet internettet, kan blive et problem for alle. Du har stadig lidt kontrol over, når andre, ikke-sikkerhedsopdateringer er installeret, selvom.
- Apps fra tredjeparter . At holde tredjeparts apps opdateret er næsten lige så vigtig som at holde Windows opdateret. Desværre, hvordan opdateringer bliver installeret, er op til de mennesker, der laver disse apps. Heldigvis er der nogle værktøjer derude, der kan hjælpe dig med at gøre processen lidt nemmere.
- Hardware-drivere. Alt i alt er det mindre sikkerhedsproblem end en af funktionaliteterne at holde hardware-drivere opdateret. Nye driveropdateringer har tendens til at tilføje fejl og stabilitetsrettelser eller i tilfælde af ting som grafikkortdrivere, bedre ydeevne og funktionalitet med nyere spil og apps.
Det er uden tvivl mest muligt at holde Windows og dine tredjeparts apps opdateret. vigtige handlinger du kan tage for at hjælpe med at holde din pc, og i forlængelse af dig, sikker. Så lad os komme til det.
Hold Windows opdateret
Først og fremmest bør du sikre, at Windows altid holdes ajour med de nyeste fejlrettelser og sikkerhedsrettelser. Dette er lidt anderledes i Windows 7 end i nyere versioner, så vi dækker begge her.
I Windows 8 og 10
er Windows Update nu meget mere strømlinet end i Windows 7. For at få adgang til det , skal du bare trykke på Start, skrive "Windows Update" og derefter klikke på resultatet.
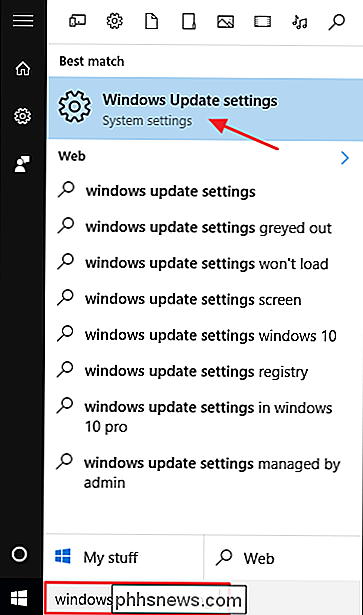
Windows Update-vinduet er ret sparsomt sammenlignet med det, det plejede at være, men det er stadig nyttigt at finde status for opdateringer og konfigurere et par muligheder . Da Windows downloader og installerer opdateringer automatisk, er det højst sandsynligt, at du får vist en grundlæggende skærm, som viser, at din enhed er opdateret, og at sidste opdateringer blev kontrolleret. Hvis du vil søge efter opdateringer med det samme, kan du klikke på knappen "Check for updates", og Windows vil fortælle dig, om det finder noget. Selvom du ikke genoptræder kontrol af opdateringer manuelt, vil alle tilgængelige opdateringer blive downloadet og installeret hurtigere end senere.
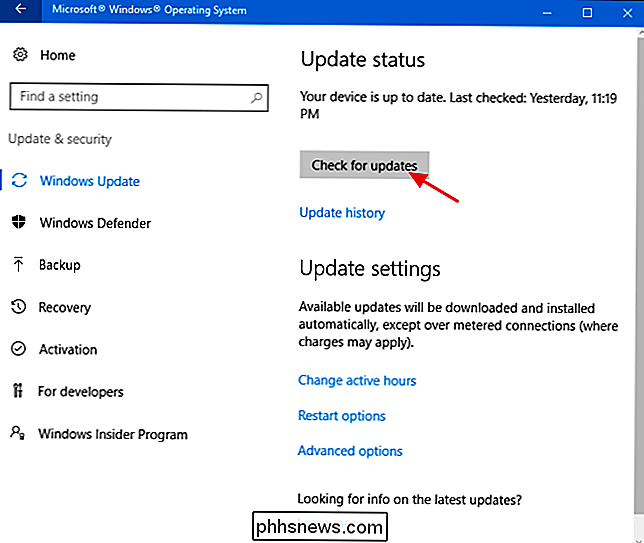
Hvis der er tilgængelige opdateringer, der endnu ikke er downloadet eller installeret, vises de på Windows Update-skærm. Hvis du vil se flere oplysninger om de tilgængelige opdateringer, skal du blot klikke på linket "Detaljer". Detailsiden viser dig stort set de samme oplysninger om hver opdatering, som hovedskærmen viser, men tilføjer status for hver opdatering, så du kan se om den venter på at blive downloadet eller er blevet downloadet, men venter på installation.
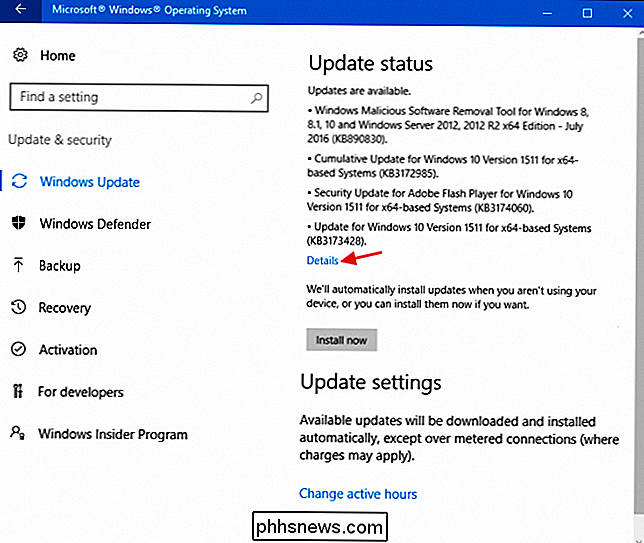
Tilbage på hovedsiden kan du også vælge linket "Opdater historie" for at se detaljer om din seneste opdateringshistorik.
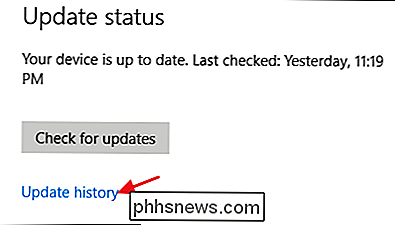
Historien viser hver opdatering, om den blev installeret med succes eller ej, og hvornår det skete. Historikskærmen har to muligheder for at hjælpe dig med at gendanne fra en dårlig opdatering. Koblingsindstillingerne "Gendannelsesindstillinger" tager dig til standardskærmen for Windows-opsving, hvor du kan nulstille pc'en eller starte i genoprettelsesfunktionen. Hvis du vil afinstallere en eller flere bestemte opdateringer, skal du klikke på linket "Afinstaller opdateringer" i stedet.
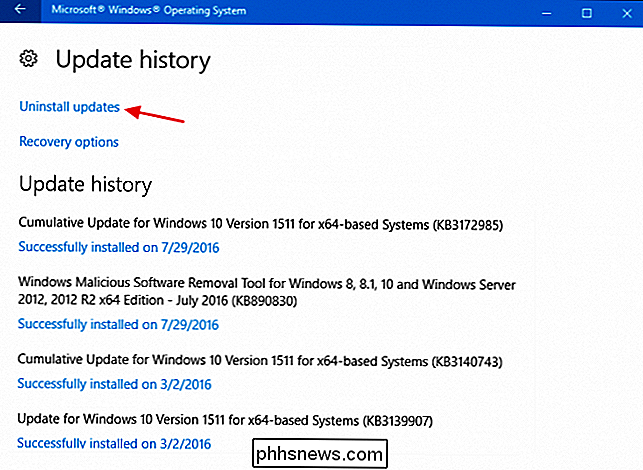
I vinduet Installerede opdateringer kan du afinstallere enhver opdatering ved at vælge den og derefter klikke på knappen Afinstaller. Dette kan være nyttigt, hvis du har installeret en problematisk opdatering, men det er noget at være forsigtig med. Gør din forskning og sørg for, at andre mennesker rapporterer lignende problemer med opdateringen, og sørg for at du opretter et systemgendannelsespunkt eller sikkerhedskopier din computer, før du afinstallerer opdateringer. Når du har afinstalleret opdateringen, vil du også gerne tage skridt til at blokere denne opdatering i fremtiden, hvis det er muligt.
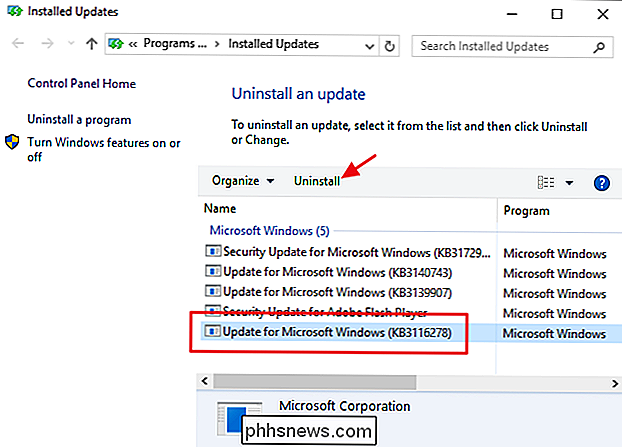
Der er også et par valgmuligheder, som du kan angive, hvordan Windows Update fungerer. På hovedskærmen Windows Update kan du angive bestemte timer, når Windows Update kan genstarte din computer, og linket "Genstart valg" lader dig midlertidigt tilsidesætte de aktive timer, du har oprettet. For at finde flere muligheder skal du klikke på linket "Avancerede indstillinger".
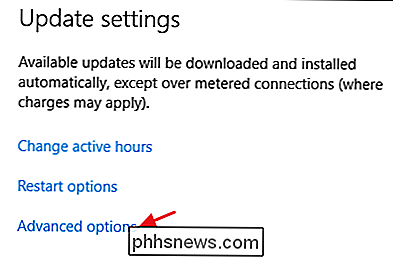
Siden Avancerede indstillinger indeholder flere muligheder. "Giv mig opdateringer til andre Microsoft-produkter, når jeg opdaterer Windows", er ret selvforklarende, og det er nyttigt, hvis du bruger Microsoft Office eller andre Microsoft-apps. Du kan også få Windows til automatisk at logge ind for at afslutte installationen af en opdatering, hvis den skal genstartes, når opdateringen anvendes.
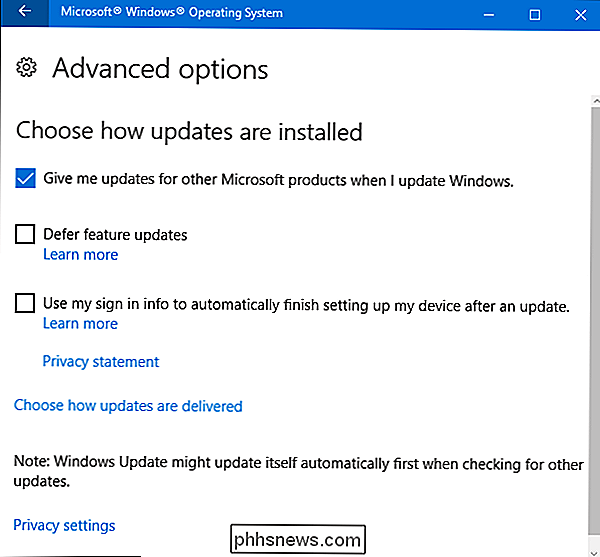
RELATERET: Hvad betyder "Udskyder opgraderinger" i Windows 10? Opdateringsfunktion opdateringer er en interessant, og er kun tilgængelig i Windows 10 Pro, Enterprise og Education udgaver. Som standard vil Windows downloade og installere alle opdateringer automatisk, herunder sikkerhedsopdateringer og nye funktioner. Hvis du vælger opsætningen "Udskyder opgraderinger", downloader og opdaterer Windows automatisk sikkerhedsopdateringer automatisk, men holder af med at downloade andre typer opdateringer, som Microsoft siger "flere måneder." Hvor lang tid det faktisk forsvinder disse opgraderinger er ikke klart.
I Windows 7
Windows Update-funktionen i Windows 7 er forskellig nok fra nyere versioner af Windows, som det er værd at tale lidt om alene for at fremhæve disse forskelle. Processen er lidt mindre automatisk og giver dig lidt mere kontrol over, hvilke opdateringer du installerer og hvornår. For at få adgang til Windows-opdateringer skal du bare trykke på Start, skrive "Windows Update" og derefter trykke på Enter.
Windows Update deler opdateringer til "vigtig" og "valgfri". Vigtige opdateringer vælges til download og installation som standard. Valgfrie opdateringer er ikke valgt. For at kontrollere, hvilke opdateringer der er installeret, skal du blot klikke på det relevante link.
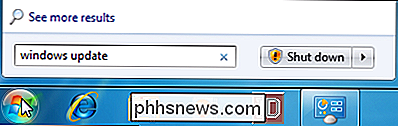
Vinduet der åbner giver dig mulighed for at vælge hver opdatering, du vil installere.
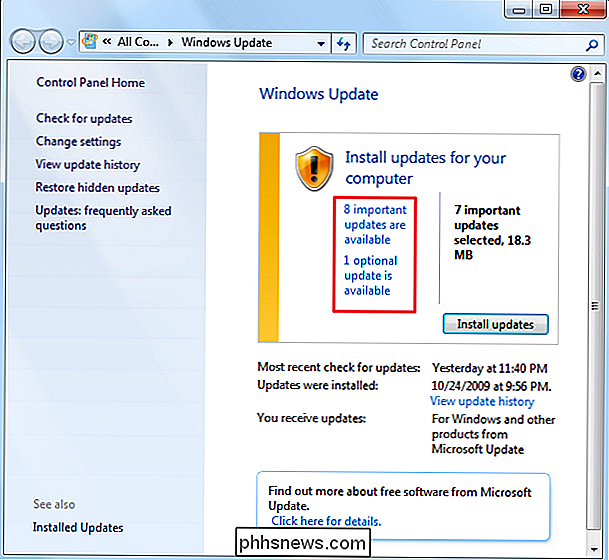
Hvis du har opdateringer på listen, som du ved, vil du aldrig installere og vil gerne stoppe med at se dem, skal du bare højreklikke på en eller flere opdateringer og derefter vælge "Skjul opdateringer" fra kontekstmenuen.
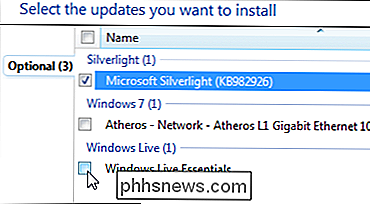
Hvis du vil se dine skjulte opdateringer igen, skal du gå tilbage til hovedvinduet for Windows Update og klikke på linket "Gendan skjulte opdateringer".
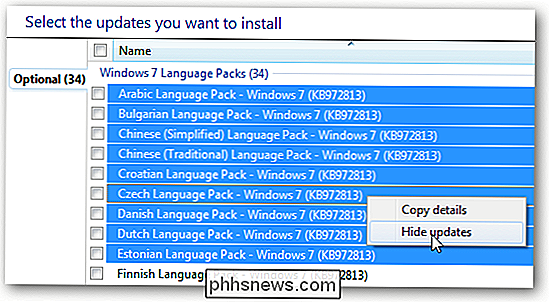
Når du returnerer Windows Update-vinduet og klikker på knappen "Installer opdateringer", downloades og installeres alle vigtige og valgfrie opdateringer, du har valgt. Nogle opdateringer kræver, at du accepterer en MS EULA før installationen kan fortsætte, men du vil være i stand til at acceptere alle nødvendige EULA'er, før den rigtige opdateringsproces begynder, så du ikke behøver at hænge rundt og se hele installationen ske.
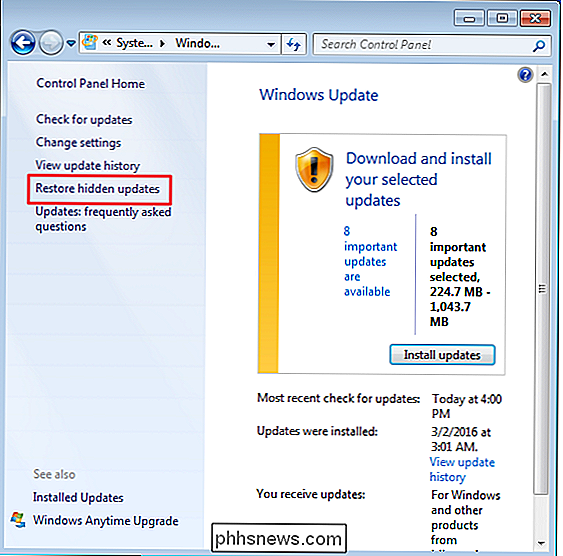
Nogle opdateringer kræver en systemstart, men du har mulighed for at udsætte genstart for et par timer, eller indtil du genstarter manuelt.
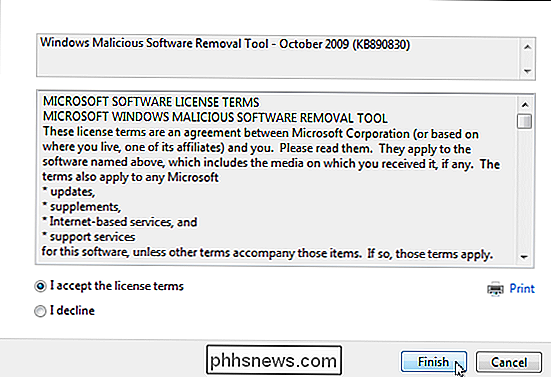
Windows 7 giver dig også mulighed for at ændre et antal indstillinger, der styrer, hvordan Windows installerer opdateringer. Du kan få Windows til automatisk at kontrollere og installere nye vigtige opdateringer, slå automatisk opdatering helt af, eller få Windows til at tjekke for opdateringer, men underret dig, før du downloader dem. Andre muligheder giver dig mulighed for at kontrollere, om anbefalede opdateringer er installeret sammen med vigtige opdateringer, hvilke brugere der kan installere opdateringer, og om andre Microsoft-produkter end Windows også opdateres.
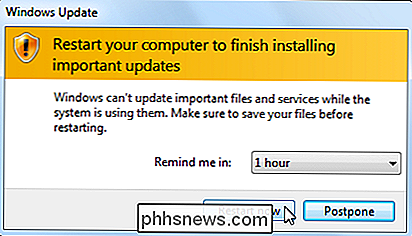
For at afinstallere opdateringer i Windows 7 skal du bare gå til Kontrolpanel> Afinstaller et program, og klik derefter på "Vis installerede opdateringer." Vælg en opdatering, og klik derefter på knappen "Afinstaller". Igen skal du gøre din forskning og sørge for, at andre mennesker rapporterer lignende problemer med opdateringen, og sørg for at du opretter et systemgendannelsespunkt eller sikkerhedskopier din computer, før du afinstallerer opdateringer.
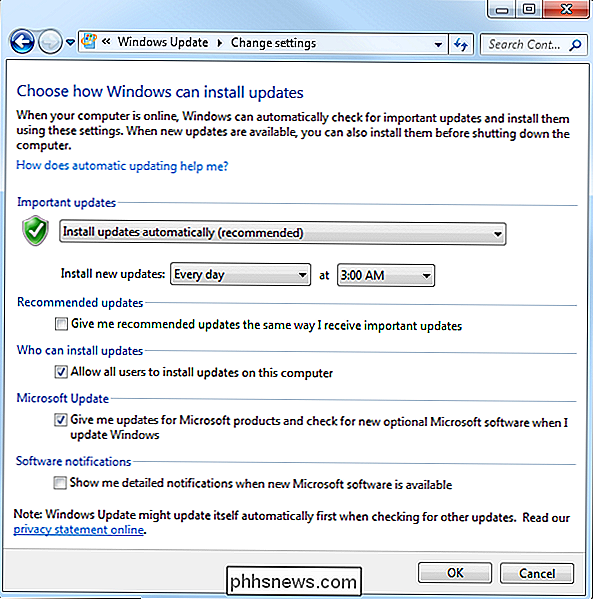
Hold tredjepartsapplikationer opdaterede

At holde Windows opdateret er meget vigtigt, men det slutter ikke der. Du vil sikre dig, at dine andre apps også opdateres. Bortset fra fejlrettelser og nye funktioner sikrer opdateringen af dine apps, at du løser de uundgåelige sikkerhedsfejl, der dukker op i almindelige tredjeparts apps som Adobe Flash, Java og så videre. Problemet med at holde tredjeparts apps opdateret er, at forskellige produkter kræver, at du kontrollerer og udfører opdateringer på forskellige måder.
Nogle tredjepartsapps, som dem, der leveres af Apple, har indbyggede opdateringer, der automatisk tjekker for nye opdaterer og meddeler dig, så du kan downloade og installere dem.
Sikkerhedssoftware, som antivirusprogrammer, er især vigtigt for at blive opdateret. De fleste har automatiske opdateringer indbygget. Det er stadig vigtigt at kontrollere dem en gang imellem, før du kører en manuel scanning, bare for at sikre dig. For eksempel får Windows Defender regelmæssige opdateringer til virusdefinitioner via Windows-opdateringer, men det giver stadig mulighed for manuelt at kontrollere efter opdateringer, når du åbner den.
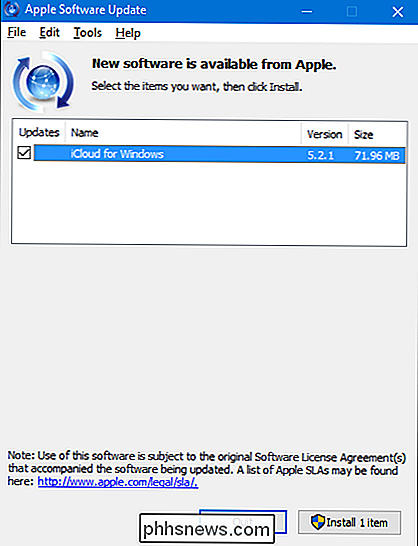
Nogle andre tredjepartsapps tilbyder desværre ingen indbygget opdatering funktioner, som kræver at du går til produktets hjemmeside for at downloade opdateringer eller nye versioner selv. De kan dog stadig give dig besked.
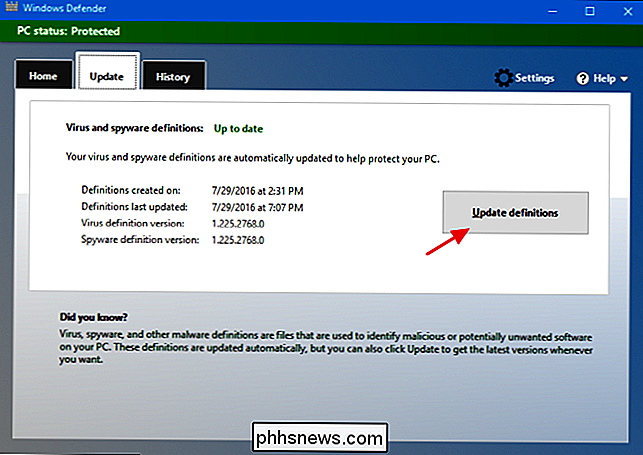
Mens du altid kan gennemgå alle dine apps individuelt og tjekke for opdateringer, kan det være kedeligt, og du vil sandsynligvis ikke huske at opdatere dem alle - i det mindste ikke i tide . For at spare dig tid og hjælpe med at sikre, at alle dine apps bliver opdaterede, kan du bruge et værktøj som Secunia Personal Software Inspector, Patch Min PC Updater eller Ninite Updater, som kører en check mod alle apps installeret på din computer og lader dig vide, hvilke opdateringer der er tilgængelige. Begge værktøjer tilbyder også direkte links til patches og opdateringer, som du kan downloade og installere. Du kan også indstille den til at køre i baggrunden for løbende overvågning af opdateringer.
Ninite Updater er den enkleste af de tre værktøjer, men koster $ 99 om året, men det gør alt for dig, herunder installation af opdateringerne. Og mens det virker meget godt, understøtter det også færre apps.
Af de gratis muligheder kan vi lide Secunia Personal Software det bedste. Når den er installeret, kører den i baggrunden og overvåger opdateringer. Når det finder opdateringer, downloades og installeres dem automatisk som standard, hvis det kan, hvilket frigør dig fra at skulle bekymre sig om det overhovedet. For de få opdateringer, det ikke kan installere, vil det meddele dig, at en opdatering er tilgængelig, så du selv kan installere den. Hvis du foretrækker det, kan du også konfigurere Secunia PSI til automatisk at downloade, men ikke installere opdateringer, eller blot at informere dig, når opdateringer er tilgængelige, så du kan vælge, om du overhovedet skal hente dem. Dette giver en god smule fleksibilitet og kontrol, så du kan være ansvarlig for præcis, hvilke opdateringer der anvendes, hvis du hellere vil behandle Secunia PSI alt for dig automatisk.
Mens Secunia giver en renere grænseflade og pænere automatisk Valgmuligheder, Patch Min pc er en anden god mulighed værd at tjekke ud. Den store forskel er, at det er et bærbart værktøj, så det er ikke nødvendigt at installere det. Du kører bare værktøjet, hvilket også gør det ideelt til optagelse på et USB-drev, hvis du styrer flere computere. Dette betyder også, at det ikke overvåger din pc kontinuerligt. Du skal køre Patch My PC, når du vil scanne din computer til apps, der skal opdateres. Der er dog mulighed for at oprette en planlagt opgave i Windows, der vil køre programmet, når du vil.
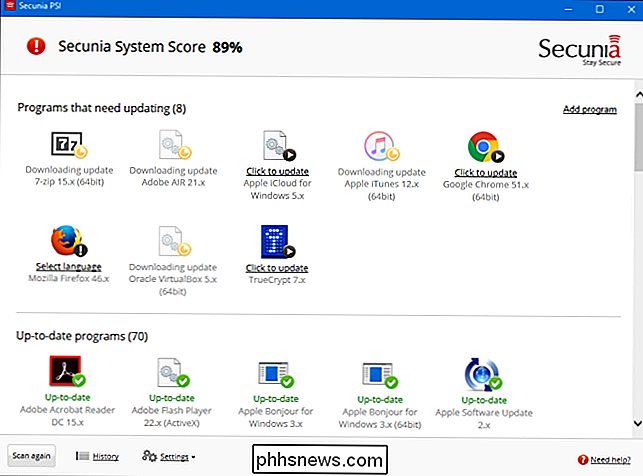
Hold hardware-drivere opdaterede
Hardware-drivere er typiske for en særlig sag. I de fleste tilfælde kan du tage mere af en "hvis den ikke er brudt, ikke reparer den" tilgang til drivere. Windows vil downloade hardwaredrivere for de fleste af dine enheder og holde disse drivere opdateret automatisk, hvis det er nødvendigt. Og for det meste skal du bare lade det ske. Disse drivere er fuldt testet ikke kun af producenten, men også af Microsoft, så de er de mest sandsynlige drivere til at være stabile og fejlfri.
Det er sagt, at du vil bruge fabrikantens drivere i stedet, og sørg for at de er opdateret. Microsofts chauffører har tendens til at blive strippet ned til bare den grundlæggende driver selv, og omfatter ikke altid ekstra funktioner, som du måske kommer fra producentens version. Dette gælder især for drivere til grafikkort. Du kan få fulde drivere fra både NVIDIA og AMD, komplet med specielle kontrolpaneler, der indeholder masser af ekstra funktionalitet. Derudover frigiver producenter nye chauffører meget oftere, end drivere bliver opdateret via Windows Update, og nogle gange kan det være vigtigt. Igen er grafikkortdrivere et godt eksempel. Når nye spil kommer ud, optimerer producenterne ofte deres drivere for at kunne spille disse spil bedre eller rette fejl, der forhindrer dem i at blive spillet i det hele taget. Hvis du bruger drivere fra Windows Update, kan det tage lang tid før du har adgang til disse rettelser.
Selv tilsyneladende enkle ting som musedrivere kan have ekstra funktioner, du måske har brug for. For eksempel indeholder nogle producenter ekstra funktioner i deres drivere til at kontrollere hvilke knapper der gør, adgang til bedre bevægelseskontroller eller endda programmeringsmakroer. Det bedste råd, vi kan give, er, at du lader Windows håndtere drivere til alt, hvad du kan, men installer producentens drivere, når du ved, at der er ekstra funktioner, du har brug for.
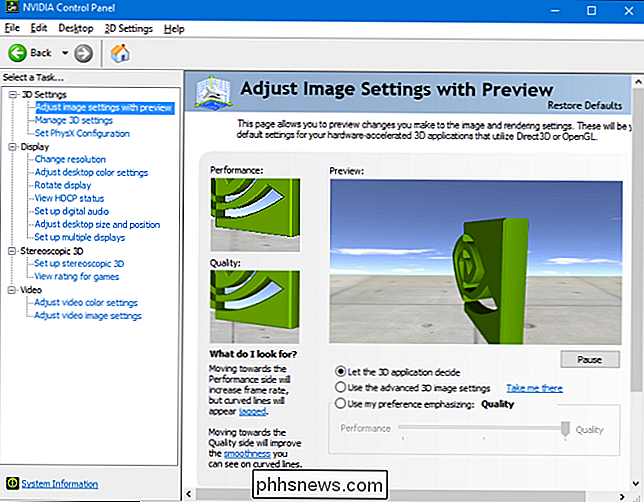
Så selvfølgelig når du får chauffører gennem Windows Update, kan du bare stole på Windows for at holde dem opdaterede. Men hvordan holder du dem opdaterede, når du får dem gennem producenten? Svaret er selvfølgelig, at det afhænger af producenten.
Hvis du lige har en enhed eller to, har du installeret producentens drivere til, især hvis driveren tilføjer ekstra softwarefunktioner, er chancerne store, at software kontrollerer automatisk opdateringer eller giver dig en hurtig måde at tjekke manuelt på. For eksempel bruger jeg et NVIDA grafikkort med deres drivere og ekstra kontrol software kaldet NVIDIA GeForce Experience installeret. Softwaren meddeler mig, når nye drivere er tilgængelige, og jeg kan installere dem lige fra deres grænseflade.
Producenten af din computer kan også have drivere tilgængelige fra deres hjemmeside. Normalt kan du besøge deres websted, finde dit system og se, hvilke drivere der er tilgængelige. Nogle websteder kan endda installere et lille værktøj, der lader dem scanne din computer og identificere passende drivere. Du kan derefter vælge hvilke drivere du vil downloade og installere. Vores tidligere råd gælder dog stadig: Lad så let som muligt lade Windows Update håndtere dine drivere. Få kun en driveropdatering fra producenten, hvis du ved, at du har brug for en bestemt version eller ekstra funktioner.
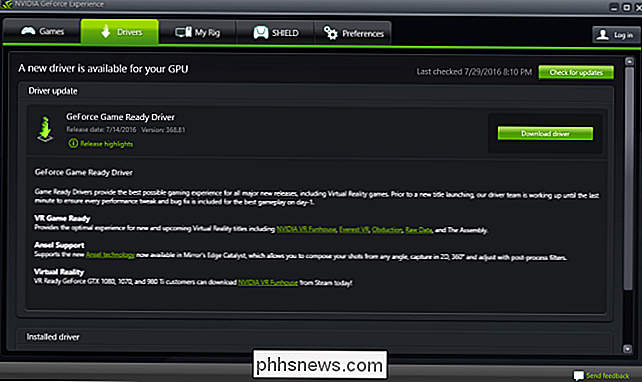
Nogle producenter inkluderer endda opdatering af apps sammen med Windows, der kan installere opdateringer til drivere og ekstra apps, der fulgte med dit system. Alt i alt er det okay kilder til driveropdateringer, og de fleste er endda designet til at fungere fredeligt sammen med Windows Update. Mens de fleste af disse vil lade dig automatisk downloade og installere driveropdateringer, vil vi stadig holde hammering hjem samme råd her: Lad Windows Update håndtere hovedparten af dine driveropdateringer, og brug kun værktøjerne til at downloade specifikke drivere, du har brug for.
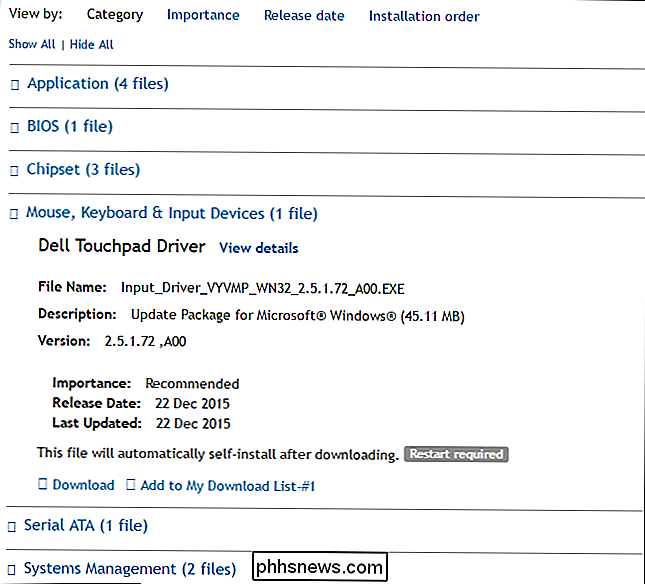
RELATERET:
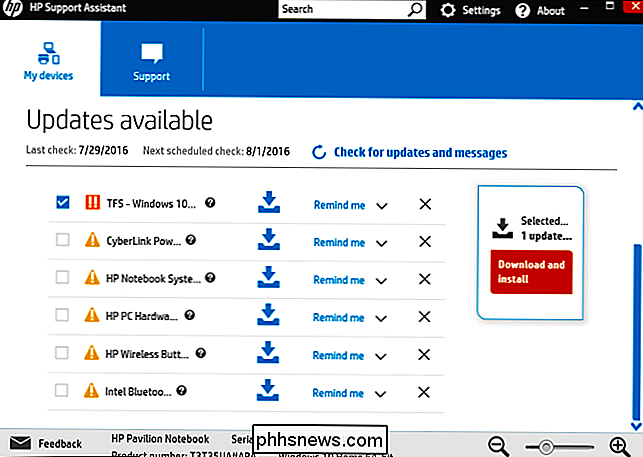
Aldrig Download et Driver-opdateringsværktøj; De er værre end Useless Endelig vil du sandsynligvis køre ind i værktøjer derude, som lover at de kan scanne alle dine drivere, sikkerhedskopiere dem og holde dem opdaterede for dig. Vi rådgiver imod at bruge dem. Driver opdatering værktøjer er typisk ubrugelige og nogle gange endda skadelige.
Så der er det. At holde din pc opdateret kan nogle gange være en udfordrende opgave, men der er værktøjer til rådighed for at gøre det nemmere. Og det er opgaven, at det er vigtigt, at du udfører, hvis du vil have din pc til at forblive sikker og pålidelig.

Sådan bruges kommandolinjen til at dræbe et program
Alle ved, hvordan man dræber et program ved hjælp af Task Manager i Windows eller Force Quit i OS X, men nogle gange er det nyttigt at dræbe et program ved hjælp af kommandolinjen. Jeg har kørt ind i flere situationer, hvor programmet nægtede at afslutte via Task Manager, selv når jeg forsøgte at dræbe den underliggende proces. Force Q

Sådan reduceres størrelsen på Microsoft Office-dokumenter, der indeholder billeder
Selv i disse tider med hurtige internetforbindelser, enorme harddiske og masser af gratis skylagring, er filstørrelsen undertiden vigtig. Du kan muligvis have en grænse for størrelsen af filer, du kan sende eller modtage via e-mail, eller du kan muligvis ikke køre tomt til drev. Uanset årsagen, hvis du har Office-dokumenter, der indeholder billeder, kan du muligvis reducere størrelsen af disse filer betydeligt.



