5 opgaver, der burde have været enklere i Windows 8
Jeg har brugt Windows 8 i et stykke tid nu, og selvom jeg kan lide at bruge det, er der stadig nogle meget irriterende aspekter af det operativsystem, jeg bare ikke får. Hvorfor er det så svært at gøre ting, der plejede at være så nemt? Genstart din computer? Udskriv fra en Windows-app? OS'et er blevet "re-imagined", men jeg finder nogle af de nye måder at få enkle ting gjort frustrerende. Her er min gripe liste til Windows 8.

Lukning og genstart af Windows 8
Jeg genstarter eller afbryder ikke min computer ofte, men det burde virkelig være nemmere end at åbne Charms-baren og at skulle klikke tre gange! Jeg er ikke rigtig sikker på, hvorfor Microsoft ikke satte en afbrydelse og genstart valgmuligheden på Startskærmen et sted, bare klik på, at de har indstillingerne Lås og Log ud. I stedet skal du åbne Charms-linjen, klikke på Indstillinger, derefter klikke på Strøm og derefter klikke på Genstart eller Lukning.
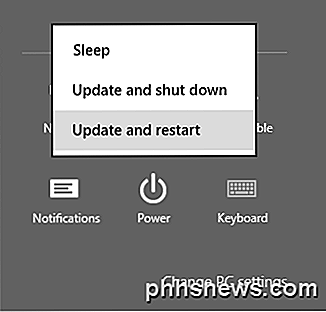
Du kan tilføje afbrydelses- og genstartsmulighederne til højreklikmenuen eller oprette genveje på startskærmen, men i slutningen af dagen burde det have været en enklere opgave at udføre.
Udskrivning fra Windows Apps
Denne får mig også virkelig! Det tog mig et stykke tid at finde ud af, hvordan man udskriver fra en Windows-app. Jeg forsøgte mit bedste for ikke at søge på Google, fordi jeg ønskede at finde ud af det selv. Jeg antog, at det ville være let nok, da det er noget, der kun om alle under solen gør ret ofte.
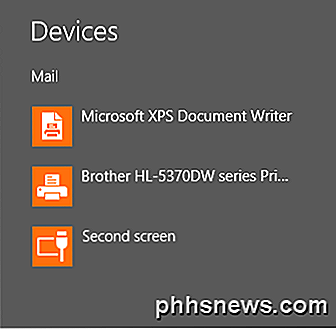
Igen skal du åbne Charms-linjen og klikke på Enheder . Der vil du se din liste over printere. Ikke meget intuitivt, hvis du spørger mig. Heldigvis kan du stadig trykke på CTRL + P for at udskrive mens du er inde i Windows-apps. Hvis du forsøger at udskrive en PDF ved hjælp af den indbyggede Læser-app, så gør du det!
Lukning af apps i Windows 8
At gå fra at klikke på X i en normal desktop app til at lukke apps i Windows 8 går fra Earth til Mars. Dybest set er Microsofts perspektiv, at du bare kan lade Windows apps åbne hele tiden og skifte frem og tilbage mellem dem. Jeg kan ikke personligt lide den idé for meget.
Der er et par måder at lukke en app på i Windows 8. Den nemmeste måde er at flytte musen op til toppen af skærmen, klikke på venstre museknap og derefter begynde at trække. App-vinduerne bliver mindre og forsvinder simpelthen, når du når bunden af skærmen. Du bliver bragt tilbage til startskærmen, når apps lukker.
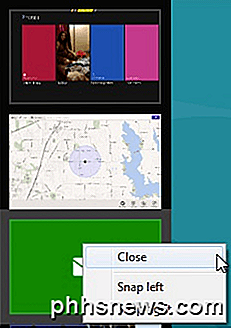
Du kan også læse mit tidligere indlæg ved at bruge de varme hjørner på venstre side af skærmen for at lukke Windows 8-apps. Denne metode kræver dog stadig, at du manuelt lukker hver app. Hvad hvis du har 20 apps åbne? Tjek det sidste tip i mine 5 tips til at fremskynde Windows 8 for at se, hvordan du kan lukke alle kørende Windows-apps på én gang.
Opstart til sikker tilstand
Borte er de dage, hvor man trykker på F8 for at få din liste over boot muligheder. Nu har du en proces med flere trin for at komme ind i fejlsikret tilstand i Windows 8. Først skal du starte i Systemgendannelsesindstillinger. Når du er der, skal du gå igennem en flok vejledninger, inden du endelig får mulighed for at starte i fejlsikret tilstand.
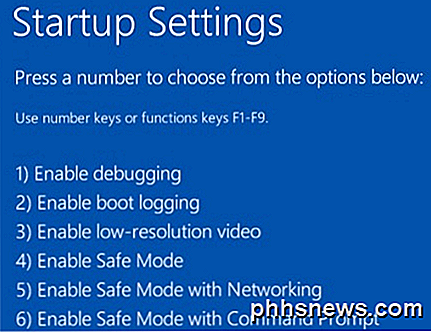
De nye opstartsskærme er meget pænere end tidligere versioner af Windows, men det gør processen meget mere kompliceret. At komme i Safe Mode plejede at være så let, nu er det ikke!
Afspilning af dvd'er
Microsoft fjernede Windows 8's evne til at afspille dvd'er på grund af licensomkostninger, men hvis du har medtaget noget i Windows i så længe, er det bare frustrerende at fjerne det uden nogen klar vejledning. Det er klart, at de fleste forbrugere, der køber nye Windows 8-pc'er, ikke vil blive påvirket, fordi producenten sandsynligvis vil installere en slags dvd-afspilningssoftware.
Men hvis du opgraderer til Windows 8, selv Windows 8 Pro, skal du stadig downloade tredjeparts software eller købe Windows Media Center-add-on-pakken. Det er ikke så dyrt for add-on-pakken, og du kan altid downloade et program som VLC-medieafspiller, men det er bestemt forvirrende for nybegyndere.
Over tid er jeg sikker på, at alle vil vænne sig til disse nye måder at gøre ting på, men for lige nu er det noget, der får mig til at føle, at jeg skal gøre ekstra arbejde. Hvad synes du? Kan du lide Windows 8? Hvilke opgaver du føler, tager længere tid i Windows 8 end i tidligere versioner? Lad os vide i kommentarerne. God fornøjelse!

Sådan stopper du musen fra at vække din Windows-pc
Hvis en lille bump til dit skrivebord er nok til at vågne din sovende pc, er det sandsynligvis, at musen gør vågningen. Sådan forhindrer du det. RELATED: Sådan forhindrer du computeren i at blive vågnet ved et uheld Som standard er musen en af grundene til, at din computer vågner op i dvaletilstand.

Hvordan stopper du Microsoft Word fra automatisk at vælge mere tekst end ønsket?
Det meste af tiden virker Microsoft Word fejlfrit og gør vores arbejde meget nemmere at gøre, men der er tidspunkter, hvor en særlig indbygget "funktion" tjener som en konstant kilde til frustration snarere end at være nyttigt. Dagens SuperUser Q & A-indlæg har en hurtig og nem løsning, der hjælper en læser til at deaktivere en problematisk funktion.



