Sådan formaterer du et drev Med APFS-filsystemet på macOS Sierra

Apple arbejder på et nyt filsystem kendt som Apple File System. APFS vil sandsynligvis blive standardfilsystemet på macOS og iOS i 2017, men det er tilgængeligt som prerelease-software på macOS Sierra.
Dette nye filsystem er endnu ikke færdigt, så vi anbefaler ikke, at du gør det af en eller anden grund bortset fra eksperimentering. Gem ikke dine eneste kopier af vigtige data på et APFS-drev.
Hvorfor vil du sandsynligvis ikke bruge APFS endnu
RELATERET: De bedste nye funktioner i MacOS Sierra (og hvordan man bruger det Dem)
Det nye Apple File System er i øjeblikket eksperimentelt. Apple retter sig mod en endelig udgave i 2017, og din Macs systemdrev - og drevene i iPhones, iPads, Apple TV og Apple Watches - skal automatisk konverteres til APFS på det tidspunkt.
For nu er den eneste grund til at formatere Et drev med APFS er at eksperimentere med det. APFS er dog i udvikling, så benchmarks, der udføres med det, kan ikke være repræsentative for filsystemets endelige ydeevne.
Apple advarer også om, at drev, der er formateret med denne prerelease-version af APFS, muligvis ikke er kompatible med fremtidige versioner af macOS og den endelige version af APFS. Brug ikke et APFS-drev til noget vigtigt.
APFS-begrænsninger i macOS Sierra
macOS Sierra stiller nogle begrænsninger på det nye APFS-filsystem, da det stadig er eksperimentelt:
- Mac startup disks kan ikke være formateret med APFS, så du kan ikke bruge dette til din Macs systemdrev.
- APFS-filsystemer er for øjeblikket kun følsomme, hvilket betyder, at "fil" er forskellig fra "fil".
- Time Machine kan ikke Backup til et APFS-drev.
- FileVault kan ikke kryptere et APFS-drev.
- APFS kan ikke bruges i Fusion Drives, som er Apples type hybrid harddisk, der kombinerer en SSD og et mekanisk drev.
De vigtige begrænsninger bør løftes, når Apple frigiver APFS som et slutprodukt.
Sådan formaterer du et drev som APFS i macOS Sierra
Når APFS lanceres som et slutprodukt, tilbyder Apple en måde at konvertere HFS + filsystemer til til APFS uden at slette nogen data. Men hvis du vil teste APFS ud før, skal du slette et drev og omformatere det med APFS-filsystemet.
Du kan vælge at formatere et USB-drev, et SD-kort eller en ekstern harddisk med APFS . Du kan også bruge en sekundær interndrev.
Advarsel : Sikkerhedskopier eventuelle filer på et drev, før du formaterer det. Formateringsprocessen vil slette alle filer i øjeblikket på den partition, du formaterer.
Det grafiske værktøj til Diskværktøjer kan endnu ikke formatere drev som APFS. Apples dokumentation bemærker dog, at du kan bruge diskutil-kommandoen til at formatere en partition eller disk image som APFS.
Find først, hvilken enhedens identifikator for den disk, du vil formatere. For at gøre dette skal du åbne et Terminal vindue og køre følgende kommando:
Diskutil liste
Her søger vi et eksternt USB-drev på 16 GB i størrelse. Vi ser den partition, vi ønsker at formatere på "disk2s2".
Vær meget forsigtig, når du finder enhedsidentifikatoren. Hvis du vælger den forkerte enhedsidentifikator, kan du formatere det forkerte drev og slette vigtige filer.
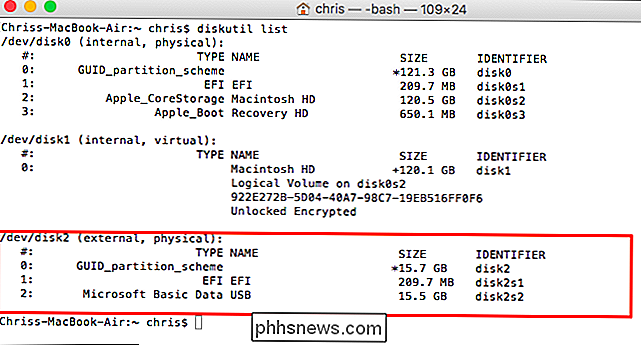
For at formatere det med APFS, skal du først køre følgende kommando for at oprette en APFS-container. Husk, indtast den korrekte identifikator for dit drev i stedet for " disk2s2 ".
diskutil apfs createContainer / dev / disk2s2
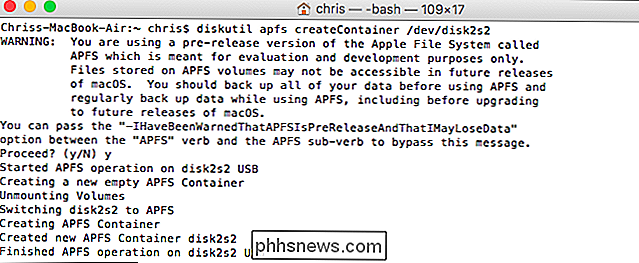
For det andet, kør følgende kommando for at tilføje et APFS-volumen. Udskift "disk2s2" med den samme enhedsidentifikator, du har brugt ovenfor, og "newAPFS" med hvad du endda vil kalde APFS-volumen.
diskutil apfs addVolume disk2s2 APFS newAPFS
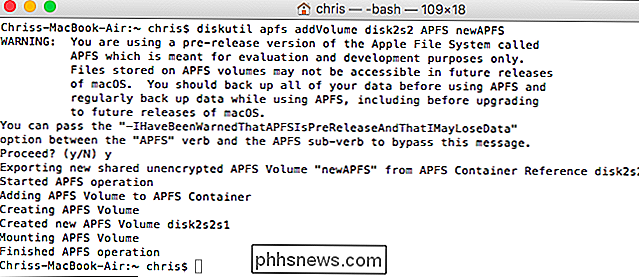
Dit APFS-volumen vises i Finder som alle andre bind. Hvis du højreklikker eller styrer-klikker på det og vælger "få oplysninger", vil du se, at dets filsystemformat er "APFS".
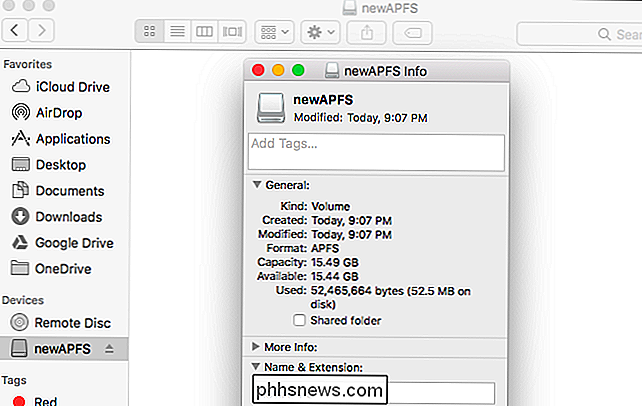
Hvis du beslutter dig for ikke længere at bruge lydstyrken som et APFS-volumen, du kan bruge programmet Disk Utility til at formatere partitionen med Mac HFS + -filsystemet eller exfAT-filsystemet på tværs af platformen.
Bare start Diskværktøjet, højreklik eller klik på Kontrol-klik på drevet, der indeholder din APFS-partition, og vælg "Slet". Vælg et andet filsystem fra boksen Format og klik på "Slet". Dette vil helt tørre drevet, slette alle filer på det og konvertere det til hvilket som helst filsystem du vælger.
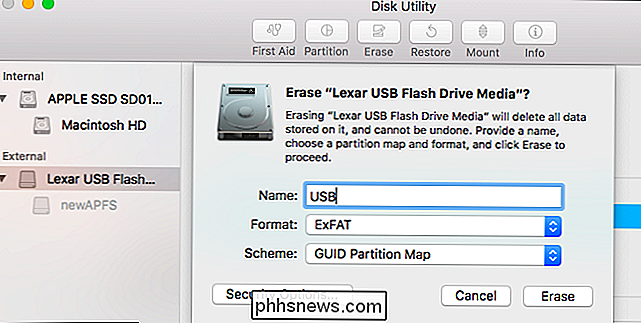
For mere information om Apples filsystem, se den detaljerede APFS-dokumentation på Apples udviklerwebsted.

Hvor mange gange kan du formatere en harddisk eller SSD?
Hvis du er ny til at arbejde med computerhardware, kan du måske undre dig over 'slid' på din harddisk eller SSD . Dagens SuperUser Q & A-post tager et kig på emnet for at hjælpe en nysgerrig læser med at forstå mere om HDD'er og SSD'er. Dagens Spørgsmål og Svar-sessions kommer til vores side med SuperUser-en underafdeling af Stack Exchange, en community-driven gruppe af Q & A Foto med tilladelse til Sangudo (Flickr).

Sådan opdateres en Nexus Device OTA til Android N (7.0) Beta
Hvis du har en Nexus-enhed og elsker at lege med de nyeste versioner af Android, kan du være glad for at lære, at du kan opdatere din enhed til beta-versionen af Android N over-the-air (OTA). De eneste enheder, du kan gøre dette til, er Nexus 6, Nexus 6P, Nexus 5X, Nexus 9, Nexus Player, Pixel C og General Mobile 4G (Android One).Med en



