Lovligt download Windows 10, 8, 7 og Installer fra USB Flash Drive
Hvis du har en gyldig Windows-produktnøgle, kan du downloade komplette juridiske kopier af Windows 7, Windows 8.1 eller Windows 10 fra Microsoft og bruge dem til at reformatere din computer eller opsætte en ny computer.
Hvad endda bedre er, at du nu kan bruge en Windows 7 eller Windows 8.1 produktnøgle til at installere Windows 10 på en maskine også. Så hvis du har en Windows 7 eller 8.1 PC, og du vil udføre en ren installation, kan du nu downloade Windows 10 ISO image og bruge din nuværende produktnøgle til at aktivere Windows 10, efter at den er installeret.
Den eneste begrænsning, som Microsoft stadig opretholder, er at du skal installere Windows 10 på samme pc, hvor Windows 7 eller Windows 8.1 blev installeret. Men selv med denne begrænsning er det en stor ændring for Microsoft og godt for forbrugerne.
I denne artikel snakker jeg om, hvordan du kan downloade et juridisk ISO-billede fra Microsoft til de nyeste versioner af Windows og oprette et bootbart USB-flashdrev, så du kan installere operativsystemet på din pc.
Download Windows 10, 8, 7 ISO-billeder
Tidligere plejede du at kunne downloade ISO-billedfiler til Windows fra et partnerfirma kaldet DigitalRiver, men Microsoft fjernede denne mulighed om et år tilbage.
For at downloade et af de nyeste operativsystemer skal du besøge software download siden her:
https://www.microsoft.com/en-us/software-download/home
Øverst i toppen ser du Windows 10, Windows 8.1 og Windows 7. Til Windows 10 og Windows 8.1 kan du downloade ISO-billederne uden brug af en produktnøgle. Du skal indtaste det, når du starter installationsprocessen.

Download Windows 7
For Windows 7 skal du dog indtaste en produktnøgle, før du endda kan downloade ISO-billedfilen.
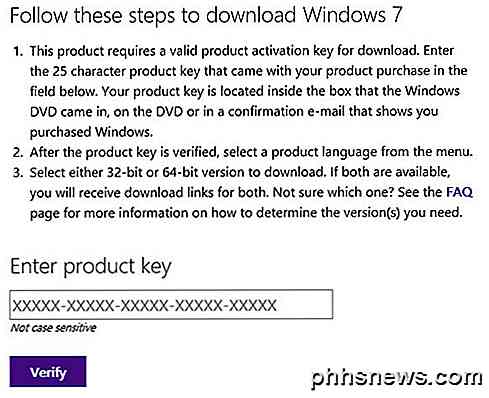
Når du har indtastet en gyldig produktnøgle, vælger du sproget og om du vil downloade 32-bit eller 64-bit versionen. Bemærk, at versionen af Windows 7 du kan downloade afhænger af din produktnøgle. Så hvis du bruger en Windows 7 Home-nøgle, kan du kun downloade Windows 7 Home.
Download og installer Windows 8.1
For Windows 8.1 skal du downloade værktøjet til oprettelse af medier. Hvad der er godt med medieoprettelsesværktøjet, er at du kan bruge det til at downloade Windows 8.1 og installere det direkte til et USB-flashdrev eller brænde det til en dvd.
Når du har downloadet værktøjet og kører det, bliver du spurgt det sprog, den udgave og den arkitektur, du vil downloade.
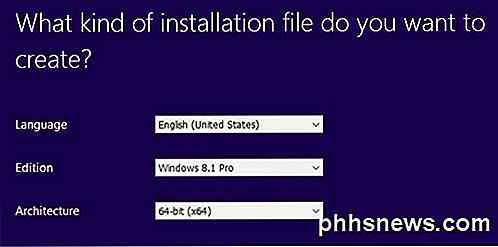
Klik på Næste, og du har mulighed for at gemme filen direkte til et USB-flashdrev eller downloade ISO og brænde det til en dvd.
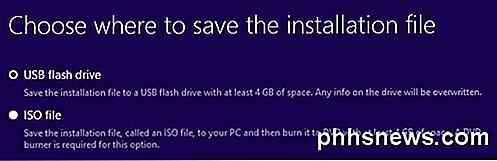
Hvis du vælger USB-flashdrev, bliver du bedt om at indsætte en, før du kan starte overførslen. Herefter begynder downloaden, når du klikker på Næste.
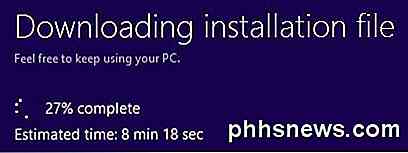
Når downloadet er gennemført, begynder værktøjet at installere operativsystemet på USB-drevet eller downloade ISO-filen.
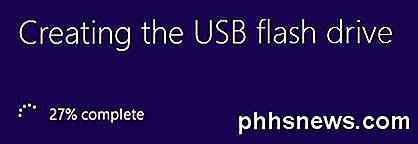
Download og installer vindue 10
For Windows 10 vil du se en knap øverst kaldet Opgradering nu, som vil forsøge at opgradere din Windows 7 eller Windows 8.1-installation til Windows 10. Fortsæt med at rulle ned, og du får vist et download-værktøj nu- knap.
Windows 10 leveres også med et medieværktøj, som gør det samme som Windows 8.1-værktøjet, men har en ekstra mulighed i starten.

Først vælger du, om du vil opgradere den nuværende pc eller oprette installationsmedier til en anden pc. I vores tilfælde ønsker vi at vælge sidstnævnte mulighed.
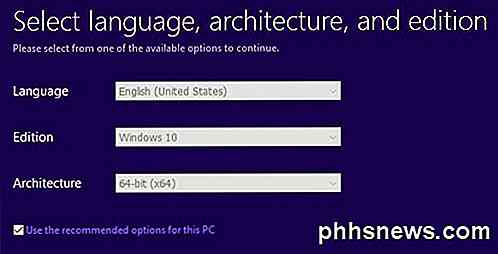
Værktøjet til oprettelse af medieværktøjer i Windows 10 vil også forsøge at bestemme de bedste muligheder for dig baseret på den nuværende pc-hardware. Du kan fjerne markeringen under Brug de anbefalede valgmuligheder for denne pc- boks, hvis du vil vælge noget andet.
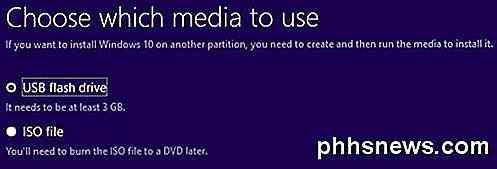
Du kan vælge mellem USB-flashdrev eller ISO-fil ved hjælp af dette værktøj. Som med Windows 8-værktøjet skal du selv brænde ISO-billedet til en dvd, hvis du vælger denne mulighed.
Hvis du vælger flashdrev, skal du bare sørge for, at du allerede har en forbindelse til din computer, før du klikker på Næste.
USB Creation Tool til Windows 7
Hvis du downloader Windows 8 eller Windows 10 som en ISO-fil, vil du sikkert brænde dem til en dvd. For Windows 7 får du kun mulighed for at downloade ISO-filen (ingen medieoprettelsesværktøj), så du vil måske brænde den til en dvd eller lave et bootbart USB-flashdrev.
Heldigvis har Microsoft et andet gratis værktøj kaldet USB / DVD Download Tool, der vil tage ISO og installere det på et USB-flashdrev eller brænde det til en dvd. Bemærk, at dette værktøj kaldes Windows 7 USB / DVD-værktøj, men det virker også med Windows 10 og Windows 8 ISO-billedfiler.
Når du har downloadet og installeret det, går du simpelthen igennem en fire-trinsproces. Først vælger du din Windows ISO-billedfil som vist nedenfor.
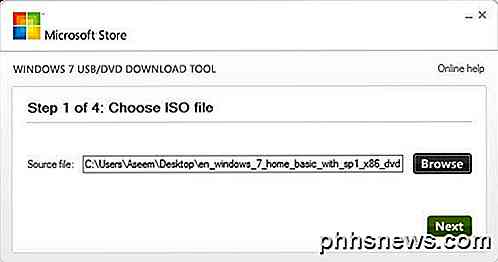
Dernæst vælger du, om du vil bruge en USB-enhed eller en dvd til dit Windows-installationsmedie.
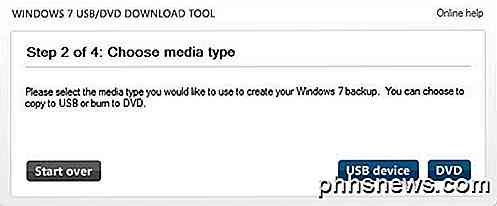
Sørg for at indsætte din USB-enhed eller -dvd, og klik derefter på knappen Start kopiering eller Start brænding for at starte processen.
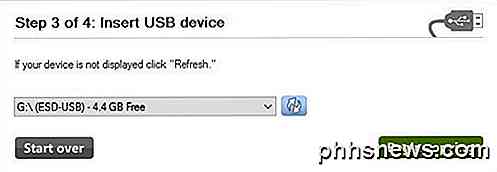
Du får en popup-meddelelse, der angiver, at USB-enheden skal slettes for at fortsætte. Gå videre og klik på Slet USB-enhed . Programmet formaterer USB-enheden og starter derefter installationen.
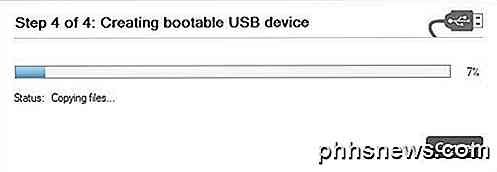
Når du er færdig, har du en bootbar Windows USB-enhed eller DVD-disk. Når du har lavet dit medie, skal du blot slutte det til din computer og genstarte.
De fleste computere vil forsøge at starte fra DVD eller USB først, så installationen skal komme op automatisk. Hvis ikke, skal du dog gå ind i BIOS'en og ændre bootordningen manuelt. Hvis du har spørgsmål, er du velkommen til at skrive en kommentar. God fornøjelse!

Hvis du har en Netgear, Linksys, Cisco, D-Link eller en anden type router, og du forsøger at finde ud af, hvordan du logger ind på router for at konfigurere indstillinger, er der et par trin, du kan tage. Hvis du aldrig har logget ind på routeren, og ingen har nogensinde oprettet en adgangskode, vil din router have standard brugernavn og adgangskode. D

Dampmaskiner med Valves Steam OS starter automatisk til Steams store billedtilstand, så du kan bruge en controller til at starte spil og gøre alt andet. Hvis du har en Windows-spil-pc, der er tilsluttet dit tv, kan du også starte den direkte til Big Picture Mode. Du vil nok gerne gøre det med en Windows gaming-pc, der er tilsluttet dit tv, så du kan bare teste den på og brug din controller uden at have brug for et tastatur eller en mus.



