Sådan bruges Zsh (eller et andet Shell) i Windows 10

Ubuntu og de andre Linux-distributioner, der er tilgængelige på Windows 10, bruger Bash-skalen som standard, men det er ikke din eneste mulighed. Windows har et kompatibilitetslag til at køre Linux-software på Windows, og du kan bruge den til at køre Zsh eller hvad du helst foretrækker.
Zsh-skalet fungerer nu på Windows 10. Du kan få Bash til automatisk at udføre Zsh, når du starter det. Oh My Zsh arbejder også for at tilpasse dit Zsh-skal i Windows, ligesom det gør i Linux.
Start ved at installere Bash
RELATED: Sådan installeres og bruges Linux Bash Shell på Windows 10
Før du installerer din shell af valg, skal du først aktivere Windows Subsystem til Linux og installere et Linux-miljø. Vi bruger Ubuntu som et eksempel i denne artikel, men du kan udføre en lignende proces på openSUSE og andre Linux-distributioner.
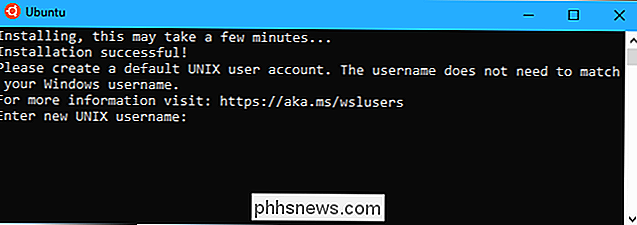
Hvis du allerede har installeret Bash på Windows, er du god til at gå.
Sådan installeres Zsh (eller et andet Shell)
Når Bash er installeret, skal du bare installere den skal, du vil bruge fra Bash. Du gør dette med apt-get-kommandoen, ligesom du installerer en anden softwarepakke på Ubuntu Linux.
For at installere Zsh på Ubuntu skal du åbne Bash-skalen og køre følgende kommando:
sudo apt-get installer zsh
Tryk på "y", når du bliver bedt om det, og tryk derefter på Enter for at fortsætte. Apt-get downloader og installerer automatisk Zsh fra Ubuntu's repositories.
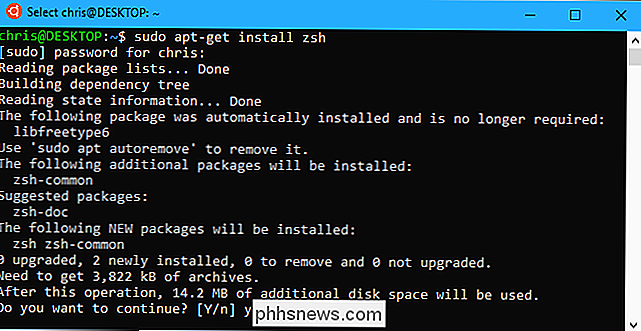
På andre Linux-distributioner skal du blot bruge Linux-distributionens softwareinstallationskommando. For eksempel skal du bruge kommandoen zypper på openSUSE.
Hvis du vil bruge en anden skal, skal du angive navnet på den skal i stedet for Zsh. For eksempel har vi set rapporter, at fiskeskallen også virker godt. Hvis du vil installere det, skal du køre følgende kommando:
sudo apt-get install fish
Sådan startes Zsh (eller et andet Shell)
Hvis du vil starte Zsh eller en anden shell efter installationen, skal du blot skrive navnet af skallen i Bash-prompten, og tryk derefter på Enter. For eksempel, for at begynde at bruge Zsh fra Bash, skal du bare skrive:
zsh
Du bliver bedt om at gennemgå Zshs første gangs installationsproces og oprette en konfigurationsprofil første gang du starter den. Skriv "2" for at oprette en konfigurationsprofil med de anbefalede standardindstillinger.
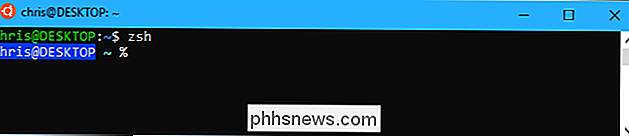
For at forlade zsh-skalet og vende tilbage til Bash, skal du bare køre følgende kommando:
exit
Sådan starter du Zsh
dig kan starte Zsh-shell direkte med en kommando som følgende:
wsl zsh bash -c zsh ubuntu -c zsh opensuse-42 -c zsh sles-12-c zsh
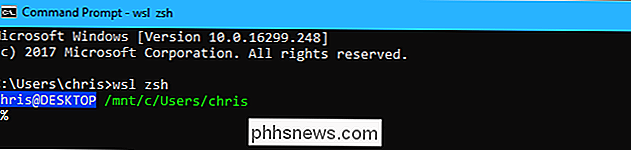
Sådan laver du basen automatisk Zsh
Du kan også have Bash skifte automatisk til Zsh, når du starter den.
For at gøre dette skal du redigere din .bashrc-fil. Bash kører kommandoerne i denne fil hver gang den starter. Du kan redigere ved hjælp af en hvilken som helst tekstredigeringsprogram, du kan lide, herunder vi, men vi forklarer processen ved hjælp af nano.
For at åbne .bashrc-filen i nano skal du køre følgende kommando:
nano .bashrc
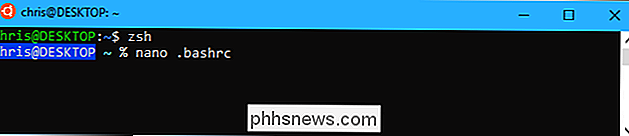
Tilføj følgende linjer til filen. Du kan blot tilføje "exec zsh" -linjen, men følgende yderligere linjer sikrer, at Bash kun starter Zsh, når du åbner et Bash-vindue. Dette undgår at forårsage problemer for anden software.
# Start Zsh hvis [-t 1]; derefter exec zsh fi
Hvis du ønskede at udføre en anden skal, skal du indtaste kommandoen til shell'en i stedet for kommandoen "zsh".
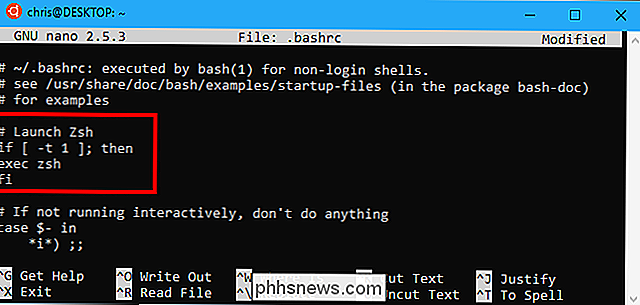
Når du har foretaget ændringerne, skal du trykke på Ctrl + O og derefter Enter for at gemme fil. Tryk på Ctrl + X for at afslutte nano efterfølgende.
Nu, når du åbner Ubuntu-genvej (eller anden Linux-distribusionsgenvej) på Windows, starter den med Zsh-shell.
For at vende din ændring skal du redigere .bashrc fil igen og slet det afsnit du tilføjede.
Alle alternative Linux skal skal fungere, teoretisk. Hvis man ikke gør det, skal Microsoft rette det underliggende Windows-subsystem til Linux, så det kører korrekt mere Linux-software. Du kan se eksisterende fejl og rapportere nye fejl til Microsoft på BashOnWindows GitHub-siden.
Sådan får du besked, når du har fundet din tabte tracker
Tile er en praktisk tracker, som du kan bruge til at finde dine nøgler, tegnebog eller andet, du måske mister ofte. Hvis du misplacerer dine ting, mens du er hjemmefra, kan Tile sende dig en besked, så snart den finder dine ting. Du skal dog spørge om det. Sådan gør du. RELATED: Sådan bruger du fliser til at finde dine nøgler, tegnebog eller noget andet Som standard sender Tegning dig ikke en meddelelse hver gang den finder dine ting.

Sådan styrer du både ringetonen og systemstyrken med iPhone's lydstyrkeknapper
Som standard ændrer lydstyrkeknapperne på siden "systemvolumen", som påvirker ting som musik og videoafspilning. Men volumenet af dit ringevolumen, der styrer ringetonen og meddelelserne, forbliver det samme, medmindre du ændrer det fra indstillingerne. Hvis du vil have dine lydstyrkeknapper til at styre systemets lydstyrke og ringevolumen, kan du få dem til at gøre det tweaking en indstilling.



