Sådan downloades Facebook Fotos & Videoer
Hvis du har mange billeder og videoer uploadet til Facebook, kan du downloade en kopi af alt det af flere grunde: hvis du vil sikkerhedskopiere dine data, hvis du vil lukke din Facebook-konto osv.
Uanset din grund er der en officiel måde, du kan downloade alle dine Facebook-data uden at skulle bruge tredjeparts apps, plugins eller udvidelser. Alle disse websteder kræver at give en anden adgang til din Facebook-konto, hvilket er risikabelt efter min mening.
I dette indlæg vil jeg vise dig, hvordan du kan downloade alle dine Facebook-data, som indeholder alle dine fotos og videoer og en masse andre ting. Det gode er, at det hele er meget velorganiseret og let at navigere. Det er faktisk sjovt at se på alle de ting, Facebook har gemt om dig.
Download Facebook Fotos / Videoer
For at downloade dine Facebook-data skal du logge ind på Facebook og derefter klikke på den lille blå pil øverst til højre på skærmen. På bunden af menuen skal du klikke på Indstillinger .

Under Generelle kontoindstillinger ser du et link nederst kaldet Download en kopi af dine Facebook-data .
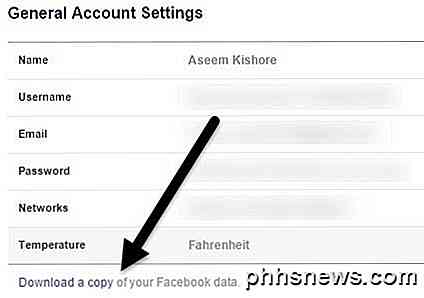
Klik på dette link, og du får en kort beskrivelse af, hvilken slags data dit arkiv indeholder. For at starte arkivet skal du gå videre og klikke på den grønne Start My Archive- knap.
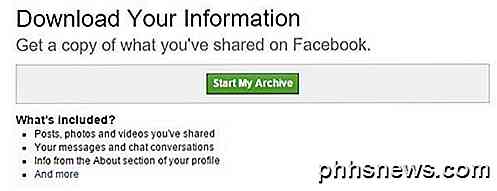
Dette vil medbringe et andet popup-vindue, hvor du skal bekræfte, at du vil downloade dit arkiv.
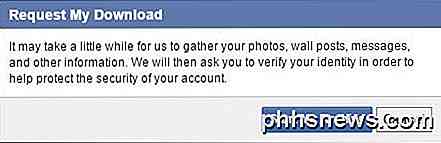
Når du har bekræftet dig ved at klikke på den anden Start My Archive-knap, vil du se en besked om, at du vil få en email, når dit arkiv er gennemført. Efter en lille stund skal du modtage en email med et link til dit arkiv.
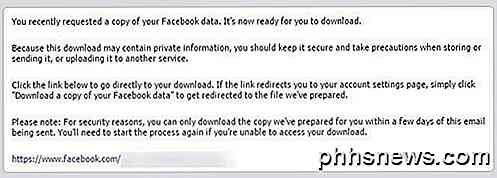
Klik på linket, og du får se en knap kaldet Download My Archive . Du skal indtaste din Facebook-adgangskode igen, før du kan downloade arkivet.
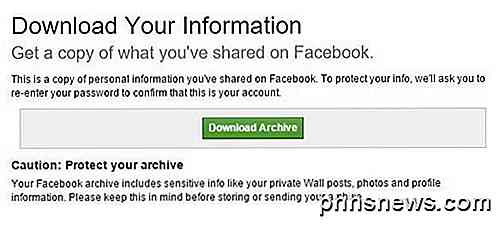
Afhængigt af hvor meget du uploader til Facebook, kan dit arkiv være flere hundrede megabyte i størrelse. Arkivet er i ZIP-format, så du skal først pakke det ud for at se indholdet.
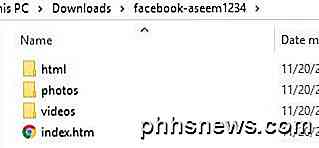
Arkivet er opdelt i tre sektioner: html, fotos og videoer. Html- mappen indeholder alle dine indlæg, placeringer, tags osv. I HTML-format, som du kan se i din webbrowser.
Billeder- mappen indeholder alle dine uploadede fotos og synkroniserede fotos fra din mobiltelefon. Det eneste er, at hvert album er repræsenteret af den numeriske kode, der bruges af Facebook i stedet for dit albumnavn.
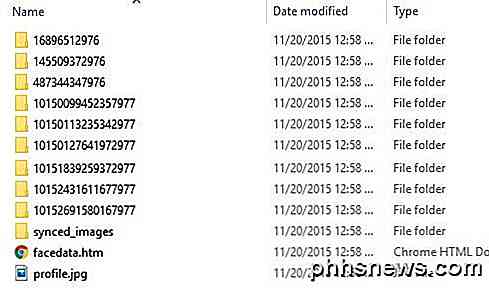
Det er lidt irriterende, hvis du har hundredvis af albums på Facebook, fordi du bliver nødt til at åbne hver mappe, se hvilke billeder der er inde og derefter omdøbe mappen. Hvis du bare vil have en kopi af alt, så er det virkelig ikke en big deal.
Videomappen har alle dine uploadede videoer i MP4-format. Fra hvad jeg kan fortælle, giver Facebook-downloaden dig ikke den originale opløsning af de filer, du oprindeligt uploadede, hvilket er lidt irriterende. Det kunne også skyldes, at mine billeder og videoer blev uploadet, før Facebook havde uploadet i høj opløsning.
Men selv med den høje opløsning vil Facebook ændre størrelsen på eller komprimere dine billeder og videoer, hvis de er større end 2048 pixels eller 100 KB i størrelse eller større end 1280px bred for videoer. For videoer og billeder skal du sørge for at indstille Upload i HD- indstillingen i din Facebook-app ved at gå til Mere, derefter Indstillinger, derefter Kontoindstillinger og derefter Videoer og Fotos .
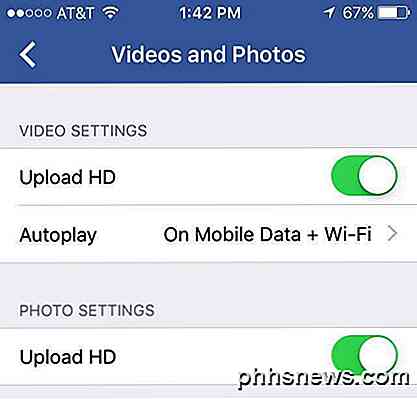
Hvis du klikker på filen index.htm, der er placeret i samme mappe som billeder, videoer og html, kan du gennemse alle disse oplysninger i din webbrowser i et godt format. Du kan se dine oplysninger, alt skrevet på din væg, dine venner, meddelelser, pokes, begivenheder og meget mere.
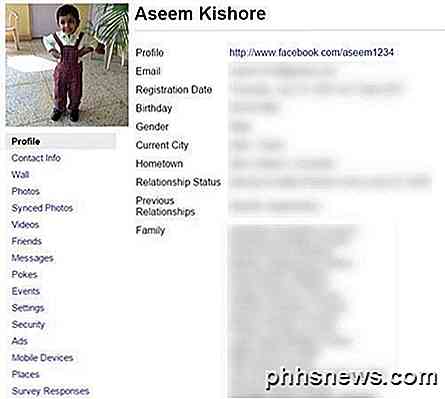
Du kan også se ekstra information om billeder som hvor det blev taget, kameraet, kameramodellen, ISO-hastigheden osv.
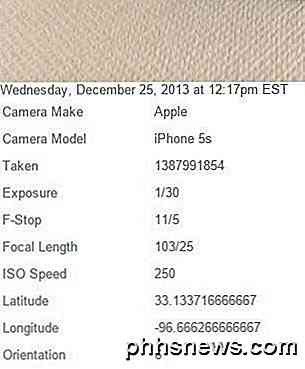
Samlet set er det den sikreste og bedste måde at downloade alle dine Facebook-billeder og videoer uden at give andre tilfældige virksomheder adgang til din konto. Hvis du har spørgsmål, er du velkommen til at skrive en kommentar. God fornøjelse!

Sådan ringes telefonforlængelser automatisk til din iPhone
Hvis du skal ringe til en udvidelse for at nå nogle af dine kontakter - eller en kode for at deltage i en konference - du ved, at det er et problem at huske på oplysninger eller kigge op inden du foretager et opkald. Hvorfor skal ikke din iPhone automatisk ringe disse ekstra cifre til dig? Telefoner har længe accepterede specialtegn, f.

ITunes bruger det godt til at organisere apps på iPhone og iPad
Chief blandt disse er Apps-indstillingerne. Med Apps-indstillingerne kan du hurtigt og nemt administrere apps og startskærme ved hjælp af din computer. Ud over at kunne fjerne apps, du har installeret fra Apps Butik, kan du også omorganisere appikoner og den rækkefølge, de vises, du kan trække apps til forskellige startskærme, og du kan endda omarrangere startskærme med bare et par træk og klik.



