Sådan styrer du dine Smarthome-produkter med Amazon Echo

Amazon Echo kan gøre meget mere end at afspille musik og tjekke vejret. Så futuristisk som du ville forvente, kan det faktisk styre en bred vifte af smarthome produkter, så alle dine hjemmets bekvemmeligheder er bare en talekommando væk. Læs videre, som vi viser dig hvordan.
Hvad du har brug for

Du vil - som du måske forventer - har brug for et Amazon Echo (eller en hvilken som helst enhed der understøtter Alexa for den sags skyld) samt nogle kompatible smarthome-enheder.
Bortset fra det, behøver du bare Alexa-appen på din telefon, som du sandsynligvis allerede har downloadet. Men hvis ikke, er den tilgængelig til iPhone og Android.
Klargør dine Smarthome-enheder
Før du faktisk sætter dig ned for at tilføje smarthome-enheder til dit ekko, anbefaler vi stærkt at lave en lille opdatering og husholdning på den smarthome side af ting. I vores erfaring tager Alexa en ret bogstavelig tilgang til at importere ting og fungerer bedst med opdateret software.

Som sådan anbefaler vi først at opdatere firmware og companion-softwaren til de smarthome-enheder og navne, du har til hensigt at tilføje til Alexa.
Gå derefter igennem dine smarthome-enheder og sørg for, at alle navnene, indstillingerne, etiketterne og så videre er tweaked til din smag. I stedet for en Philips Hue-pære, der hedder "Lampe 1", kan du overveje at ændre den til "Bedside Lamp". Dette gør det lettere og mere naturligt, når du giver Alexa kommandoer til at tænde og slukke for lys.
Sådan tilføjes Smarthome Devices til Alexa
Tilføjelse af smarthomes-enheder til Alexa er let (forudsat at du bruger en kompatibel enhed , selvfølgelig). For at gøre din oplevelse ekstra glat, er det vigtigt at forstå, hvordan Alexa håndterer smarthome-enheder.
RELATERET: Amazon Echo er det der gør Smarthome til en værdi
Først skal du tilføje enhederne til Alexa. For nem brug kan du derfor oprette grupper i Alexa for at kombinere bestemte enheder. Ibland importerer Alexa ikke de eksisterende grupperinger, du allerede har i dine smarthome systemer, men importerer hver enkelt rå enhed separat.
For eksempel, lad os sige, at du har en gruppe i dit eksisterende smarthome-nav kaldet "Soveværelse", og den gruppe indeholder to pærer, en smart stikkontakt og en rumvarmer. Lad os sige, at du har oprettet en genvej på hubsoftwaren kaldet "Bedroom On", og alt tænder om morgenen, når du vågner op. Du kan stadig bruge alle disse elementer med Alexa, men du skal genskabe din gruppe i Alexa-appen og kalde det "Bedroom", så kommandoen "Bedroom On" fungerer sammen med Alexa.
Med det ryddet op , lad os tage et kig på, hvordan du gør præcis, hvad vi lige har beskrevet.
Tilføj dine enheder
Med dine smart home-enheder, der er opdateret og dine navngivningssystemer ryddet op, skal du åbne Alexa-appen på din smartphone og trykke på menuikonet i øverste venstre hjørne.
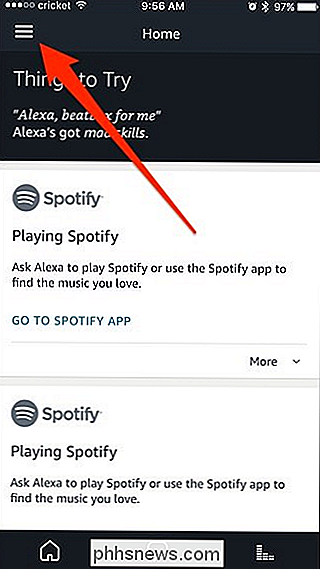
På den udvidelsesmenu, der vises, skal du vælge "Smart Home".
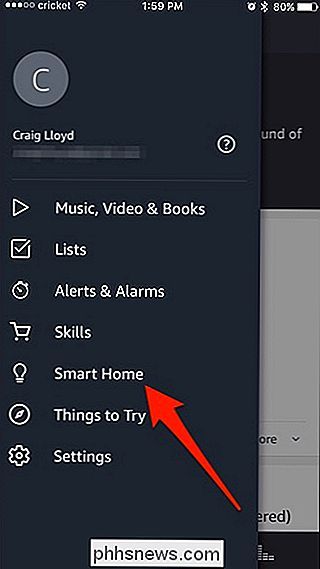
På denne skærm er der fire sektioner: Grupper, Enheder, Scener og Smart hjemmefærdigheder. Start med at trykke på "Enheder".
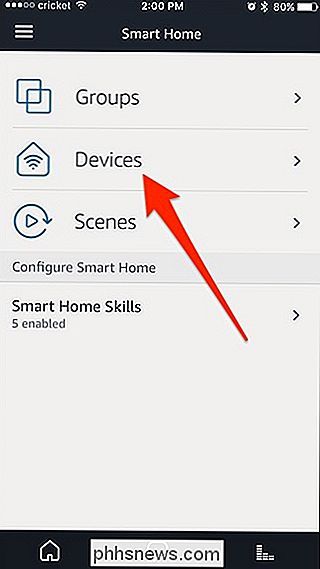
Før vi faktisk kan tilføje smarthome-enheder til Alexa, skal vi aktivere de respektive smarthome Alexa-færdigheder først. Så tryk på "Smart Home Skill".
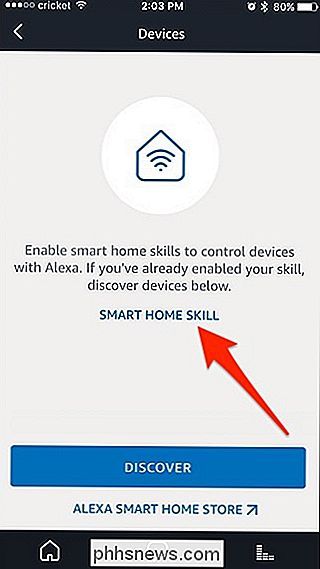
Følg vores vejledning om, hvordan du aktiverer Alexa-færdigheder og installer de nødvendige smarthome-færdigheder, du har brug for. Så hvis du har Philips Hue lys, vil du gerne installere Hue færdigheder. Hvis du har en Nest-termostat, skal du aktivere Nest-færdighederne ... og så videre til alle dine enheder.
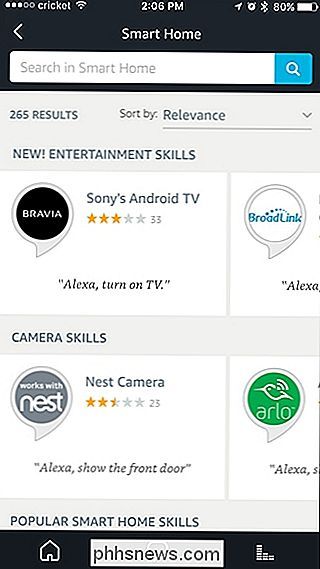
Når du er færdig med det, er vi klar til at begynde at tilføje enheder til Alexa. Gå tilbage og tryk på "Discover" nederst på skærmen.
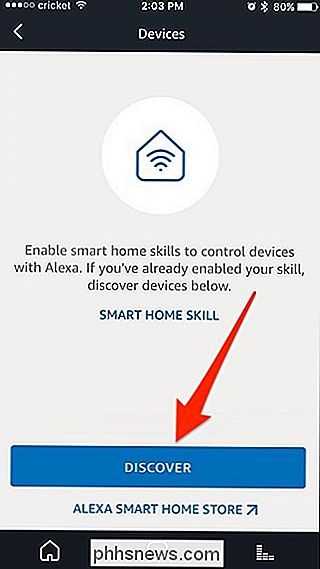
Alexa appen begynder at scanne dit netværk for alle tilsluttede smarthome-enheder, som den understøtter. Med Philips Hue skal du trykke på den fysiske knap på Hue Bridge for at få adgang til Alexa. Andre smarthome-produkter kræver ikke noget fysisk trin.
Når appen er færdig med scanning, kan du se en liste over smarthome-enheder, der blev tilføjet. Hvis du går tilbage til hovedskærmbilledet Smart Home og klikker på "Scenes", vises alle dine scener, du har oprettet for dine forskellige enheder her.
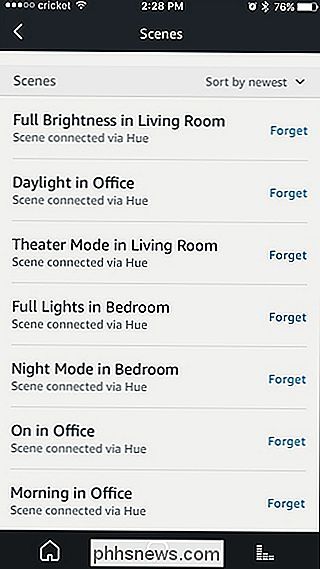
Husk tidligere i vejledningen, da vi opfordrede dig til at navngive dine smarthome enheder? Dette er et perfekt eksempel på hvorfor du vil gøre det. Kims soveværelse lampe? Hovedgærde? Det er meget klart, hvor det er. Kontor 1? Vi ved, at den er placeret på kontoret, men har ingen idé om, hvem den er.
Hvis du har en grund til at holde Alexa fra at kontrollere en opdaget enhed, er det nu tid til at trykke "Glem" for at fjerne det fra Alexa system. Ellers skal du blot gennemgå listen og sørge for, at alle de enheder, du forventede at udse, gjorde det. Hvis noget ikke blev vist, er det sandsynligt, at du skal installere den nødvendige Alexa-færdighed til det.
Grupper dine enheder sammen
Du kan nu organisere dine smarthome-enheder i grupper for at gøre dem nemmere at styre og styre. Fra hovedskærmen "Smart Home" skal du trykke på "Grupper".
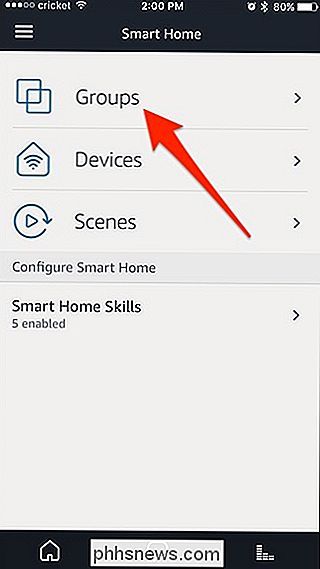
Tryk på "Opret gruppe" nederst.
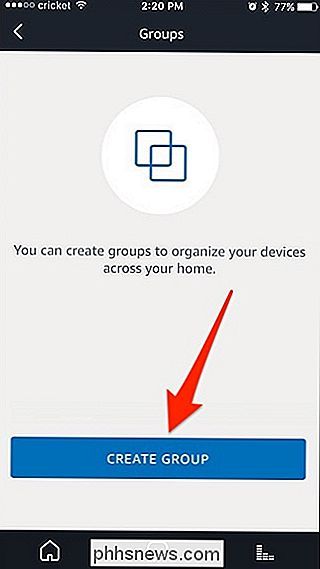
Øverst giver gruppen et navn som "Office". Bare vær sikker på at det ikke er et navn, der allerede er brugt af en eksisterende enhed.
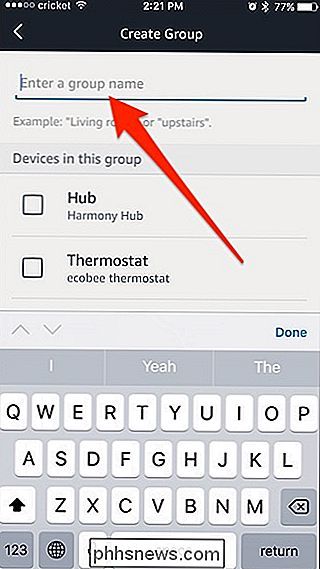
Husk at Alexa vil importere værelsesindstillinger fra Philips Hue, så du behøver ikke at gruppere lys sammen i værelser i Alexa-appen, men andre smarthome enheder må muligvis grupperes sammen. Desuden vil du måske sammenlægge et sæt lys og et smart udtag, så alle disse ting bliver tændt og slukket sammen med en kommando.
Når du har navngivet gruppen, skal du i hvert fald rulle ned og vælg alle de elementer, du vil medtage i gruppen. Når du er færdig, rul ned til bunden og tryk på "Gem".
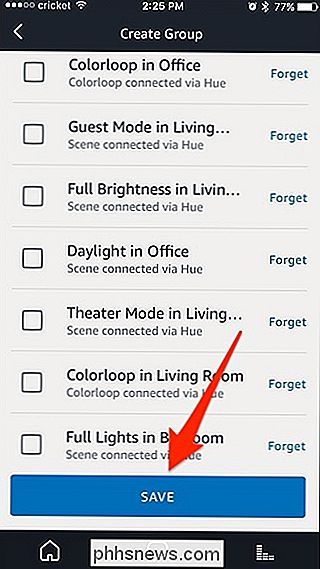
Din gruppe vises nu i listen med antallet af enheder, der er i den gruppe. Opret så mange andre grupper som du gerne vil ved at trykke på "Opret gruppe".
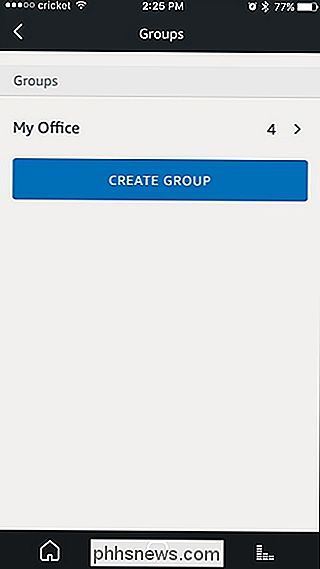
Sådan bruger du Smarthome Voice Commands med Alexa
Mens hver smarthome enhed er lidt anderledes med hensyn til hvordan den styres, jo mere bogstavelige du er med Alexa, jo bedre. Når det kommer til smarthome belysning, er Alexa godt for to slags kommandoer: binær (on / off) og gradueret (lysstyrke via procent). For andre enheder er hun kun god til on / off eller on / off og en ekstra indgang (f.eks. At tænde en varmelegeme og indstille temperaturen, hvis enheden understøtter det).
RELATERET: Sådan sættes du sammen Første Smarthome (uden at blive overvældet)
Lad os tage et kig på lyskommandoer som nogle eksempler. Selv om vi bruger Philips Hue, fungerer disse kommandoer godt med alle belysningsenheder, der er tilsluttet din Echo. Du kan bruge følgende kommandoer til at styre dine lys (og andre smarthome enheder):
- " Alexa, sluk alle lysene. "
- " Alexa, sætte soveværelseslysene til 50%. "
- " Alexa, vend [gruppenavn] på. "
- " Alexa, start [gruppenavn]. "
- Du kan finde syntaxen" start [gruppenavn] "er nyttig for ting, der ikke er helt så binære som en lyskontakt. Hvis du f.eks. Vil tænde lyset, opladningsstrimlen, du har tilsluttet en smart stikkontakt og rumvarmeren i dit soveværelse som en del af din morgenrutine, kan du oprette en gruppe med alle de ting, der hedder "min morgenrutine ", som derefter kan udløses af du siger" Alexa, start min morgenrutine ", når du vågner om morgenen.

Sådan kontrollerer du hurtigt, hvis computeren kan køre et pc-spil
PC-spil er ikke helt så simpelt som konsolspil. Hvis du har en bærbar computer med svag grafikhardware eller en ældre pc, er det vigtigt at kontrollere, om din computer kan understøtte et spil, før du bruger dine hårdt tjente penge. Den gode nyhed er, at pc-spillere ikke behøver at opgradere deres hardware så ofte som de plejede.

Sådan overvåger du din Android-enhedens batterihygiejne
Batterihygiejne er en big deal - måske nu mere end nogensinde, med hele iPhone-afmatningsdebatten. Selvom det i sig selv ikke nødvendigvis har nogen betydning for Android-telefoner, er det aldrig en dårlig ide at holde enhedens batterihygge i tankerne. Det er ikke en nem eller indbygget måde at kontrollere dit batteri på.



