Sådan forhindrer du uheldige annonce klik i iOS-spil med guidet adgang

Mange iPhone- og iPad-spil omfatter bannerannoncer, der optager en del af din skærm. Tryk ved en tilfældighed på annoncen, og du bliver rippet fra spillet og taget til en anden app, som App Store eller Safari. Aktivér iOS '"Guided Access", og du vil ikke have dette problem.
Dette trick blokkerer faktisk ikke annoncerne, det sikrer bare, at du ikke ved et uheld vil trykke på dem og blive revet fra det spil du spiller. Sikker på, nogle spil tilbyder en betalt version af spillet eller et køb i app for at slippe af med annoncer, og i så fald er det nok en bedre mulighed. Men nogle spil tilbyder ikke engang annoncefrie versioner, så det er en god plan B.
Sådan aktiveres guidet adgang
RELATED: Sådan låser du din iPad eller iPhone til børn
Dette afhænger af funktionen Guided Access i Apples iOS. Vi har tidligere dækket Guided Access som en måde at låse din iPhone eller iPad på for børn. Imidlertid er guidet adgang en meget kraftfuld funktion med andre anvendelser. Det kan begrænse din iOS-enhed til en enkelt app og endda deaktivere adgang til bestemte områder af skærmen.
For at aktivere Guided Access, skal du åbne appen Indstillinger og gå til Generelt> Tilgængelighed. Rul ned og tryk på "Guided Access" under Learning.
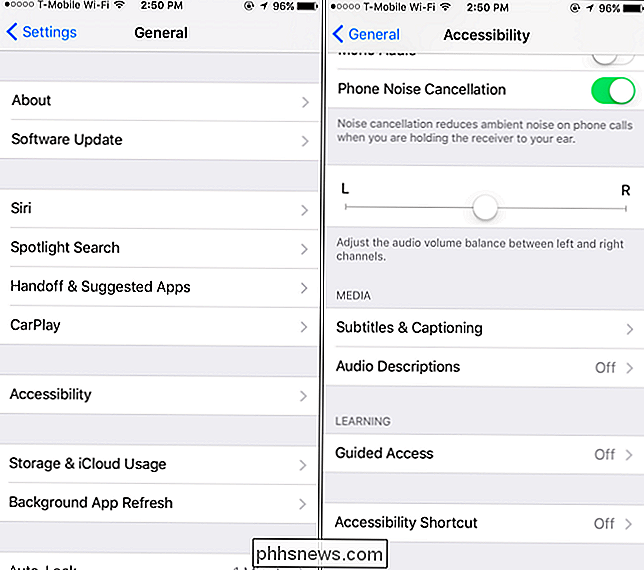
Aktiver skyderen "Guided Access" her, og du vil se flere muligheder. Tryk på indstillingen "Adgangskodeindstillinger".
Herfra kan du trykke på "Indstil ledet adgangskode" for at indstille en adgangskode specifikt til styret adgang. Du kan bruge samme adgangskode, du bruger til at låse din iPhone eller iPad op, hvis du vil.
Hvis du har en iPhone eller iPad med en Touch ID-sensor, er "Touch ID" -indstillingen her endnu mere praktisk end en PIN-kode. Du kan forlade Guided Access-tilstand uden at skulle indtaste en PIN-kode. Alt du behøver, er din finger.
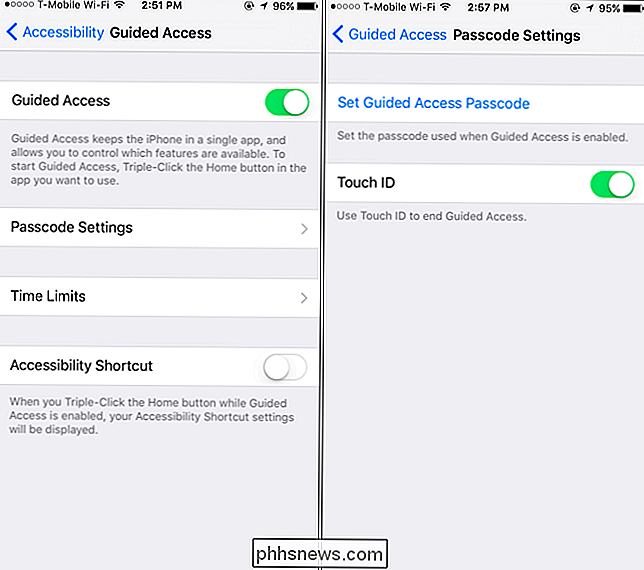
Sådan bruger du guidet adgang
For at bruge guidet adgang skal du åbne det spil, du vil afspille. Tryk hurtigt på knappen "Home" nederst på din iPhone eller iPad tre gange i træk, og du får vist skærmen "Guided Access". Alt du skal gøre er at trykke på "Start" i øverste højre hjørne af skærmen.
Når du har sat telefonen i guidet adgangstilstand, er den låst til den specifikke app, du valgte. Annoncer, der tager dig ud af ansøgningen, vil bare ikke fungere. I Disneys Hvor er mit vand? Gratis , for eksempel ved at trykke på bannerannoncen nederst på skærmen - som normalt fører dig til App Store - gør intet i det hele taget, hvis du har guidet adgang aktiveret.
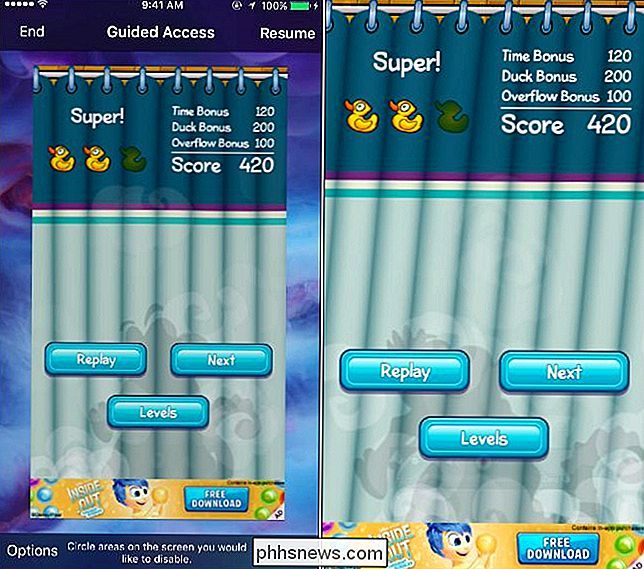
Nogle annoncer fungerer forskelligt. De kan tage et område på skærmen, og når du trykker på dem, kan de åbne et pop op-vindue i appen, der stopper dit spil og afspiller en video eller viser noget andet, du ikke vil se.
Guidet adgang giver dig også mulighed for at deaktivere områder på skærmen. Tryk blot på knappen "Home" tre gange for at se grænsefladen Guided Access. På denne skærm skal du bruge din finger til at tegne en cirkel omkring området på skærmen, du vil deaktivere. Du kan så trykke på "Genoptag" for at genoptage brugen af appen. Guidet adgang husker denne indstilling, så du behøver ikke at cirkulere skærmens område igen næste gang du begynder at spille spillet og aktivere guidet adgang.
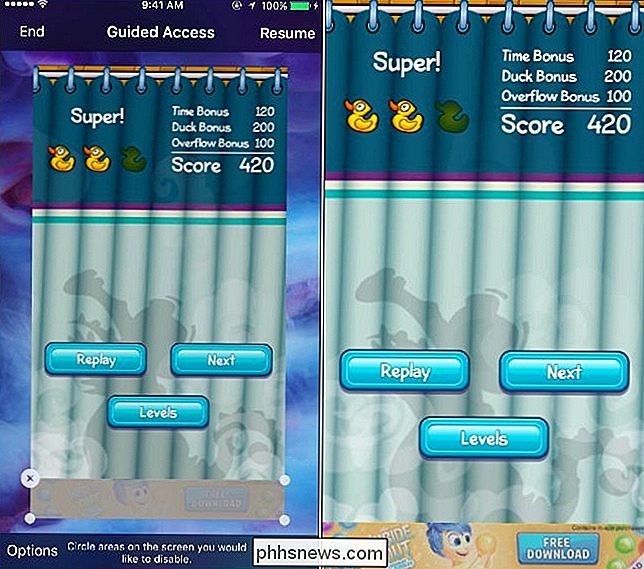
Når du bruger denne app, vandt deaktiverede områder på skærmen netop 't funktion. Skærmens område bliver gråtonet og understreger, at du ikke kan trykke på det. Tryk på bannerannoncen alt, hvad du vil, og intet vil ske. Men hvis bannerannoncen går væk, og du skal interagere med dette område af skærmen af en eller anden grund, skal du deaktivere dette. For at gøre det skal du åbne Guided Access igen og trykke på "x" ved siden af det område på skærmen, du deaktiverede.
For at forlade Guided Access Mode, skal du gøre det, når du vil forlade din nuværende app og bruge en anden - tryk blot på knappen "Home" tre gange i træk, og indtast derefter din PIN-kode eller læg fingeren på berøringssensoren. Hvis skærmen Guided Access kommer op, skal du trykke på "Afslut" i øverste venstre hjørne af skærmen for at afslutte Guided Access.
Du kan derefter bruge din iPhone eller iPad normalt igen, skifte mellem apps som normalt. For at aktivere guidet adgang igen, tryk på knappen "Home" tre gange i en app
Guidet adgangstilstand er mere nyttig end det ser ud til. Begravet i tilgængelighedsmenuen og betragtes som en forældrekontrolfunktion af mange, giver det dig mulighed for at gøre nogle magtfulde ting, som normalt ikke ville være mulige i Apples iOS.

Sådan overfører du bogmærker fra Safari til Chrome på iOS
Chrome til iOS kan aldrig overstige Safari, men det er stadig blevet et solid browser-alternativ, med nogle fine ekstra funktioner. Problemet er, at når du installerer Chrome til iOS, er der ingen måde at importere bogmærker direkte fra Safari til Chrome direkte. For det vil du tage et par skridt og endda få din stationære computer involveret.

Tab overbelastning: 10 tips til arbejde med mange browsertabs
For mange browsertabs! Det er et problem, alle har på et tidspunkt. For alle de vinduesmanagementtricks, der er indbygget i vores desktops, bruger vi ofte bare et enkelt browservindue fyldt med faner. De fleste af disse tricks fungerer i alle browsere, men ikke hvert trick har gjort det til alle browsere.



