Sådan bruger du brugerdefinerede stilarter i LibreOffice Writer

Hvis du bruger LibreOffice-programmet med gratis og open source, er din tekstbehandler sandsynligvis meget kraftigere end den skal være. Writer har mindst lige så mange standardfunktioner som det betalte Microsoft Word, og ved at blive mere bekendt med nogle af dem kan det dramatisk effektivisere din arbejdsgang. Med andre ord, brug lidt tid på at sætte ting op, og du vil flyve gennem dine dokumenter som en 60WPM Superman.
Lad os nu se stilesværktøjet, og hvordan du bedre kan tilpasse det til dine særlige arbejdsbehov.
Hvad er stilarter?
I Writer er en stil en samling formateringsoplysninger, som du anvender alle på én gang, hurtigt og nemt. En stil indeholder en kombination af følgende attributter:
- Indrykninger og mellemrum
- Justering
- Tekstflow
- Skrifttype og skrifttypeffekter
- Placering
- Kort og tal
- Bordering
- Gennemsigtighed
- Fremhævning
- Dråbeposer
- Tabs
Med andre ord, stort set alt, hvad du kan anvende på tegn- eller afsnitsniveauer med formateringsværktøjerne en ad gangen, kan du søge alle på én gang ved at vælge en Stil. Dette er utroligt nyttigt, hvis du opretter et dokument, der regelmæssigt skifter mellem tekststile, som en pressemeddelelse med mange titler og citater eller en datatung præsentation med tekstdiagrammer og masser af underhoveder. Det gør hele formatering meget lettere og hjælper også med at holde formateringen konsekvent.
Writer er udstyret med en samling af almindeligt anvendte stilarter forudinstalleret. Du kan anvende en hvilken som helst af dem ved at vælge en hvilken som helst mængde tekst (et ord, en sætning, et afsnit), klikke på Style-rullemenuen og derefter vælge en stil.
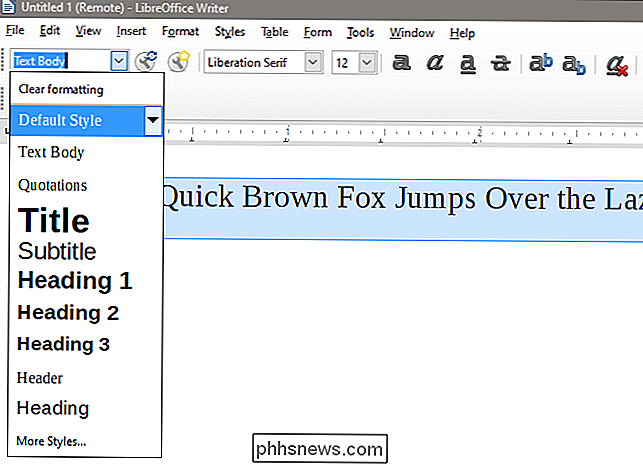
Hvis du ikke kan se rullemenuen Style ved siden af skrifttypevælgeren over tekstområdet, skal du klikke på Vis> Værktøjslinjer og sørge for, at "Formatering (Styles)" er aktiveret.
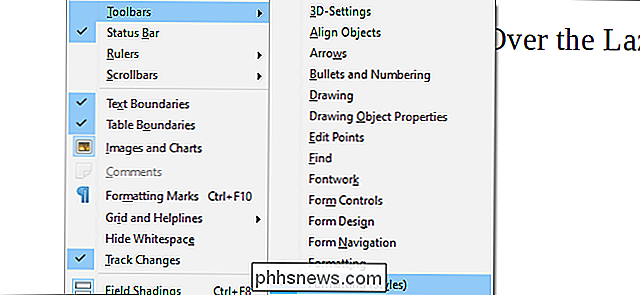
For at se alle de tilgængelige stilarter på én gang skal du klikke på rullemenuen "Styles" og derefter Klik på knappen "Flere stilarter" nederst på listen. Dette åbner en sidebarmenu, der viser alle tilgængelige stilarter i deres formaterede tekst.
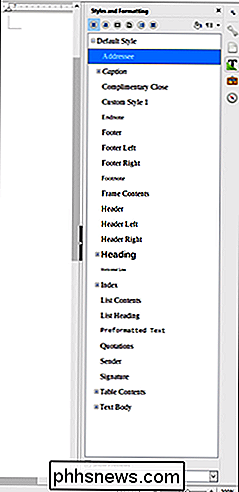
Denne ting er praktisk.
Bemærk, at forskellige stilarter bruges til forskellige formål og vil påvirke forskellige grupper af tekst baseret på deres egenskaber. En tegnestil anvendes kun formatering til de valgte tegn. En stykkeformat anvender formatering til et helt stykke - selvom denne stykkeformat kun indeholder formateringsniveau på tegnniveau. Der er også specifikke stilarter til lister, rammer og sider.
Redigering af en stil
Lad os sige, at du foretrækker at holde fast i standard LibreOffice-stilarter, men du vil foretage en tilpasning til en af dem. Klik på rullemenuen, klik på pil ned til højre for den stil, du vil ændre, og klik derefter på indstillingen "Rediger stil".
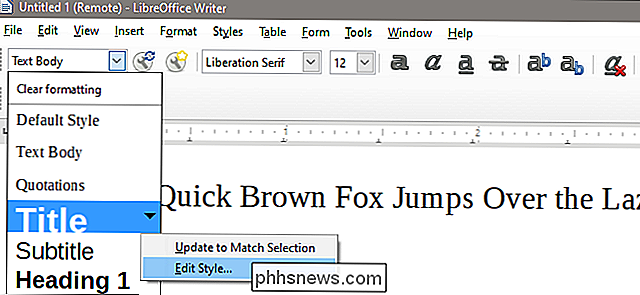
Alternativt kan du klikke på knappen "Rediger stil" (skruenøglen med den lille blå vinduesikon) eller højreklik på en stil på sidepanelet, og klik derefter på "Modify".
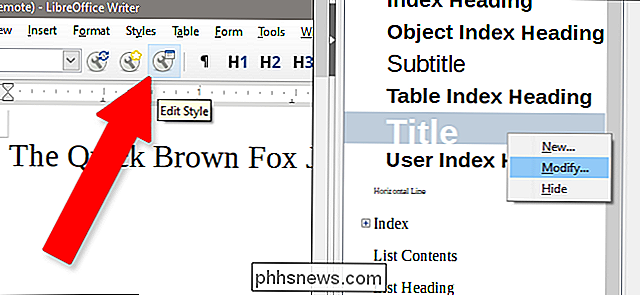
Fra dette menupunkt kan du justere stort set alt om en stil. Eventuelle ændringer, du foretager i nogen af disse faner, gemmes og anvendes til den stil, du arbejder på. Klik på "OK" for at gemme dine ændringer, "Anvend" for at se dem i aktion på tekstdokumentet (selv uden nogen valgt tekst!) Eller "Nulstil" for at ændre den tilbage til standardindstillingen for Writer til den stil.
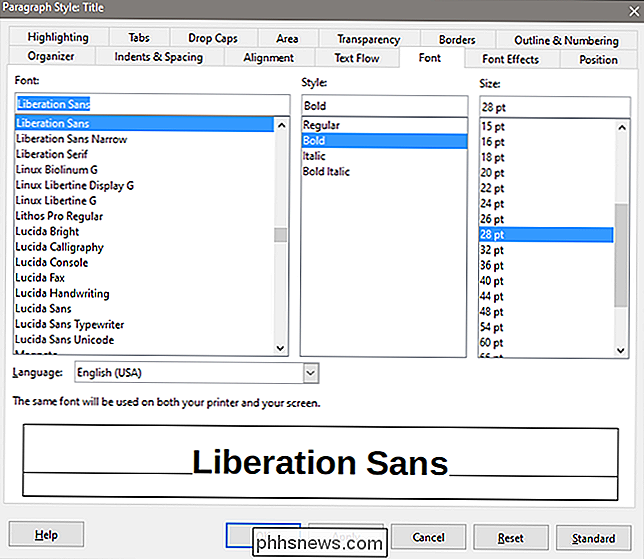
Du kan gøre dette til alle de tilgængelige stilarter.
Lav en ny stil
Hvis du hellere vil starte fra bunden med din egen stil, kan du starte processen ved enten at klikke på "Ny stil "Knappen på menulinjen (skruenøglen med den gule stjerne), højreklik på" Styles and Formatting "sidebjælke og derefter klikke på" Ny "eller 3) trykke Shift + F11 på tastaturet.
Giv din stil et nyt navn - noget der let kan ses fra navnene på standard stilarter.
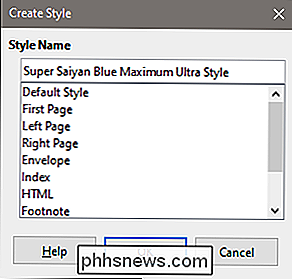
Okay, måske bare lidt mere nyttigt.
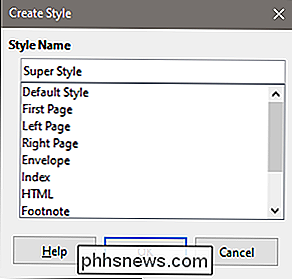
Der går vi. Når du er færdig, skal du klikke på knappen "OK"
Den nye stil vises i listen under sektionen af den sidste stil, du valgte. Ændr det på samme måde som vi talte om i det foregående afsnit.
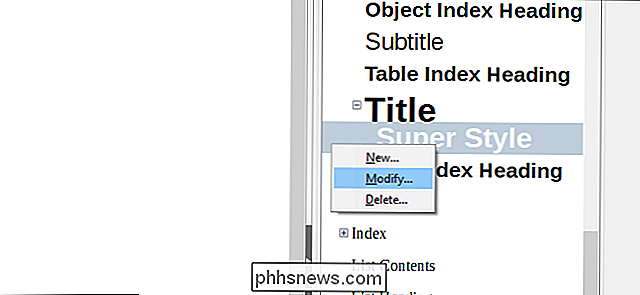
Herfra kan du justere alt, hvad du vil have, blandt stilformatlisten ovenfor i de forskellige faner. Skriftændringer vil blive anvendt på skrifttyper, afsnitændringer vil blive anvendt på afsnit osv. Når du er færdig, skal du klikke på "OK" igen.
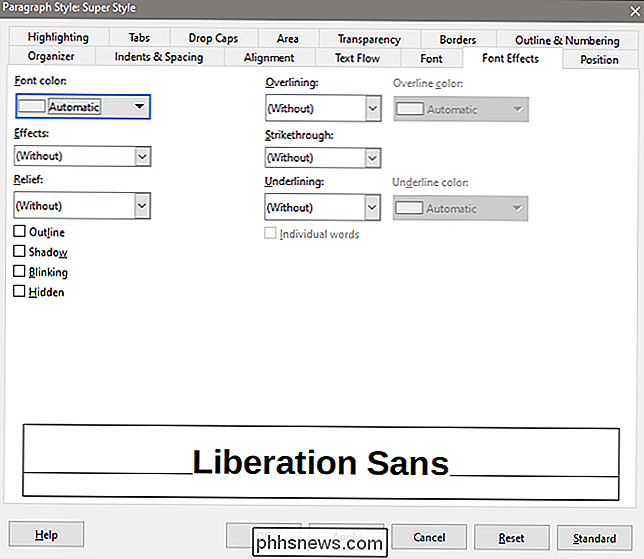
Der er en anden måde at gøre dette på, og du foretrækker måske, om det er mere behageligt at arbejde direkte på din tekst end at dykke gennem menuen. Lav et tekstvalg, og foretag derefter de ændringer, du gerne vil anvende på det. For eksempel er her et bestemt titelformat, jeg kan lide, med Lucidia Bright skrift på størrelse 18 med kursiv med en ændret fane på .5 inches.
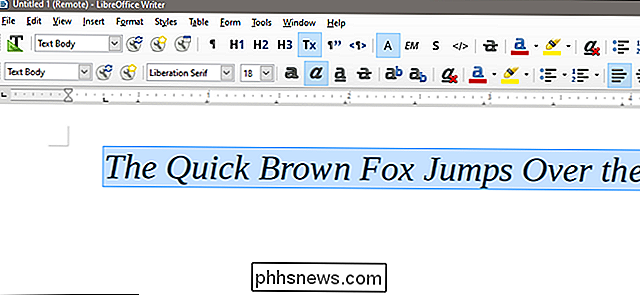
Vælg nu den tekst, du har ændret, og se derefter på Styles and Formatting sidebar for knappen "Ny stil fra valg". Det er den lille stykknap, lige her:
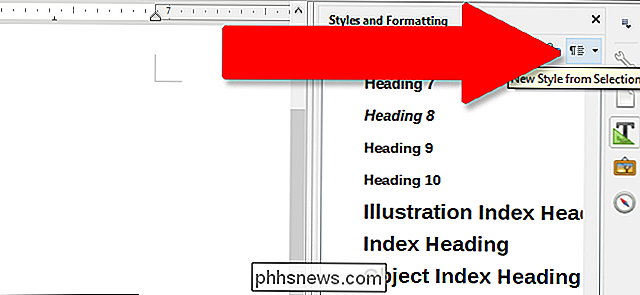
Klik på "Ny stil" for at lave en helt ny stil, der matcher alle de ændringer, du har foretaget i teksten, eller "Opdater stil" for at anvende disse ændringer i den stil du har valgt i øjeblikket. (Advarsel: Hvis du ikke har valgt nogen stil, vil den anvende den til standard teksttekstil.)
Handy Genveje
Som du vant til at arbejde med stilarter, vil du have en hurtigere måde at manipulere dem. Her er nogle genveje, du måske vil øve:
- F11 : Åbn vinduet Styles and Formatting.
- Ctrl + F11 : Opret en ny stil.
- Ctrl + Shift + F11 : Opdater den stil, du for øjeblikket har anvendt med dit tekstvalg.
- Ctrl + 0 : Anvend standard stykketilstand.
- Ctrl + 1-5 : Anvend hhv. 1-5 stil .

Sådan sikkerhedskopieres alle dine fotos med Amazon's Prime Photos
Millioner af mennesker er Amazon Prime-abonnenter, men mange af dem indser ikke, at ud over gratis forsendelse og Prime Instant Video, De får også ubegrænset billedlager til alle deres computere og mobile enheder. RELATED: Amazon Prime er mere end gratis forsendelse: Her er alle sine ekstra funktioner.

Sådan indstilles en timer til dine Philips Hue Lights
Måske vil du slukke for Philips Hue-lyset efter en vis tid er gået, eller få dem til at blinke som en påmindelse. Uanset hvad du har brug for, er det sådan, hvordan du indstiller en timer til dine Philips Hue-lamper, så de automatisk kan tændes eller slukkes efter et bestemt tidsrum. Hvorfor indstille en timer?



