Sådan tilpasses værktøjslinjen Hurtig adgang i Office 2013

Båndet i Microsoft Office-applikationer giver adgang til de fleste større kommandoer og muligheder, men der er en anden funktion, som kan være meget nyttig, hvis du tager tiden til at tilpasse den. Hurtigadgangsværktøjslinjen giver et klik for adgang til eventuelle kommandoer, der er tilføjet til det.
For at tilpasse værktøjslinjen Hurtig adgang i et Microsoft Office-program som Word, skal du klikke på pil ned på højre side af værktøjslinjen Hurtig adgang og vælge " Flere kommandoer "i rullemenuen.
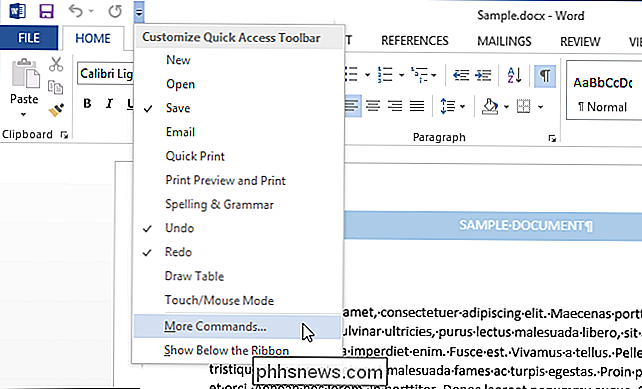
BEMÆRK: Du kan også højreklikke på et tomt punkt på båndet og vælge" Tilpas hurtig adgangsværktøjslinje "fra popupmenuen.
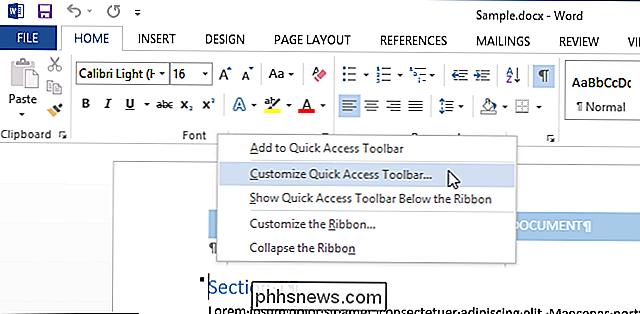
Som standard er det mest" Populære kommandoer "vises i listen over kommandoer under rullemenuen" Vælg kommandoer fra ". Du kan dog rulle gennem "Alle kommandoer" eller "Kommandoer ikke i båndet" eller vælg en bestemt fane, hvis du ved, hvilken fane kommandoen er placeret på. I dette eksempel tilføjer vi kommandoen for at åbne dialogboksen Autoformat, så vi vælger "Kommandoer ikke i båndet" fra rullelisten "Vælg kommandoer fra".
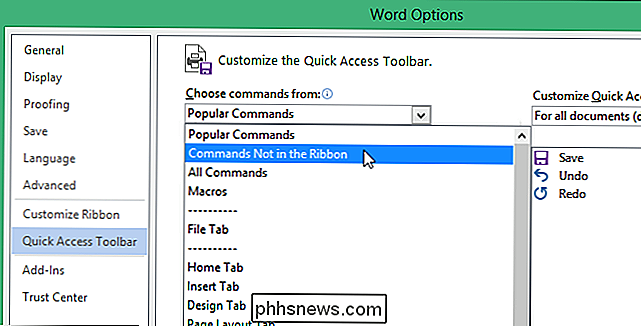
Rul ned til du finder den kommando, du vil have tilføj, vælg kommandoen og klik på "Tilføj".
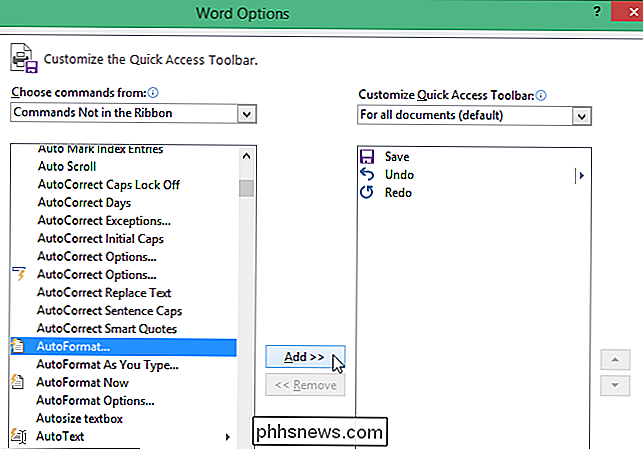
Du kan også omarrangere rækkefølgen af kommandoerne på værktøjslinjen Hurtig adgang. For at flytte en kommando skal du vælge kommandoen i den højre liste og klikke på knappen "Flyt op" eller "Flyt ned" -knappen for at flytte den til et andet sted i listen.
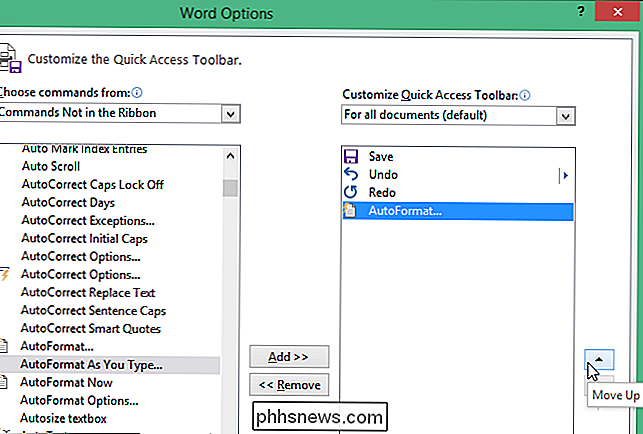
Når du har tilføjet de kommandoer, du vil have, og ordnet rækkefølgen af kommandoerne, klik på "OK" for at acceptere dine ændringer og luk dialogboksen "Word Options".
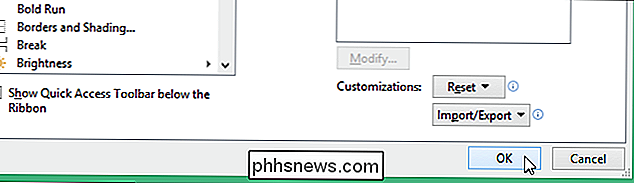
Kommandoen er nu tilgængelig på værktøjslinjen Hurtig adgang til adgang til et enkelt klik.
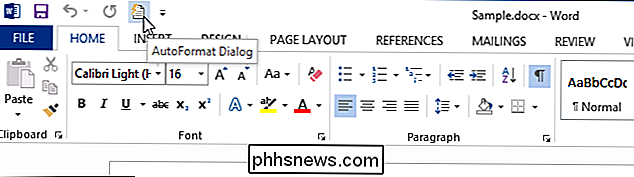
Du kan også Tilpas værktøjslinjen Hurtig adgang i Excel, PowerPoint, Outlook og Access på samme måde.

Hvordan får jeg Photoshop-miniaturebilleder tilbage?
En gang imellem viste Windows indbyggede miniaturer til PSD-filer efter installation af Photoshop. Disse dage får du dog kun det generiske Photoshop-ikon. Hvordan kan du få miniaturebillederne til Photoshop tilbage (og andre billed- og designformater i processen)? Kære How-To Geek, Det nylige læseres spørgsmål om justering af miniaturebilleder i Windows 8 fik mig til at tænke på et miniatureproblem det har irriteret mig alt for længe.

Sådan åbnes en fil uden udvidelse
Har du nogensinde kørt ind i scenariet, hvor du ender med en fil uden udvidelse? Hvordan går du om at åbne den? En måde det så bare gætter på og forsøger at ændre filtypen til forskellige filtyper og forsøge at åbne filen. Det fungerer nogle gange, hvis nogen siger, at de sender et Word-dokument til dig, men af en eller anden grund har filen ingen udvidelse. Selvfølgelig



