Sådan opbevares og ses din fotosamling I Plex Media Server

Plex Media Server er ikke bare en god løsning til at organisere dine film og tv-shows: det er en helt personlig medie schweizisk hær kniv, der indeholder solid støtte til opbevaring og visning af dine personlige billeder lige sammen med dine andre medier.
Hvorfor bruge Plex til dine billeder?
Der er ingen mangel på måder at gemme og vise dine familiebilleder på i disse dage, men der er en vis allure til at bruge Plex Media Server til at gøre det. Og hvis du allerede bruger Plex til dine andre medieorganisationsbehov, er det trivielt at oprette.
RELATERET: 18 ting du måske ikke har kendte Google-fotos kan gøre
Ud over en solid stabil af Grundlæggende funktioner, som f.eks. support til flere fotobiblioteker og afspilningsliste for brugerdefinerede slideshows, er nogle fantastiske præmiefunktioner for Plex Pass-abonnenter, herunder tidslinjebaseret fotobesøg (i stedet for simpel filbrowsing) samt automatisk taggenerering svarende til Automatisk tagging findes i fuldgyldige billedopbevaringstjenester som Amazon Prime Photos og Google Photos.
Hvad der virkelig gør Plex skiller sig ud i forhold til de skybaserede tjenester, er ikke mærkning eller tidslinjefunktioner, men den dobbelte whammy of local lagerfordele. Ikke alene giver Plex dig evnen til at holde alt lige på dit lokale netværk, hvis du ønsker det, men dine billeder vil ikke lide nogen pladsbesparende kompressionstrik som de ville, hvis de blev uploadet til en ubetalt Google Fotos-konto. Og i modsætning til mange løsninger til billedopbevaring og -visning (som f.eks. Upload af dine billeder til Google Fotos og derefter gennemse dem på dit tv ved hjælp af en Chromecast), tilbyder Plex en lignende jævn og velorganiseret oplevelse, men uden at dine fotos forlader dit lokale netværk og flydende rundt i skyen, hvis det er noget, du ønsker at undgå.
Opsætning er virkelig simpelt (endnu mere enkelt, tro det eller ej, end den allerede nemme opsætning af film- og tv-biblioteker på grund af at der ikke er nogen tredjepart metadata at kæmpe med), så lad os dykke lige ind.
Klargør dine fotos
Ligesom andre former for medier, du tilføjer til Plex, er der to store ting at huske på. Først og fremmest vil Plex aldrig ændre dine faktiske filer, fordi alle de data, den bruger, er gemt i din Plex Media Server database. For det andet er filorganisationen vigtig (selv om der er tale om fotos, ikke så meget, hvis du har et Premium Plex Pass-medlemskab og foretrækker tidslinjevisningen).
Med det for øje er det bedste, du kan gøre for at forberede dine fotos til opbevaring og visning i Plex Media Server er at organisere dem på den måde, du ønsker at gennemse dem. Vi har en stærk præference for at organisere vores fotos i mapper med en ÅÅÅÅ-MM-DD [valgfrit beskrivende navn] titelformat som 2015-12-15 Jul hos bedstemor Fitzpatrick's House -but du kan bruge uanset organisationens format fungerer bedst til dine behov. Derudover vil vi opfordre dig til at bruge et format, der ikke har masser af mapper i hinanden (en mappe for en dato / begivenhed i en hovedmappe er ideel). Det gør browsing gennem mappestrukturen væsentligt renere i Plex-filbrowseren.
Hvis du virkelig vil have ret til at bruge Plex til dine billeder, men du ikke er så opsat på at investere meget energi, er du en god kandidat til et Plex Pass. Blandt de mange andre funktioner, du får med Plex Pass, får du "foto tidslinje" og automatisk foto tagging. Fototidslinjen siphons op alle dine fotos og viser dem organiseret efter dato i en let at gennemse tidslinjen (meget ligner tidslinje / samlinger funktion i Photos-appen på iPhone). Den automatiske fototagning tilføjer tags til dine fotos, så du nemt kan gennemse automatisk kurerede taggrupper som alle dine fotos af hunde, børn osv.
Oprettelse af dit første fotobibliotek
RELATERET: Sådan deler du Din Plex Mediebibliotek med venner
Med dine fotos i hånden og gemt et sted kan din Plex Media Server-software se dem, det er på tide at oprette dit første fotobibliotek (som, hvis du bare vil bruge en master mappe, vil også være det sidste fotobibliotek du opretter).
For at gøre det skal du logge ind på webpanelet på din Plex Media Server og klikke på symbolet + ved siden af "Biblioteker" i navigationskolonnen til venstre.
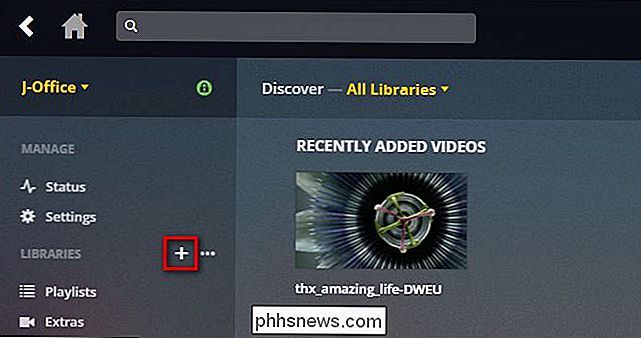
Det første trin i processen er at vælge din bibliotekstype, navngiv det, og vælg et sprog. Vælg "Billeder", navngiv det "Fotos" (eller, hvis du planlægger at lave flere biblioteker, et mere beskrivende navn som "Familiebilleder") og indstil sproget til dit primære sprog. (Hvis du benytter funktionen Plex Pass-tagging, tilføjes tagsne uanset hvad bibliotekets sprog er indstillet til.)
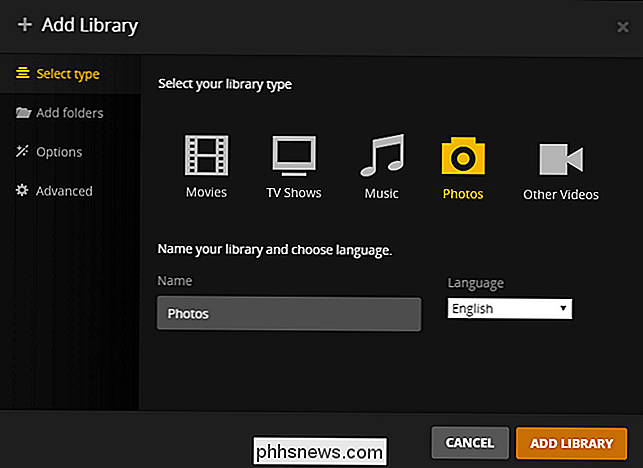
Vælg derefter de mapper, du vil tilføje til biblioteket.
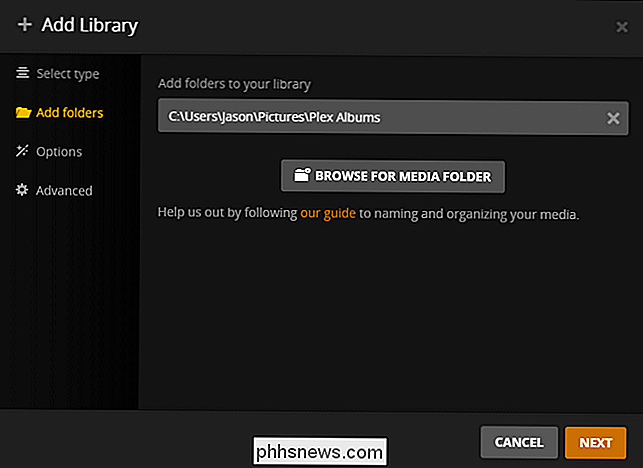
Plex Pass abonnenter vil se afsnittet "Indstillinger", der giver dem mulighed for at aktivere eller deaktivere tagging. Hvis du aktiverer tagging, bliver små miniaturebilleder af dine billeder uploadet midlertidigt til en tredjeparts billedmærkningstjeneste. Du kan læse mere om det her.
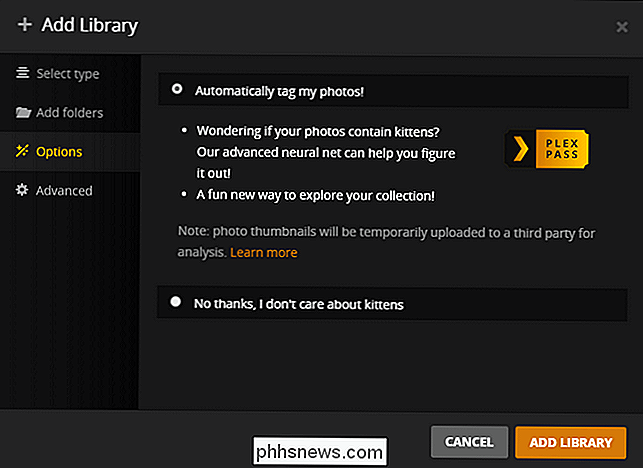
Endelig bliver du spurgt, om du vil have dit fotobibliotek inkluderet i hovedpanelet på din Plex-server, eller hvis du vil have miniaturer til videoen. Den første mulighed sætter simpelthen nye billeder på hovedsiden på din Plex-grænseflade, ligesom det sætter nye tv-shows og film (og hvis det hele grunden til, at du laver dette Plex bibliotek ting er så familiemedlemmer kan gennemse nye billeder, så er det giver mening at kontrollere dette). Den anden mulighed gør det muligt at se forhåndsvisninger for alle hjemmevideoer, der også vises i dit fotobibliotek.
Når du er færdig med at indstille alle mulighederne, skal du tjekke "Tilføj bibliotek" for at oprette biblioteket.
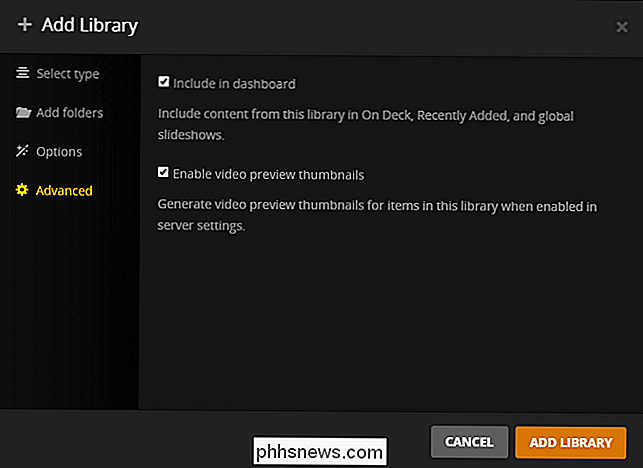
Både almindelige Plex-brugere og Plex Premium brugere vil se denne standardvisning umiddelbart efter at have oprettet deres første fotobibliotek, med fotokataloger (og eventuelle billeder i rodmapperne) vises som miniaturebilleder i henhold til deres filnavne.
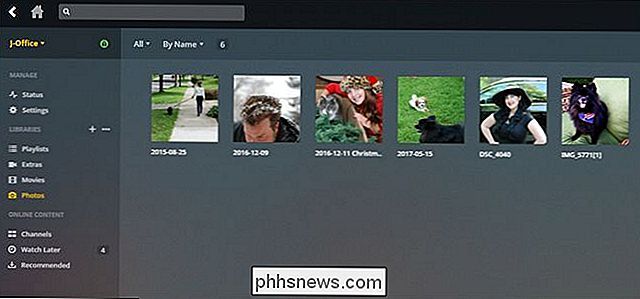
Plex Premium-brugere kan klikke på skiften i øverste højre hjørne af billedbibliotekets visningspanel for at skifte til "tidslinje" -visning, som arrangerer alle fotos i grupper baseret på datoer (uanset hvilke mapper de er i).

Du kan nu interagere med dine fotos, ligesom du ville interagere med andre medier på din Plex Media Server. Vælg billeder for et nærmere billede, hvor du ikke kun kan se billedets fuldskærm, men du kan også se yderligere oplysninger om billedet, herunder metadata (f.eks. Filstørrelse, lukkertid og kameramodel), men for Plex Premium-brugere, også tagsne blev automatisk underskrevet på billederne (som du derefter kan klikke på for at gennemse andre billeder baseret på disse kategorier).
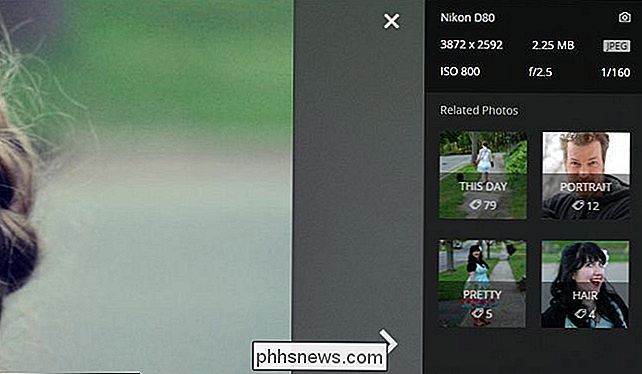
Endelig kan du, ligesom andre medier, igen lave playlister. Mens du ser billeder i miniaturevisningen, skal du blot vælge flere billeder og derefter klikke på afspilningslisteikonet, som det ses nedenfor.
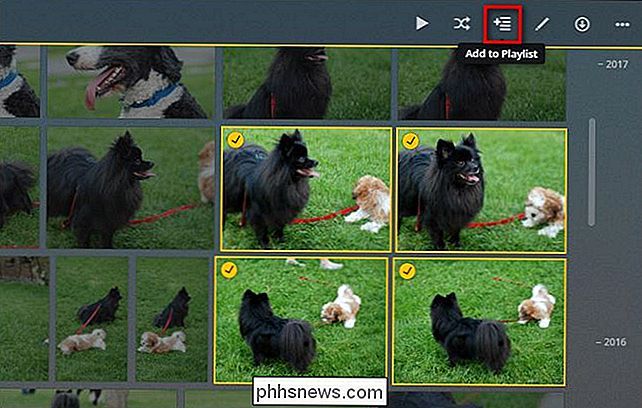
Afspilningslistefunktionen gør det simpelthen at skabe (og vokse) kuraterede lister, som din familie kan lide, for eksempelvis en afspilningsliste over de bedste familiebilleder fra hver måned eller en playliste, der kortlægger væksten af et barn gennem årene. Afspilningslister er også gode til familiesammenkomster, hvor du kan have en liste over de bedste hits, der kører i baggrunden.
Det er alt, hvad der er til det: med en lille smule opsætningsarbejde får du den samme let-pasy-plexoplevelse du får med din personlige filmsamling arbejder nu med din personlige fotosamling.

De bedste ikke-mekaniske tastaturer
Hvis du overhovedet er interesseret i computer tilbehør, har du uden tvivl lagt mærke til tendensen til mekaniske tastaturer. Deres tilfredsstillende click-clack og deep customization muligheder appellerer til et stort udvalg af mennesker. Men det spekter omfatter ikke alle ... og hvis du ikke er fan af mekaniske brædder, er du nok lidt tilbage.

Sådan slettes din browserhistorik på Android
Webbrowsere, du bruger på din mobiltelefon eller tablet, husk din browserhistorik, ligesom browsere på din pc eller Mac. Enhver, der låner din telefon eller får adgang til den på en eller anden måde, kan se, hvilke websider du har besøgt. Det er dog nemt at beskytte dig selv. RELATED: Begynder: Sådan slettes din webhistorik i Chrome, Firefox og IE9 Tidligere viste vi dig, hvordan du sletter din browserhistorik i Chrome, Firefox og Internet Explorer 9 på din pc.



