Defragmentering af harddisken i Windows XP / 7/8
your hard drive every once in a while is very important because over time as your computer reads and writes small and large files, the files may end up being written onto non-consecutive parts of the disk. I denne artikel skal vi dække defragmentering af harddiske i Windows XP, Windows 7 og Windows 8. Defragging af harddisken hver gang imellem er meget vigtigt, fordi tiden efterhånden som din computer læser og skriver små og store filer, filer kan ende med at blive skrevet på ikke-sammenhængende dele af disken. Når operativsystemet skal læse oplysninger fra disken, skal det springe rundt til forskellige dele af disken og derved sænke processen.
Du har muligvis bemærket, at når du køber din computer først, kører den meget glat og hurtigt. applications, download music, delete videos, etc, the computer begins to lag behind and becomes slow. Men efterhånden efter at du har installeret og afinstalleret programmer, downloader musik, sletter videoer osv., Begynder computeren at ligge bagud og bliver langsom. empty, any new data put on it is written in a single contiguous block. Dette skyldes, at når disken først er tom, er alle nye data, der er sat på den, skrevet i en enkelt sammenhængende blok. Så når operativsystemet skal læse dataene, kan det finde alt på ét sted.
an application or delete some music files and those empty areas are now in between other pieces of data. Til sidst afinstallerer du et program eller sletter nogle musikfiler, og de tomme områder er nu i mellem andre data. Når noget nyt er skrevet til disken, fylder det disse forskellige tomme pletter op og bliver opdelt i separate dele på harddisken. takes longer to load the data. Nu, når computeren går til at læse dataene, skal den hoppe til forskellige positioner på disken, og det tager selvfølgelig længere tid at indlæse dataene.
utility will take all the files that are separated and join them back into one piece. Hvis du kører Defrag- hjælpeprogrammet, tages alle de filer, der er adskilt, sammen med dem igen i ét stykke. Det vil også tage alle de ledige tomme pletter på harddisken og lave en blok fri plads. Dette gør det meget lettere for operativsystemet at finde og indlæse dataene.
I Windows XP skal du manuelt defragmentere computeren, fordi den er så gammel og aldrig blev konfigureret på den måde. I Windows Vista, Windows 7 og Windows 8 bliver harddiskerne automatisk taget hånd om på en tidsplan. Faktisk er Windows 7 og Windows 8 klog nok til faktisk at slukke for diskdefragmentering, hvis du har SSD'er (Solid State Hard Drives) installeret. At løbe defrag på SSD'er vil faktisk reducere livet af en SSD.
Utility Åbn Disk Defrag Utility
way to get to the Defrag utility is to go to right click on the My Computer icon on the desktop, click Manage and then to click Disk Defragmenter . 1. Den nemmeste måde at komme til Defrag- værktøjet på er at gå til højre klik på ikonet Denne computer på skrivebordet, klikke på Administrer og derefter klikke Diskdefragmentering .
utility by click on Start – All Programs – Accessories – System Tools and Disk Defragmenter . 2. Du kan også komme til Defrag- værktøjet ved at klikke på Start - Alle programmer - Tilbehør - Systemværktøjer og Diskdefragmentering .
3. For Windows 8 skal du bare gå til startskærmen eller åbne Charms- linjen, klikke på Søg og derefter skrive Disk Defragmenter .
Windows XP Disk Defragmenter
Klik på knappen Analyser for at få en rapport om, hvor meget harddisken i øjeblikket er fragmenteret. . Den sammenfattende rapport vil fortælle dig, om du skal defragmentere eller ej.

the computer, all programs should be closed, especially firewalls and anti-virus programs. Du skal også bemærke, at før du defragter computeren, skal alle programmer lukkes, især firewalls og anti-virus programmer. will continuously restart if anti-virus software is running because the software continually accesses files on the hard drive which the defragmenting program may be trying to move. Defragmenter genstartes omgående, hvis antivirussoftware kører, fordi softwaren løbende får adgang til filer på harddisken, som defragmenteringsprogrammet måske forsøger at bevæge sig.
your computer once a month. Som en god praksis bør du forsøge at defragtere din computer en gang om måneden. Hvis du bruger din computer stærkt med masser af dataoverførsler af store filer, vil det være mere end en gang om måneden tilrådeligt.
utility on Windows XP : Her er nogle af begrænsningerne for defragmenteringsværktøjet på Windows XP :
only local volumes. • Det kan kun defragmentere lokale volumener.
only one volume at a time. • Det kan defragmentere kun ét lyd ad gangen.
one volume while it is scanning another. • Det kan ikke defragmentere et lydstyrke, mens det scanner et andet.
• Det kan ikke planlægges., use the Defrag . Hvis du skal planlægge diskdefragmentering, skal du bruge Defrag . command line tool. exe kommandolinje værktøj.
will keep your XP computer running smooth and fast. Defragging vil holde din XP-computer kørende glat og hurtigt. Selvfølgelig burde du slet ikke bruge XP mere, men hvis du sidder fast med en corporate computer eller har anden grund til at skulle køre XP, så sørg for at defragmentere det mindst en gang om måneden.
Windows 7 og Windows 8 Disk Defragmenter
I Windows 7 kan du komme til diskdefragmentering ved at klikke på knappen Start og søge efter den.
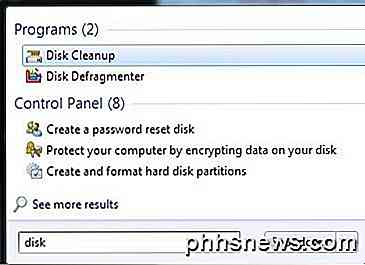
Som du kan se nedenfor, er brugergrænsefladen helt anderledes end den i XP. Faktisk fjernede de helt den grafiske repræsentation af disken, når du klikker Analyser disk. I stedet gør det bare analysen og viser procentdelen fragmenteret.
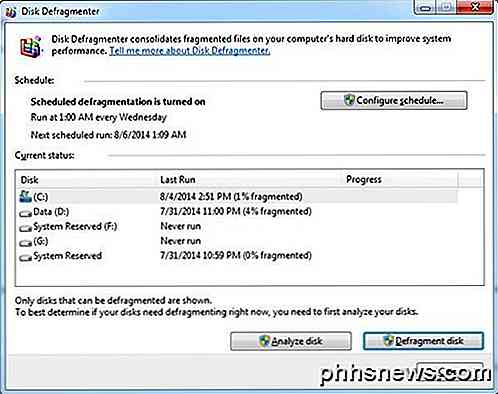
Som standard planlægges defragmentering en gang om ugen klokken 1, så så længe du ikke slukker computeren hver nat, bliver dine harddiske defragmenteret uden at du behøver at gøre noget. I Windows 8 er grænsefladen lidt anderledes, og i stedet for at blive kaldt Diskdefragmenter, kaldes den nu Optimer Drives.
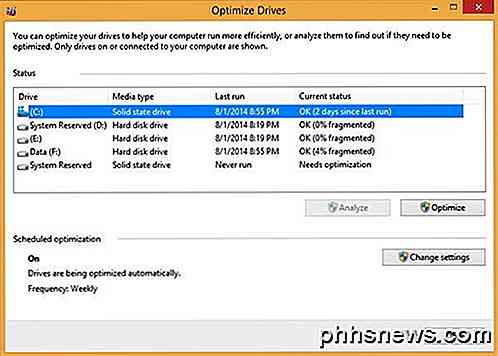
Igen er det planlagt på ugentlig basis, og der er virkelig intet, du skal ændre, medmindre du manuelt vil køre en optimering.
Kilde: http://support.microsoft.com/kb/314848

Sådan deaktiveres boot-lyden (eller "Startup-chime") på en Mac
Start op eller genstart din Mac, og den vil gøre den traditionelle "startup chime" lyd ". Dette lader dig vide, at Mac'en starter korrekt, men det er ikke hensigtsmæssigt, hvis du starter din Mac på en stille placering som et bibliotek, eller hvis nogen sover i nærheden. Du kan let tavle lyden på Din næste boot, hvis du ved hvad du skal gøre.

Sådan får du Geotag-billeder i Apples fotos App
Antallet af personer, der bruger et digitalkamera til deres snapshots, falder stadigt, men det betyder ikke, at der stadig ikke er et marked. Hvis du har et kamera, der ikke automatisk tagger dine billeder, kan du gøre det manuelt med Apples Photos app. Normalt, når du tager et billede på din smartphone, det være sig en iPhone eller Android enhed, vil det Tag normalt dit billede med din placering.



