Sådan krympes PDF filstørrelse
Hvis du arbejder med PDF-filer, ved du, hvordan de kan blive meget store meget hurtigt, hvis de indeholder grafik og billeder. Heldigvis kan du komprimere PDF-filer, som du kan komprimere enhver anden type fil, hvilket kan betyde store besparelser i størrelsen af din PDF-fil.
I dette indlæg vil jeg forsøge at vise dig et par metoder til at reducere størrelsen af en PDF-fil. Hvis du har Adobe Acrobat (som ikke er gratis), kan du prøve metoder 4 og 5, som fungerer rigtig godt. Der er også en måde at reducere PDF-filstørrelse på Mac OS X specifikt, hvilket er metode 3.
Metode 1 - SmallPDF.com
Den enkleste måde at krympe din PDF-fil på er at bruge et gratis online værktøj kaldet SmallPDF.com. Webstedet er supertæt (ikke fyldt med spammeldinger osv.), Og det gør et ret godt stykke arbejde med at reducere størrelsen af store PDF-filer.

Hvad er dejligt er, at du kan bruge det overalt eller et hvilket som helst operativsystem, og det støtter endda den nye træk og slip-funktion i HTML 5, hvilket er en god bekvemmelighed. Det var i stand til at tage en 500 KB fil og skrumpe den ned til ca. 368 kB. Ikke så slemt, men på Mac'en (metode 2) kunne jeg få den samme PDF ned til kun 82 KB.
Et andet online værktøj, jeg bruger til at komprimere PDF-filer, er Neevia Compress PDF. Den har en masse indstillinger og nogle forudindstillinger som høj kompression, lav billedkvalitet eller lav komprimering, høj billedkvalitet mv.
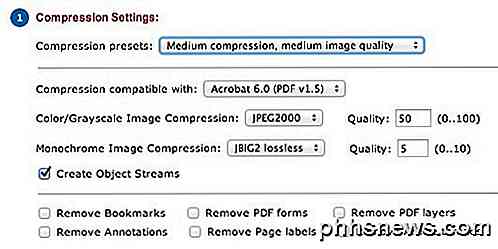
Derudover kan du fjerne bogmærker, fjerne PDF-lag, fjerne annoteringer, fjerne sideetiketter og manuelt justere kvaliteten til farve og monokrom billedkomprimering.
Metode 2 - PDF Kompressor
PDF Compressor er et gratis program, du kan downloade til Windows XP / Vista / 7/8, så du hurtigt og effektivt reducerer størrelsen på en eller flere PDF-filer.
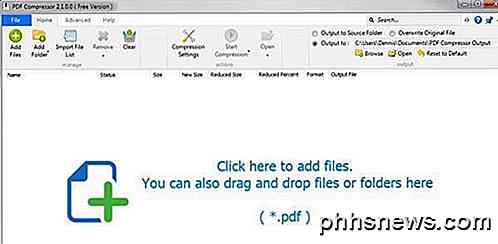
Den understøtter tabsfri komprimering, så du bør ikke se nogen reduktion i kvaliteten af PDF'en. Det understøtter også krypterede PDF-dokumenter og kan arbejde på et parti af hundredvis eller endda tusindvis af PDF-filer på én gang.
Metode 3 - OS X PDF Filter
Hvis du har en Mac, er der en fantastisk og nem måde at reducere størrelsen af en PDF-fil væsentligt ved hjælp af den indbyggede Preview-app. For det første skal du åbne din PDF-fil i Preview ved bare at dobbeltklikke på den i Finder. Som standard åbnes PDF-filer i Preview, medmindre du har installeret Adobe Reader eller en tredjeparts PDF-viewer. I så fald skal du blot højreklikke og vælge Åbn med .
Klik nu på File, og klik derefter på Export .
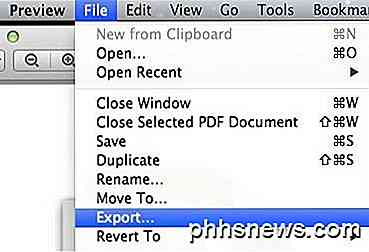
Du får en popup-dialog, og en af mulighederne i bunden er Quartz Filter . Klik på rullemenuen og vælg Reducer filstørrelse .
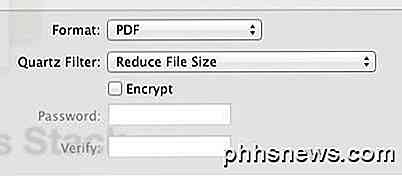
Klik på Gem, og du er færdig. Jeg kunne få en PDF-fil fra 500 KB ned til kun 82 KB ved hjælp af dette filter. Hvis du vil finjustere det, kan du åbne ColorSync-værktøjet. Bare tryk på Command + mellemrumstasten og begynd at skrive farverync. Klik derefter på Filtre og klik på Reducer filstørrelse . Bemærk, at justering af indstillinger her kun er nyttigt, hvis du har mange billeder i høj opløsning i din PDF-fil.
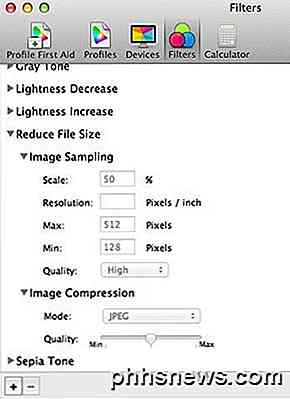
Her kan du fjerne alle værdier fra billedprøvetagning og indtaste en værdi for opløsning . Hvis du kun har brug for PDF'en til visning på en computer, vil 72 pixel / tommer i høj grad reducere størrelsen af din PDF, hvis billederne er store. Du kan også lege med billedkomprimeringen og se, hvilken type fordel du får.
Metode 4- Udskriv til Adobe PDF
Den nemmeste måde at forsøge at krympe en PDF-fil på er at udføre et lille trick, der dybest set udskriver PDF-dokumentet til en PDF-fil. Lyder mærkeligt? Det er. Grundlæggende åbner du PDF-filen i Adobe Reader og udskriver den til Adobe PDF-printeren.
Meget tid dette virker rigtig godt og vil reducere størrelsen af din PDF-fil væsentligt. Når du går til File - Print, skal du vælge Adobe PDF fra rullemenuen over printere:
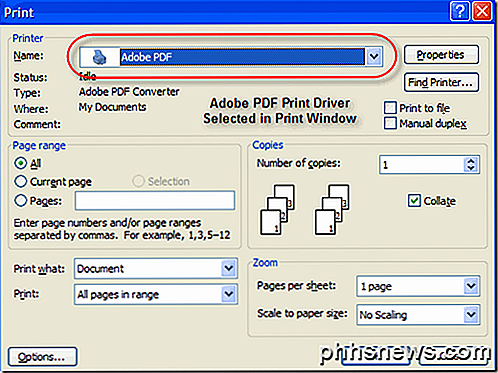
Utroligt nok har jeg været i stand til at krympe en 20 MB PDF-fil ned til 3 MB bare ved at bruge denne metode. Ikke rigtig sikker på hvad det gør for at skrumpe det, men det virker, især hvis du har et godt antal billeder, der spiser meget plads.
Metode 5 - Adobe Acrobat PDF Optimizer
Siden version 7 af Adobe Acrobat er der en ny mulighed i menuen Avanceret kaldet PDF Optimizer .
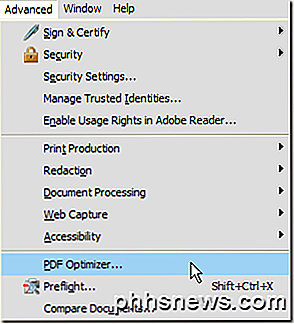
Nu bliver du bragt til en skærm, der har en hel masse muligheder for at konfigurere!
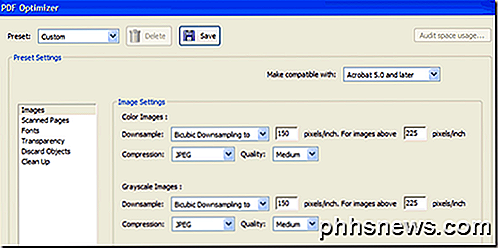
Klik på knappen Audit space usage øverst til højre for at få en detaljeret liste over hver komponent i PDF-filen og præcis hvor meget plads det bruger:
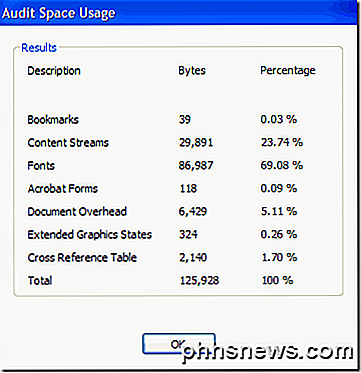
Som du kan se, er der seks forskellige ting, du kan gøre for at gøre en PDF-fil mindre, herunder optimering eller nedskalering af billeder, omkonfigurering af scannede sider, justering af skrifttyper, justering af gennemsigtighed, kassering af objekter og oprydning af PDF-filen.
Under billeder kan du f.eks. Nedtrykke og komprimere billederne for at spare plads. Dette er virkelig nyttigt, især hvis dine billeder har en rigtig høj opløsning. Hvis PDF-filen ikke skal udskrives, kan du reducere kvaliteten og antallet af pixels per tomme. For visning på skærmen behøver du kun 72 pixels.
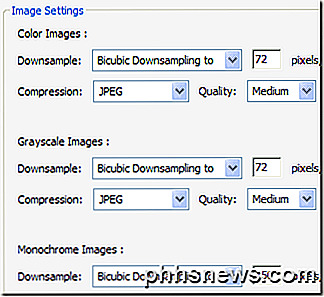
Hvis du scannede en masse sider i din PDF, skal du klikke på indstillingen Scannede sider og rulle rundt med glidebjælken, som går fra lille størrelse til høj kvalitet . Juster efter behov.
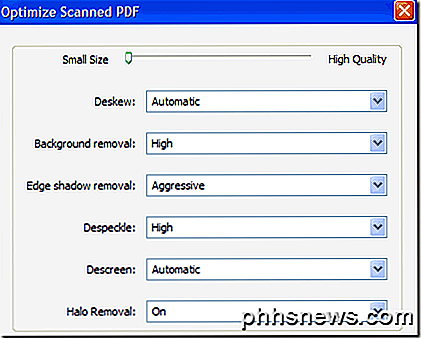
The Discard Objects og Discard User Data er to virkelig nyttige oprydningsmuligheder for PDF-filer. Du kan dybest set slippe af med alt det ekstra junk, der normalt gemmes i hver PDF-fil. Du kan fjerne tags, flade formularfelter osv.
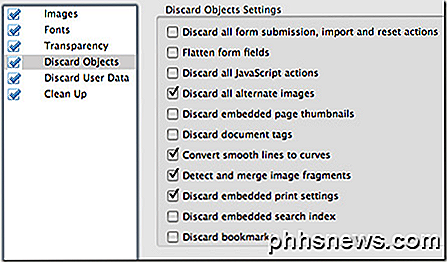
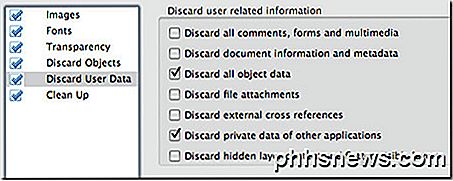
For at afskaffe brugerdata kan du slippe af med kommentarer, dokumentoplysninger, metadata, objektdata, filvedhæftninger, data fra andre programmer og meget mere.
Endelig gør fanen Clean Up nogle få mere husholdningsopgaver som at komprimere hele filen og optimere PDF'en til hurtig webvisning.
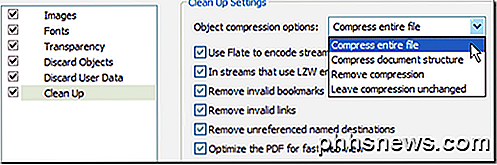
Det bedste er at spille rundt med alle indstillingerne for at se, hvad der passer bedst til din særlige PDF-fil. Forhåbentlig vil en af de ovennævnte fem metoder få din PDF-fil til en mindre størrelse, som du kan vedhæfte til en e-mail eller post til en hjemmeside. Hvis du bruger en anden metode, der ikke er nævnt ovenfor, til at krympe dine PDF-filer, skal du kontakte os i kommentarerne. God fornøjelse!

Jailbreaking Forklaret: Hvad du behøver at vide om jailbreaking iPhones og iPads
IPhones og iPads er låste enheder. Du kan kun installere apps, Apple har godkendt, og du kan ikke justere det underliggende system som du kunne på et Windows, Mac eller Linux-system. Jailbreaking er handlingen om at undslippe dette figurative "fængsel". Apple kan ikke lide jailbreaking, og de går ud af deres måde for at gøre det vanskeligere.

Sådan sporer du, når en person får adgang til en mappe på din computer
Der er en dejlig lille funktion indbygget i Windows, som giver dig mulighed for at spore, når nogen ser, redigerer eller sletter noget inde i en bestemt mappe. Så hvis der er en mappe eller fil, som du vil vide, hvem der har adgang til, så er det den indbyggede metode uden at skulle bruge tredjeparts software.De



