Sådan omordnes eller skjules udvidelsesknapper på Chrome Toolbar

Nogle Google Chrome-udvidelser tilføjer en knap til højre for værktøjslinjen, som normalt giver adgang til udvidelsens hovedfunktioner. Disse knapper tilføjes i den rækkefølge, som udvidelserne blev installeret, og den ordre er muligvis ikke til din fordel.
Heldigvis gør Chrome det nemt at omarrangere udvidelsesknapperne på værktøjslinjen. Der er også et par måder, du kan skjule udvidelsesknapperne på. Vi viser dig, hvordan du bruger disse metoder til at rydde op på din værktøjslinje.
Sådan omordnes udvidelsesknapper på værktøjslinjen
Omorganisering af udvidelsesknappernes rækkefølge på værktøjslinjen er meget nemt. Du skal blot klikke på en knap og trække den til en ny placering på værktøjslinjen.
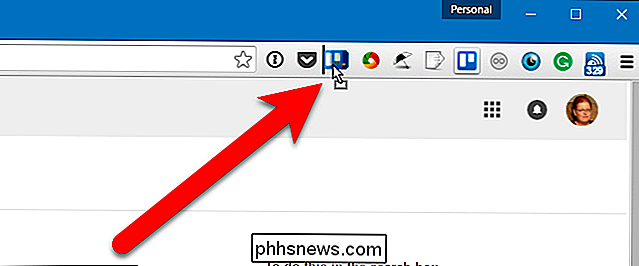
Sådan skjuler du udvidelsesknapper i Chrome-menuen
Hvis du vil skjule en knap fra værktøjslinjen, kan du gøre det ved at flytte den til rullemenuen i Chrome. For at gøre dette skal du højreklikke på den knap, du vil skjule, og vælg "Skjul i Chrome-menuen" i rullemenuen.
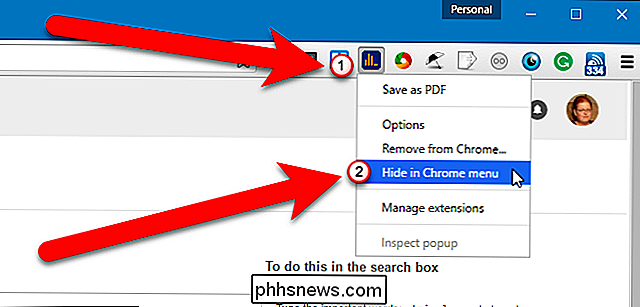
Når du klikker på Chrome-menuikonet, kan du se udvidelsesknappen på øverst i menuen.
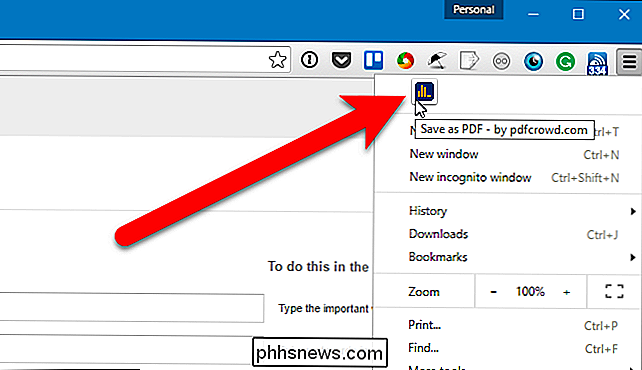
Du kan også trække en udvidelsesknap til Chrome-menuen og manuelt placere knapperne i en brugerdefineret rækkefølge. Du kan også omarrangere dem på Chrome-menuen, ligesom du kan på værktøjslinjen.
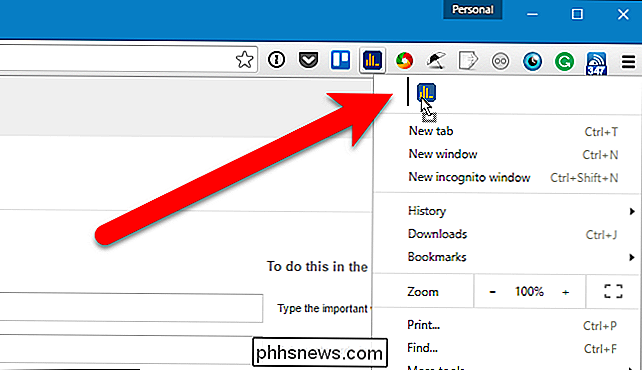
Hvis du beslutter dig for at flytte udvidelsesknappen tilbage til værktøjslinjen, skal du blot højreklikke på knappen øverst på Chrome-menuen og vælg "Vis i værktøjslinjen" i rullemenuen.
Når du flytter en knap fra Chrome-menuen tilbage til værktøjslinjen, placeres den i højre ende af værktøjslinjen, ikke i den oprindelige placering. Men som omtalt i det foregående afsnit kan du flytte knappen, hvor som helst i værktøjslinjen.
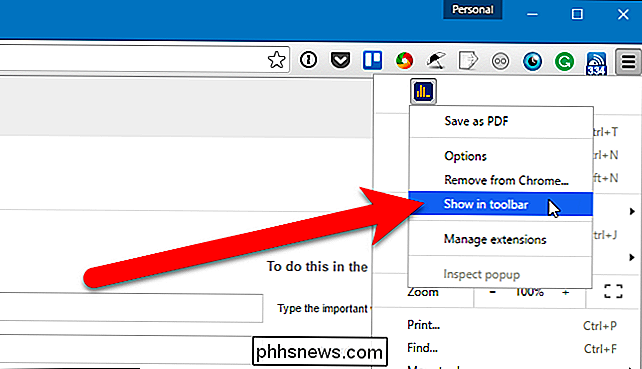
Du kan også ændre størrelsen på værktøjslinjen for at skjule udvidelsesknapper. For at gøre dette skal du placere markøren hen over den venstre kant af værktøjslinjen, indtil den bliver til en dobbeltpil, som vist på billedet nedenfor. Træk kanten af værktøjslinjen til højre for at begynde at gemme knapperne på højre side af værktøjslinjen. Hvis du trækker til venstre, vises de skjulte knapper igen.
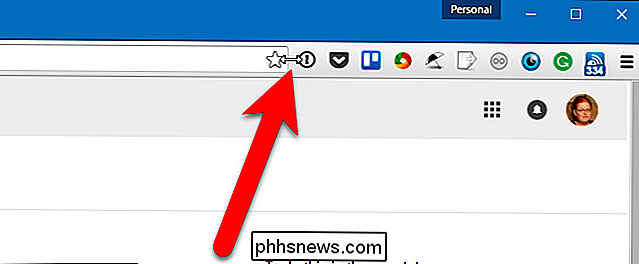
I eksemplet nedenfor har vi pareret vores værktøjslinje ned til tre knapper.
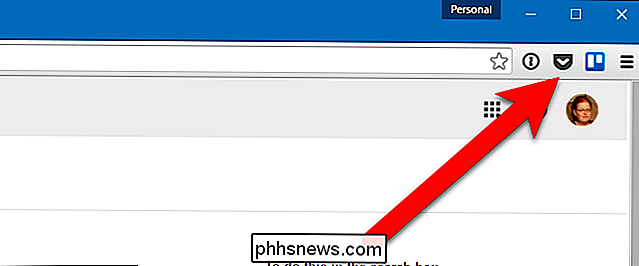
Når du ændrer størrelsen på værktøjslinjen, fjernes knapperne ikke. De flyttes automatisk øverst på Chrome-menuen. Ja, du kan gøre denne knap ad gangen, som vi diskuterede i det foregående afsnit. Denne metode er nyttig, hvis du kun vil skjule bestemte knapper. Men hvis du har mange knapper på din værktøjslinje, og du vil flytte dem alle fra værktøjslinjen og ind i menuen Chrome, kan du ændre størrelsen på værktøjslinjen.
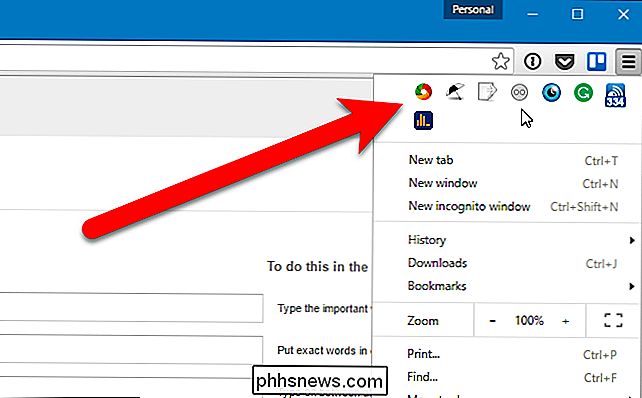
Her har vi alle vores værktøjslinjeknapper til toppen af Chrome-menuen og vores værktøjslinje er klar. Bemærk, at hvis der er flere knapper end passer på en række, oprettes flere rækker automatisk.
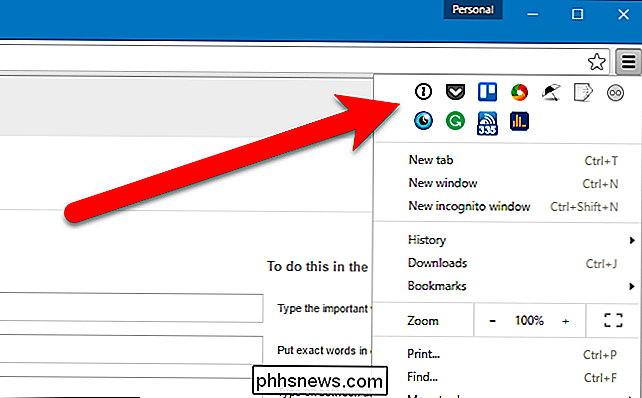
Omlægning af udvidelsesknapper og flytning til Chrome-menuen er en praktisk måde at holde Chrome-vinduet rent og organiseret, hvilket gør din browsing oplevelse mere effektiv og behageligt.

Sådan stopper du automatisk afspilning af HTML5-videoer i din webbrowser
Plug-ins til klik for afspilning gjorde det muligt for dig at forhindre, at video-plugins starter så snart du læser en webside , men flere og flere websites flytter til HTML5 video. Heldigvis er det stadig muligt at forhindre autoplay i mange browsere. Tricksne nedenfor vil også forhindre HTML5 lyd fra automatisk at spille.

Hvad du behøver at vide om Windows Update på Windows 10
Windows Update har set mange ændringer på Windows 10. Den største er en mere aggressiv tilgang til at få alle up-to-date , men Windows 10 vil også bruge BitTorrent-stil peer-to-peer-downloads til opdateringer. Mange af de medfølgende programmer på Windows 10 - Microsoft Edge-browseren og alle de andre "universelle apps" - opdateres automatisk via Windows Store, som er adskilt fra Windows Update.



![WinX DVD Ripper Xmas Giveaway og Amazon eGift Card Contest [Sponsoreret]](http://phhsnews.com/img/how-to-2018/winx-dvd-ripper-xmas-giveaway-and-amazon-egift-card-contest.jpg)