Sådan oprettes brugerdefinerede trackpadbevægelser på din Mac Med BetterTouchTool

En af de bedste ting ved MacBooks er de mange trackpadbevægelser, du kan bruge. Du kan hurtigt se noget op, zoome ind og ud, skifte desktops og meget mere.
Hvis du er en strømbruger, er der sandsynligvis mere end et par ikke understøttede ting, du ønsker, at dit styrepute kan gøre med en hurtig gestus: lancere en bestemt applikation, siger eller straks arrangere dine windows en bestemt måde. BetterTouchTool ($ 6 med en 45-dages gratis prøveversion) er det ultimative Mac-værktøj til at tilpasse styrefladen, for ikke at nævne alle dine andre input-enheder: tastaturet, Magic Mouse, selv Touch Bar. Det tilbyder også Windows-vindue snegle. Sådan fungerer det.
Installer BetterTouchTool
Dette er et must-have-program, hvis du kan lide at tilpasse din computer, og gratis prøveversionen giver dig masser af tid til at afgøre, om du er den slags person. Download BetterTouchTool og installer det på den sædvanlige måde: ved at trække ikonet til din applikationsmappe.
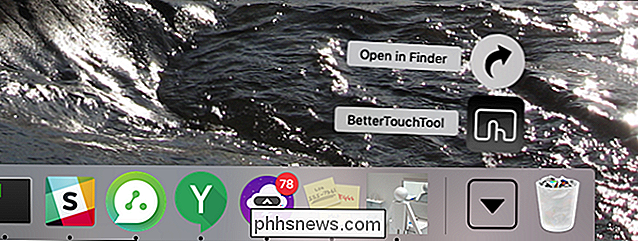
Når du har startet det, finder du BetterTouchTool i menulinjen.
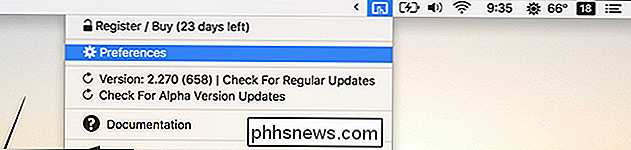
Klik på ikonet, og klik derefter på Indstillinger. Det er på tide at oprette nogle gester.
Opsætning af brugerdefinerede trackpadbevægelser
BetterTouchTools hovedgrænseflade kan være skræmmende ved første øjekast, men det er nemt, når du bryder det ned.
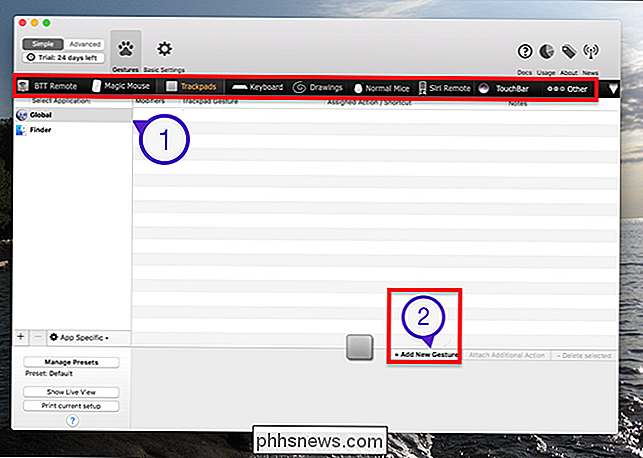
Den første ting at være opmærksom på er række af input enheder nær toppen af vinduet, skitseret ovenfor af et rødt rektangel. For at oprette brugerdefinerede bevægelser skal du klikke på hvilken inputenhed du gerne vil genkende: Vi starter med Trackpad. Klik derefter på "Tilføj nyt gestus".
Når du har gjort det, skal du skifte opmærksomheden til bunden af vinduet. Til venstre kan du vælge en gestus; til højre, en handling for gestus til at udløse.
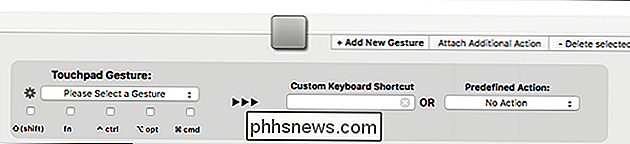
Vi kan gøre næsten alt, men lad os nu tilføje et mellemklick til din Macs styrefløjte. Først vil vi klikke på knappen "Vælg venligst en gestus" og se, hvad der tilbydes. Bevægelserne er opdelt i kategorier.
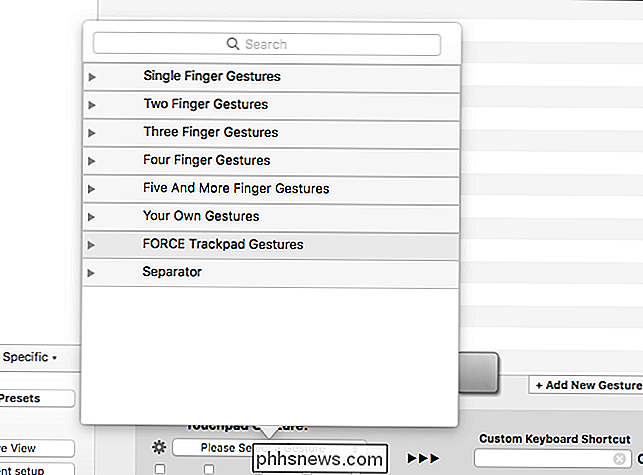
Jeg vil gerne udløse mit mellemklik med en trefingerhåndtag, så lad os se på trefingerindstillingerne.
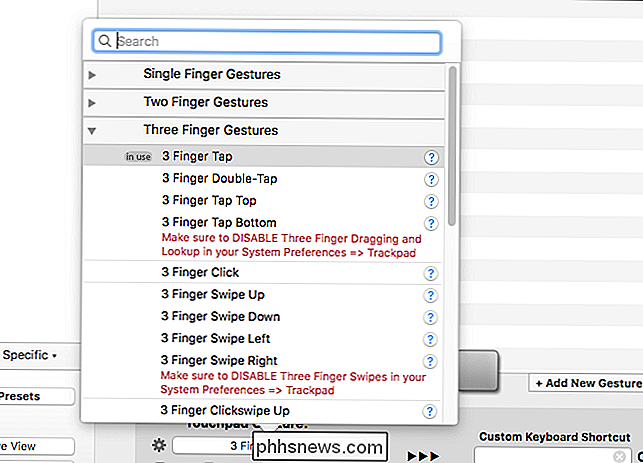
Lad os nu klikke på knappen "Foretrukne handling" på højre side . Igen er der store kategorier her.
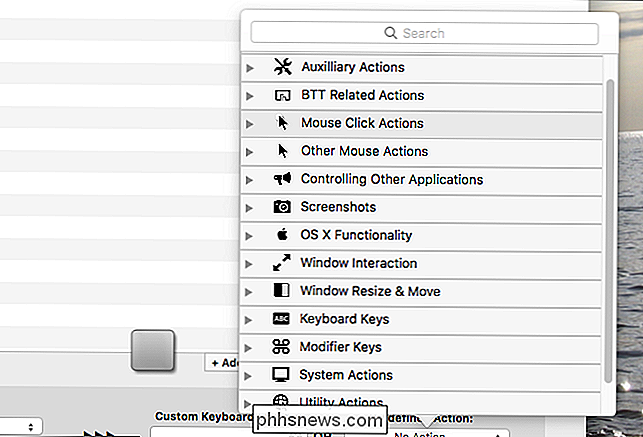
Omfanget af disse handlinger er svimlende: næsten alt hvad MacOS kan gøre, tilbydes her. Vi leder efter mellemklik, så lad os se på museklikshandlinger.
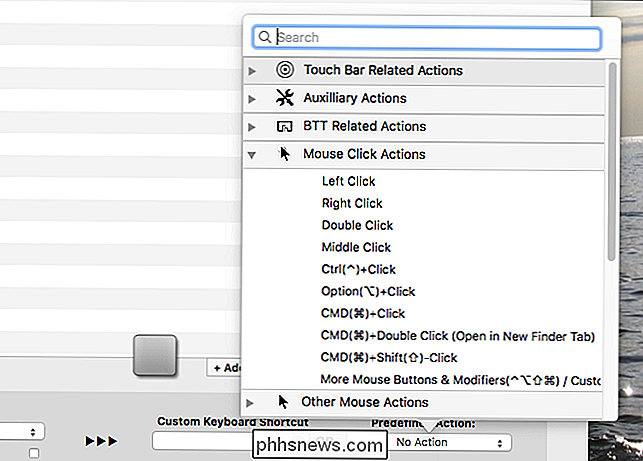
Der er det! Mellemklip. Vi vælger det, og vi har fået udført komplette handlingskort.

På samme måde har vi tilføjet et mellemklik til vores trackpad, hvilket gør det nemt at åbne links i en ny fane blandt andet. Du kan gentage denne proces for at oprette brugerdefinerede bevægelser til næsten alt.
Tilpas andre input-enheder
RELATED: Sådan tilføjes brugerdefinerede knapper til MacBook Pro Touch Bar
BetterTouchTool ville være det værd for Touchpad indstillinger alene, men det er ikke alt det kan gøre. Du kan også oprette brugerdefinerede tastaturgenveje til næsten alt, tilføje nye gester til din Magic Mouse, eller endda tilpasse din ikke-Apple-mus. Du kan også finde evnen til at tilføje brugerdefinerede knapper til Touch Bar, hvis du har en MacBook Pro, der følger med.
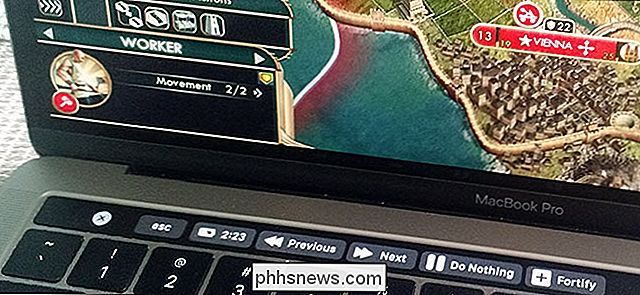
Og det er ikke alt: der er støtte til Siri Remote, der følger med Apple TV- macOS understøtter slet ikke denne fjernbetjening uden BetterTouchTool. Du kan tilpasse de røde, gule og grønne knapper øverst til venstre i hvert vindue og tildele brugerdefinerede handlinger, når du dobbeltklikker (for at nævne et eksempel.) Du kan endda fjernstyre din Mac via din iPhone via BTT Remote App for iOS.
Alt er konfigureret ved hjælp af de samme trin, som vi brugte til Trackpad ovenover, hvilket betyder at du hurtigt kan tilføje en række brugerdefinerede indgange.
Window Snapping og andre ekstrafunktioner
Som om alt ikke er nok allerede tilbyder også Windows-vindue snapping. Træk et vindue til siden, og det vil tage halvdelen af skærmen.
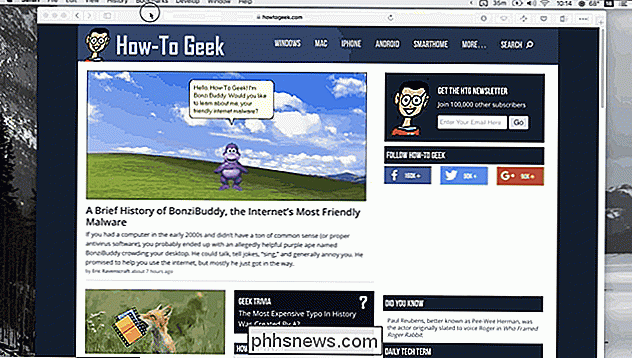
Du kan også udløse denne slags vinduessortering med tastaturgenveje eller tastaturbevægelser, hvilket betyder at du kan arrangere vinduer, men du kan lide det meget hurtigt. Andre indstillinger omfatter tilpasning af følsomheden af din pegefelt og mus.
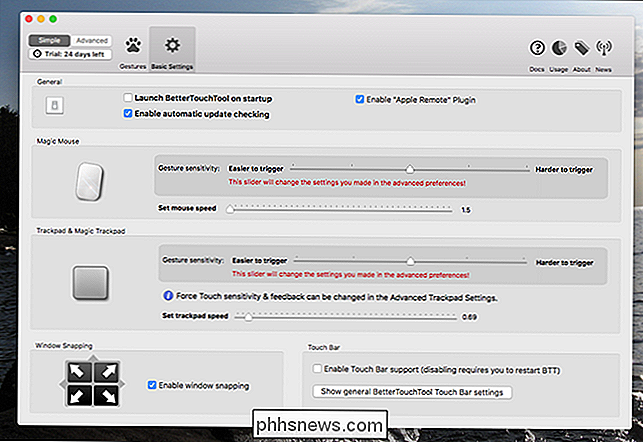
Jeg kunne skrive flere dusin artikler om BetterTouchTool alene, men den bedste måde at lære er at dykke ind og begynde at oprette brugerdefinerede bevægelser og genveje. Kom til det!
Fotokredit: Kaboompics

Sådan ændrer du lydstyrken på dit Google-startside
Hvis du vil justere lydstyrken på dit Google-hjem, kan du bare sveipe langs den øverste berøringsfølsomme top af enheden for at dreje volumen op eller ned. Alarmerne bruger dog et andet lydstyrke. For at justere det skal du åbne Google Home-appen på din telefon. Alarmvolumen er en separat indstilling på Google Home, fordi du formentlig ikke vil gå glip af dine alarmer, bare fordi du har vendt musikken ned.

Sådan overføres billeder til PlayStation 4 eller Pro
Folk har længe ønsket at overføre billeder til deres PlayStation-konsoller, men med den seneste opdatering, der (endelig) giver brugerdefinerede tapeter, har der aldrig været været en bedre tid at vide, hvordan man gør dette. Det uheldige her er, at der ikke er nogen nem måde at overføre billeder til PlayStation på, så en løsning er nødvendig.



