Sådan slettes filer automatisk i Windows
Tidligere skrev jeg om et program kaldet DropIt, der automatisk flytter eller kopierer filer til dig, når nye filer vises i en mappe. Dette kan f.eks. Være nyttigt, hvis du har begrænset plads på en lokal harddisk og vil flytte alle dine downloads til en ekstern lagerenhed.
Hvis du vil slette filer automatisk, er der to måder, du kan gøre om det i Windows. Den første metode indebærer at downloade en freeware app kaldet AutoDelete, som lader dig konfigurere en tidsplan for sletning af filer i en bestemt mappe. Jeg har allerede skrevet to detaljerede vejledninger om brugen af programmet (her og her), så tjek dem ud, hvis du foretrækker et freeware program for at få arbejdet gjort.
Den anden metode til sletning af filer er at oprette en batchfil og derefter planlægge, at batchfilen skal køre. Du kan gøre alt det uden at installere nogen tredjeparts software. I denne artikel vil jeg gå igennem trinene til oprettelse af en batchfil og derefter bruge Task Scheduler for at få scriptet til at køre igen.
Trin 1 - Opret batchfil
Hvis der oprettes en batchfil, der lyder lidt skræmmende eller for teknisk, skal du ikke bekymre dig, fordi du ikke behøver at vide, hvad det betyder. Jeg forklarer, hvad du skal kopiere og indsætte, hvor og hvilke muligheder du kan ændre. Først skal du åbne Notesblok og kopiere og indsætte følgende tekstlinje:
forfiles -p "C: \ Test" -s -m *. * / D -5 / C "cmd / c del @path"
Linjen ovenfor giver nok ikke mening, hvilket er helt fint, som jeg vil forklare det nedenunder. I grund og grund fortæller det Windows at slette alle filer i mappen C: \ Test og undermapper, der er ældre end 5 dage. Her er, hvad din notesblokfil skal se ud.

Før vi kommer ind i flere detaljer om kommandoen, lad os gemme filen og give den en testkørsel. Opret først en mappe på din computer, der hedder Test i roden af C-drevet. Klik derefter på Filer - Gem og gem filen som en batchfil. For at gøre det skal du indtaste et navn efterfulgt af .bat og derefter ændre rullemenuen Gem som type til Alle filer .
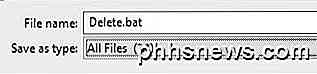
Bemærk, at du kan gemme filen til hvilken placering på harddisken du kan lide, det gør ikke noget meget. Opret nu nogle dummy-filer i testmappen, og dobbeltklik derefter på filen Delete.bat for at køre den. Alt bliver slettet? Sikkert ikke!
Grunden til, at intet blev slettet, er, at kommandoen har / D -5, hvilket betyder filer, der er 5 dage eller ældre. For at slette enhver fil uanset hvornår den blev oprettet, kan du enten ændre -5 til -0 eller du kan helt fjerne / D -5- delen. Nu, hvis du kører det, slettes alle filerne.
For at tilpasse kommandoen er det første, du kan gøre, at ændre mappen til andet end C: \ Test. Det er lige så enkelt som at kopiere stien fra Windows Stifinder til den mappe, du vil have og indsætte den i kommandoen i Notesblok.
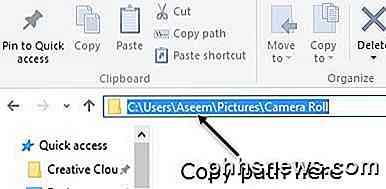
Dernæst er parameteren -s, som du ser efter katalogvej. Dette indikerer, at kommandoen også skal undersøge alle undermapper. Hvis du ikke vil slette filer fra undermapper, skal du gå videre og fjerne parameteren -s.
Næste er -m efterfulgt af *. *, Hvilket betyder at kommandoen skal evaluere filer af enhver art. Hvis du kun vil slette en bestemt filtype i en mappe, som PDF-filer eller JPG-billeder, skal du bare ændre *. * Til * .pdf eller * .jpeg, og det vil kun fjerne disse filer.
Den / D-X del, vi allerede talte om, hvor gammel filerne skal være for at kunne kvalificere sig til sletning. Du kan enten beholde den med en værdi større end 1, sæt den til 0, eller fjern den helt. Det handler om alt, hvad vi behøver at vide om kommandoen.
Der er et par ting at bemærke om at køre denne kommando. For det første, når filer slettes, går de ikke til papirkurven, men i stedet slettes permanent, så pas på, når du bruger det. For det andet sletter kommandoen kun filer, ikke mapper.
Da dette er en batch-fil, kan du også tilføje flere versioner af denne kommando i samme fil. For eksempel her skaber jeg en batchfil, der vil slette alle DOCX-filer ældre end 180 dage, alle PDF-filer ældre end 60 dage og alle TXT-filer, uanset hvor gammel filerne er.
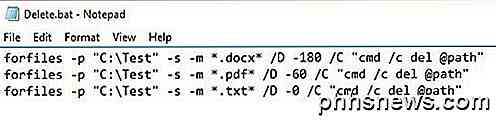
Trin 2 - Planlæg batchfil
Nu, hvor du har oprettet og gemt din batchfil, lad os gå videre og planlægge det for at køre igen. For at gøre dette skal vi åbne opgaveregler.
Heldigvis har jeg allerede skrevet en artikel om, hvordan man planlægger en batchfil, så åbner siden for at komme i gang. Rul ned til skema-batchfilen på pc'ens opstartsafsnit og følg med.
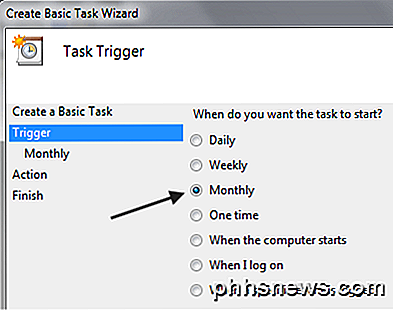
Det eneste du skal ændre er Trigger. Du kan vælge mellem Daglig, Ugentlig, Månedlig, Når computeren starter, Når jeg logger på eller Når en bestemt begivenhed er logget .
Når du vælger noget som Ugentligt eller Månedligt og klikker på Næste, får du en ny skærm, hvor du kan konfigurere den nøjagtige tid og dage, du vil have, at scriptet skal køre.
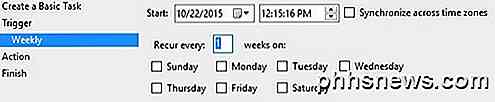
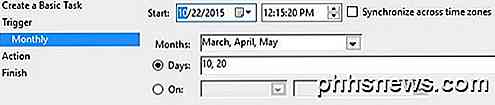
Forhåbentlig er dette en god løsning for de fleste mennesker, der skal udføre nogle enkle automatiske opgaver for at slette filer på deres pc'er. Hvis du har spørgsmål, er du velkommen til at skrive en kommentar. God fornøjelse!

Sådan trimmer og skærer videoer på din Android-enhed
De siger, at det bedste kamera er det, du har med dig, og oftest er kameraet fastgjort til din smartphone. Gribning af hurtige billeder og videoer er nemmere end det nogensinde har været, men nogle gange ramte du rekordknappen lidt for tidligt og får 34 sekunder fluff før de gode ting. Sådan reparer du det.

Sådan tændes Auto-Complete i kommandoprompt
Bruger du kommandoprompten dagligt? Hvis det er tilfældet, fandt jeg for nylig en måde at tænde auto-complete for kommandoprompten via en simpel registreringsdatabase redigering. Når du indtaster lange stinavne, skal du blot skrive de første få bogstaver og derefter trykke på TAB for at autofuldføre enten mappe eller filnavne.Hvis je



