Sådan Fix Upside Down videoer
Har du nogensinde optaget en video med din smartphone, så spil den på din computer, og find at videoen er på hovedet eller 90 grader væk? Jeg har haft det ved flere lejligheder, og jeg endte med at manuelt lave videoerne ved hjælp af forskellige tredjeparts software.
I dette indlæg skal jeg snakke om to gratis Windows-programmer, som du kan bruge til at fastsætte underliggende videoer: VLC Media Player og Windows Movie Maker. Forskellen mellem de to er den med den forrige, ændringen er midlertidig og færdig på flugten i programmet. Med Windows Movie Maker kan du permanent gemme ændringerne i filen.
Hvis du bare vil se en video på din computer, er den midlertidige løsning sandsynligvis den bedre løsning. Hvis du skal uploade videoen eller dele den med en anden, skal du bruge Movie Maker til permanent at løse problemet.
Derudover vil jeg også nævne, hvordan du kan udføre denne opgave på en Mac og via en gratis onlinetjeneste.
VLC Media Player
Lad os starte med VLC, som er min yndlings medieafspiller, ikke kun fordi den kan afspille beskadigede videofiler, men også fordi det stort set alle video-codec er indbygget allerede. For at rotere en video i VLC skal du først åbne din videofil, så den afspilles.

Klik nu på værktøjer og derefter på effekter og filtre .
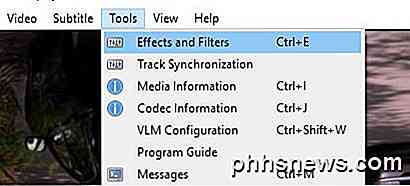
Klik på fanen Video Effects i dialogboksen Justeringer og effekter, og klik derefter på fanen Geometri .
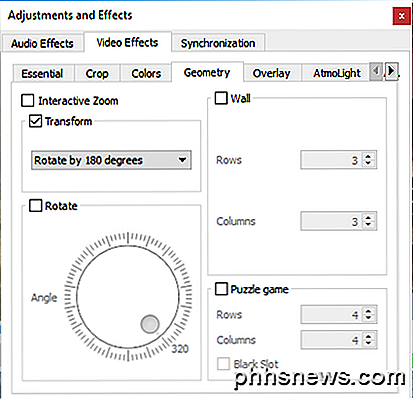
Her kan du justere videoens orientering på to måder. Den nemmeste måde at vende videoen på er at kontrollere Transform- boksen og vælg derefter Rotere med 180 grader fra rullemenuen. Som nævnt vil dette bare løse problemet i VLC. Hvis du afspiller videoen i et andet program, vil det stadig være på hovedet.
Bemærk, at du kun skal gøre dette en gang i VLC. Hvis du lukker videoen og afspiller den igen i VLC, vil den huske dine indstillinger og anvende dem på videoen, så du behøver ikke at gøre det igen og igen.
Du kan også tjekke Rotate- knappen og derefter skære videoen i enhver vinkel, du kan lide. Det er lidt af en mærkelig mulighed, men det eksisterer!

Windows Movie Maker
Ved hjælp af Windows Movie Maker er det super nemt at rotere en video til den korrekte orientering. Når du har indlæst dit klip, skal du se et eksempel til venstre og scenerne til højre.
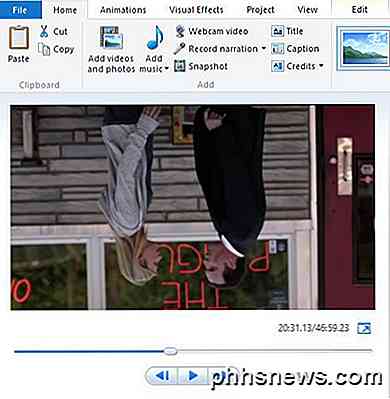
Gå videre og klik på fanen Startside, og du får vist en roterende venstre og roter højre mulighed helt til højre for båndet.
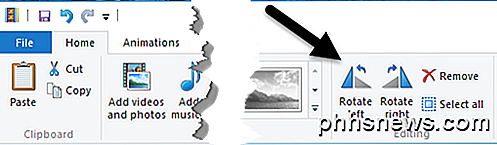
For at kunne gemme denne løsning permanent skal du gemme din filmfil ud. Klik på Filer og derefter Gem film .
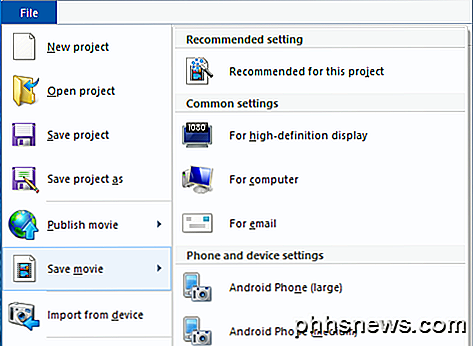
Windows Movie Maker har mange muligheder for at gemme din filmfil afhængigt af hvilken enhed du vil se den på. Vælg den mulighed der bedst opfylder dine behov. Sørg også for at læse mit indlæg ved at brænde en video-dvd ved hjælp af Windows Movie Maker.
RotateMyVideo.net
Hvis du ikke har lyst til at downloade et program på din computer, kan du prøve et gratis online værktøj til roterende videoer. Den jeg har brugt er RotateMyVideo.net.
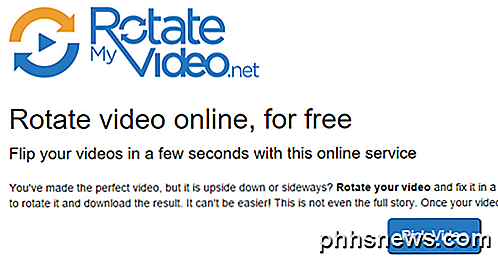
Klik på Vælg video og vælg derefter din videofil. Bemærk, at den maksimale filstørrelse for denne tjeneste er 250 MB. Det accepterer heller ikke alle typer videofiler, kun de populære formater som MP4 og AVI.
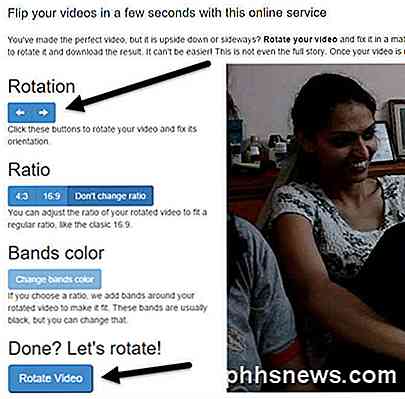
Når videoen er blevet uploadet, vil du se et eksempel på det til højre. Til venstre kan du klikke på knapperne for at ændre rotation, forhold og farvebånd. Når du er færdig, skal du klikke på knappen Rotate Video .
QuickTime Player
Hvis du bruger en Mac og vil rette en video på hovedet, skal du bruge QuickTime Player. Åbn videofilen, og klik derefter på menuen Rediger .
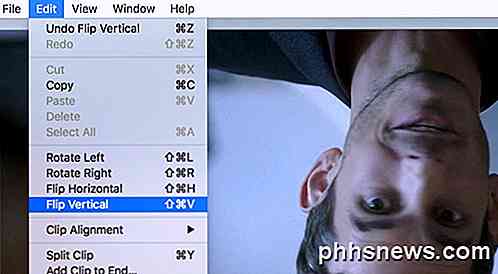
Du kan se mulighederne for Rotate Left, Rotate Right, Flip Horizontal og Flip Vertical. Hvis du ikke eksporterer filen, vil ændringen kun ske midlertidigt, mens du afspiller videoen. Hvis du vil gemme det ved hjælp af QuickTime, skal du gå til File - Close, og når du spørger dig om du vil gemme ændringerne, skal du klikke på knappen Save .
Det er de nemmeste måder at rotere en video på, hvis du har en, der er på hovedet. Hvis du har spørgsmål, er du velkommen til at kommentere. God fornøjelse!

Sådan vælger du, hvornår din Mac dvale (eller "Ender standby")
Macs går automatisk ind i en dvale dvaletilstand, når du lader dem gå i tomgang i flere minutter, eller når du lukker din bærbare computer låg. Nogle Mac'er understøtter også "standby-tilstand", som stort set er den samme som dvaletilstand på en Windows-pc. Sådan konfigurerer du, hvornår din Mac dvale.

Sådan spiller du PC-spil, der kræver SafeDisc eller SecuROM DRM på Windows 10, 8.1, 8, 7 og Vista
Microsoft lavede overskrifter, da det fjernede supporten til SafeDisc og SecuROM DRM fra Windows 10 Nylige sikkerhedsopdateringer til Windows Vista, 7, 8 og 8.1 har også fjernet støtte til disse DRM-ordninger fra ældre versioner af Windows. Selv om Windows 10 ikke tillader dig at spille disse spil uden besvær, forudsat at du beholder din Windows-installation up-to-date.



