Sådan indstilles en tidsplan for din nesttermostat

Din nesttermostat kan lære dine præferencer over tid og justere automatisk temperaturen i overensstemmelse hermed. Men hvis du hellere vil programmere bestemte temperaturer til bestemte tider, så er det sådan, hvordan du indstiller en tidsplan på din Nest.
Selvfølgelig kan en funktion som denne findes på enhver programmerbar termostat, men nest gør det ret hurtigt og nemt at indstille en tidsplan og gøre det lige fra din smartphone i Nest-appen, men du kan også gøre det direkte på termostaten selv. Sådan gør du det på begge måder.
I Nest-appen
Start ved at åbne Nest-appen og trykke på din nesttermostat på hovedskærmen.
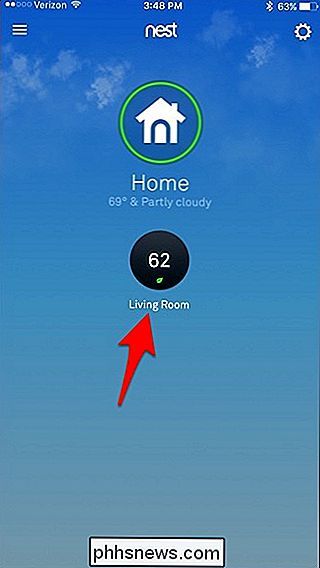
Tryk på "Planlægning" nederst.
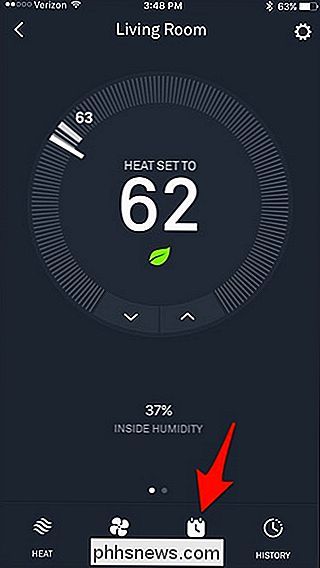
Dette vil medbringe et tomt regneark af sorter, der ligner det, du ville finde i enhver kalenderapp. Tryk på en dag i ugen. Vi starter med "Mandag".
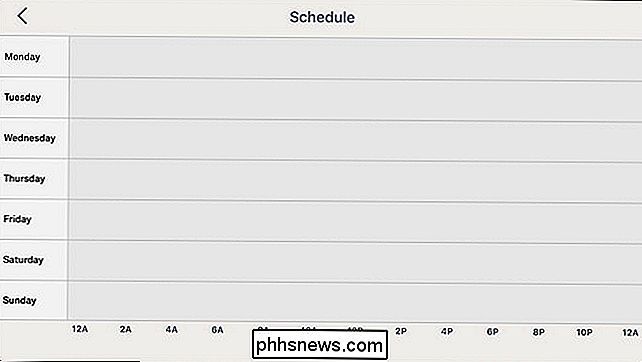
Tryk på "Tilføj" nederst til højre på skærmen.
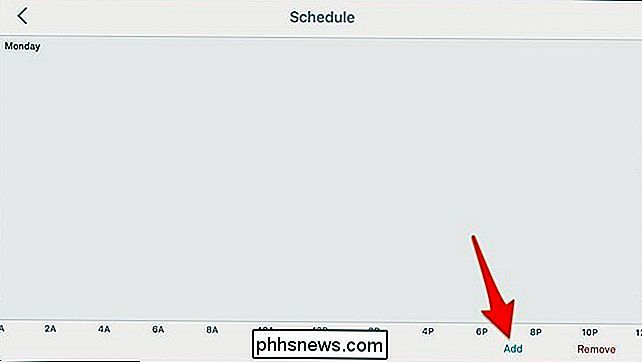
Dette vil få vist et gitter. Tryk derefter et vilkårligt sted på den lodrette akse over det tidspunkt, du vil indstille til en bestemt temperatur. Så hvis du ønsker at den skal være 72 grader kl. 6, skal du trykke overalt lige over "6A".
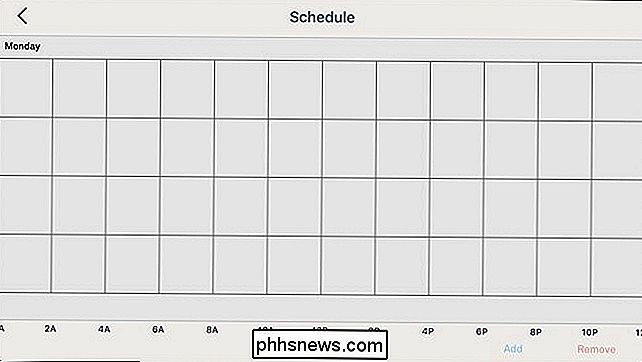
Når du trykker på, vises en prik med en temperatur og en tid under det.
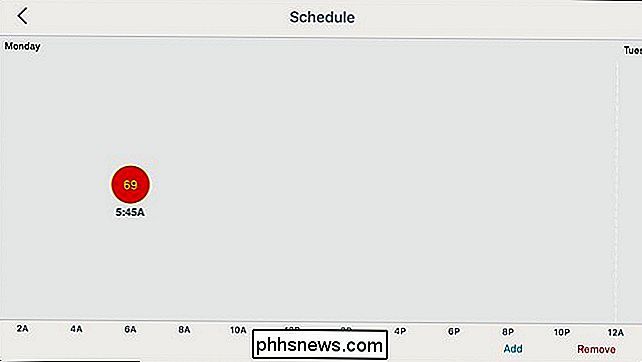
For at justere temperaturen til 72 grader, tryk og hold punktet nede, og træk det så op til det står "72".
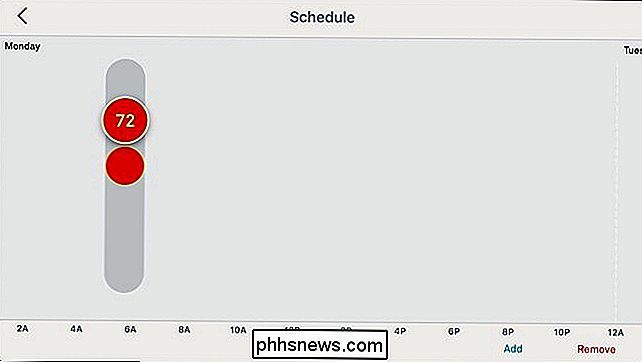
Dernæst for at justere tiden skal du trykke og holde på prikken og trække den fra venstre mod højre for at indstille den specifikke tid du vil sætte det på. Tiderne kan indstilles i timen eller i 15 minutters intervaller, som f.eks. 6:00, 6:15, 6:30 osv.
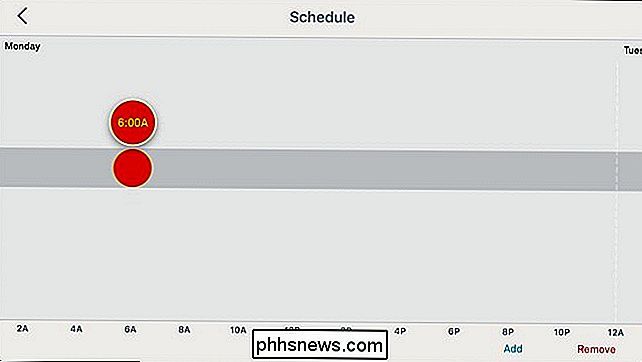
Når du er færdig, er du færdig med at indstille den specifikke temperatur og tidsindstilling. Hvis du vil tilføje flere, skal du bare gentage den samme proces.
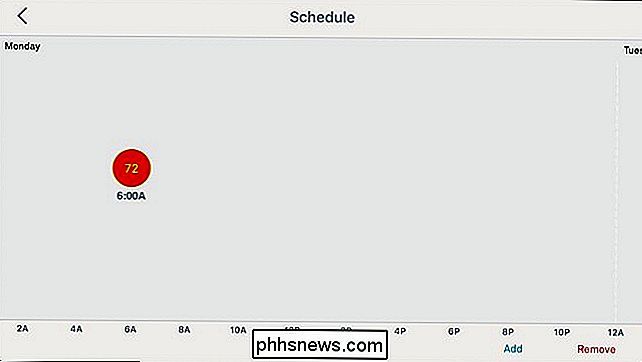
Du scanner ved at skrue fingeren til venstre for at rulle ind i den næste dag og indstille dagens temperatur / tid præferencer, så hvis du vil have det 72 grader klokken 6:00 hver dag skal du gentage ovenstående trin seks gange for at afslutte ugen, men du kan oprette brugerdefinerede indstillinger for hver enkelt dag, hvis du vil.
For at fjerne en post skal du blot trykke på "Fjern" i nederst til højre og tryk derefter på en post for at slette den.
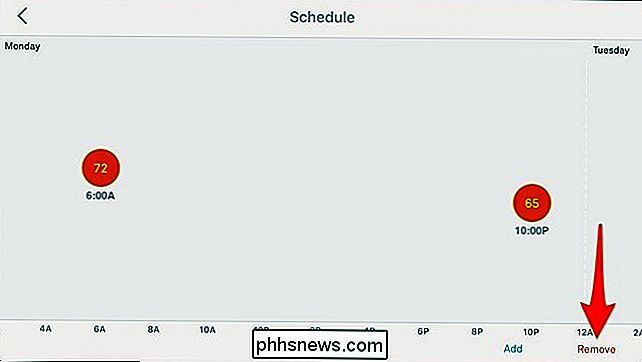
For at ændre en eksisterende post, skal du trykke og holde den nede og justere den tilsvarende ved at glide den op eller ned og til venstre eller højre.
På nesttermostat
Du kan også indstille og justere en skema lige fra nesttermostaten selv ved hjælp af rullehjulet og skærmen.
Start med at klikke på enheden for at få vist hovedmenuen.

Brug sølvrullehjulet til at navigere til "Planlægning" og klik på den.

Når du kommer til skemabilledet, skal du klikke på enheden for at begynde at indstille en planlagt temperatur til din nesttermostat og vælg "Ny".

Brug hjulet til at rulle til den ønskede tid, og klik på enheden for at vælge den.

Drej derefter hjulet for at vælge den specifikke temperatur, som du vil have det indstillet til på det tidspunkt. Klik på enheden for at vælge den.

Derefter gemmes denne post, og du kan fortsætte med at lave flere poster.

For at ændre en eksisterende post skal du rulle over til den, indtil du svæver over den og klikker ned. Derefter skal du vælge "Skift" og foretage eventuelle tilpasninger. Du kan også vælge "Fjern" for at slette posten.

Det er alt, hvad der kræves for at indstille en tidsplan for din nesttermostat, og det er helt sikkert meget nemmere at gøre end på de fleste ikke-smarte programmerbare termostater.

Sparer du din browserhistorik rigtigt slet det?
Du bruger lidt tid på at surfe på nettet, lukker din browser og rydder internethistorikken. Men er din historie virkelig slettet, og er der nogen måde at finde ud af, hvilke websteder du har besøgt? Læs videre for at se flere måder, hvorpå din slettede browserhistorik kan gendannes. Gendannelse af slettede filer Din browserhistorik er lagret ligesom alt andet på din computer som en fil (eller samling af filer).

Hvorfor har tv-shows og film dækning af logoer?
Har du nogensinde spekuleret på, hvorfor nogle tv-shows går i store længder for at uklare logoer på bærbare computere og andre kendte produkter? Årsagerne er tilsyneladende enkle, men ikke nødvendigvis klare. Du har sandsynligvis set dette mange gange på tv: et tegn bruger en bærbar computer, eller en gruppe pundits sidder rundt på et bord med deres tabletter, der diskuterer de seneste problemer .


