Sådan oprettes brugerdefinerede startmenufliser til dine computerspil i Windows 10

Siden starten har den opdaterede startmenu været en splittende del af Windows 10. Men for dem der stadig ser værktøj I live-fliser-funktionen kan du oprette levende fliser fra nogle af dine yndlingsspil, der viser oplysninger om dine præstationer og den tid du har spillet.
Installer pin mere fra Windows Store
For at starte Du skal installere applikationen Pin More fra Windows Store. Begynd ved at åbne din startmenu og vælge butikken fra den fremhævede flise (dette kan se anderledes ud i din personlige opsætning).
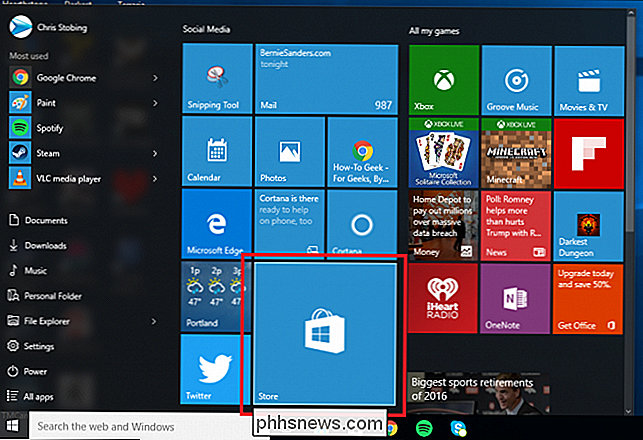
Næste type "Pin More" i søgefeltet, og du vil blive taget til programmets Hovedside.
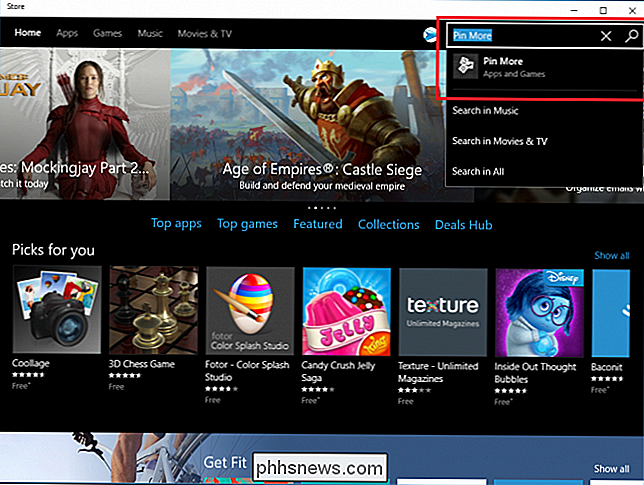
Pin More kommer i to varianter: gratis prøveversionen og den betalte version, der koster $ 2,99. Den gratis prøveversion har alle funktionerne i den fulde version og vil fungere så længe du har brug for det, men du kan kun klare maksimalt fire fliser ad gangen, medmindre du opgraderer.
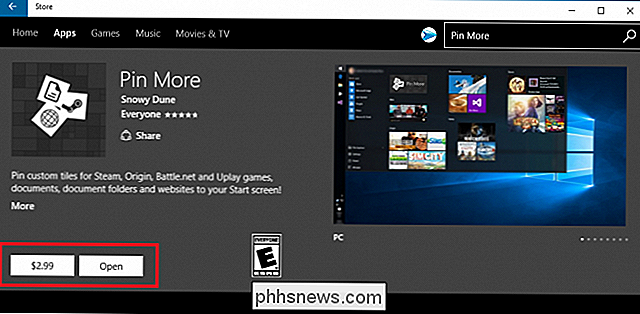
Installer appen , og klik på knappen "Åbn" for at komme i gang.
Link din damp, oprindelse, UPlay eller Battle.net-konto
Næste skal du linke kontoen indeholdende de spil, du vil pinke til din Start menu.
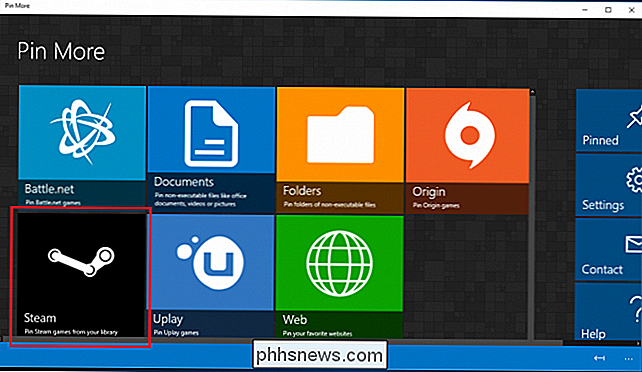
Pin Mer har øjeblikkelig kompatibilitet med Steam, Origin, UPlay og Battle.net. Det betyder, at når du forbinder en tjeneste, registrerer den enten automatisk de spil, der er installeret på dit system, eller giver dig mulighed for at logge ind ved hjælp af dine kontooplysninger for at udfylde listen over tilgængelige titler.
I dette eksempel bruger jeg min Steam-konto for at vise, hvad Pin More kan gøre.
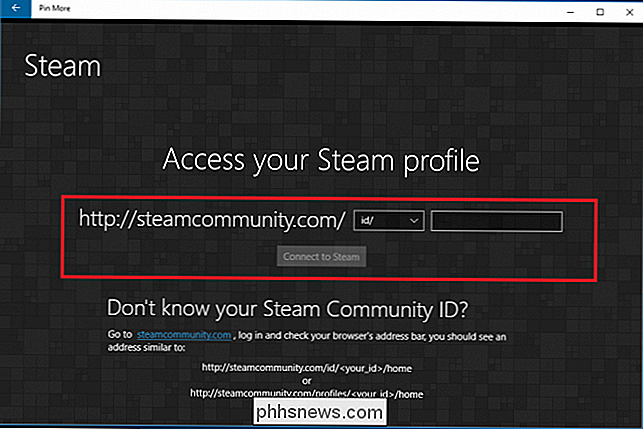
For at linke din Steam-konto skal du indtaste dit Steam ID i boksen fremhævet ovenfor og klikke på "Connect to Steam". Pin More vil starte en visuel liste over alle de spil, du har tilknyttet den pågældende konto i menuen herunder:
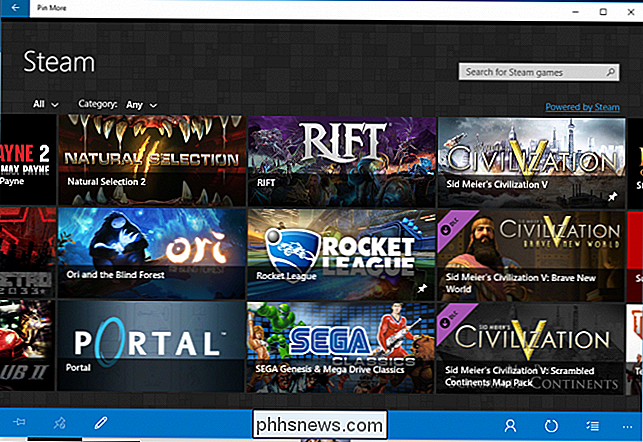
Tilføjelse af konti og spil var identisk med Steam i UPlay og Origin, men Battle.net arbejder kun med automatisk detektion. Dette betyder, at alle spil, du vil oprette en flise til, skal installeres i den officielle "Battle.net" -mappe på harddisken, ellers vil Pin More ikke kunne se dem, og du bliver nødt til at tilføje dem manuelt i stedet.
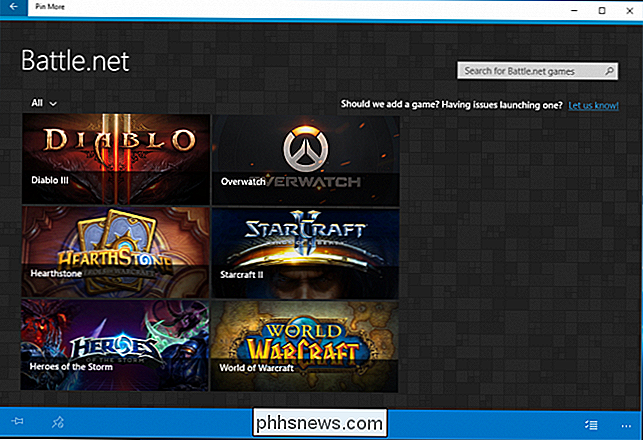
Mens Pin More har mulighed for at tilføje spil uden for disse fire klienter, opdaterer den ikke live-flisen med oplysninger om dine præstationer eller spilletid. I dette tilfælde er det enklere at bare finde spillet på dit skrivebord eller harddisk, højreklik på ikonet og vælg "Pin til Start" i menuen i stedet.
Opret en Live Tile til dit spil
RELATED : Sådan tilføjes, fjernes og tilpasses fliser på Windows 10 Start Menu
For at oprette en tilpasset live-flise til dit foretrukne spil, find det i listen nedenfor og klik på for at navigere på sin konfigurationsside.
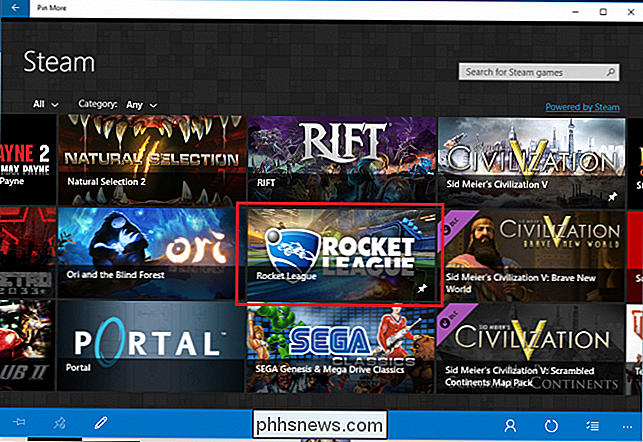
Som du kan se her, har vi valgt action sports titel "Rocket League". Hvis spillet er installeret i en af de forhåndsbestemte klienter, har Pin More allerede to ressourcer til brug for den mellemliggende og brede stil af levende fliser på din startmenu.
Hvis du vil oprette separate logoer til enten Small eller store live-fliser, skal du først downloade dem fra et separat websted og formatere dem til henholdsvis 150 x 150 eller 300 x 300 pixels.
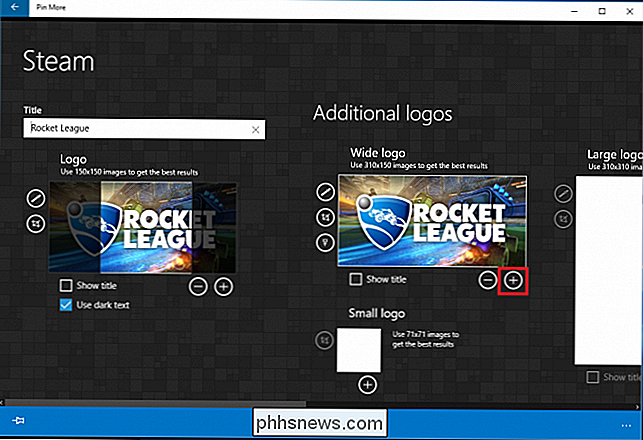
For at tilføje et brugerdefineret billede til flisen klikker du plus tegn under nederste højre hjørne af flisestørrelsen, du vil opdatere.
Find derefter det downloadede billede i din downloadmappe, og klik på "Åbn".
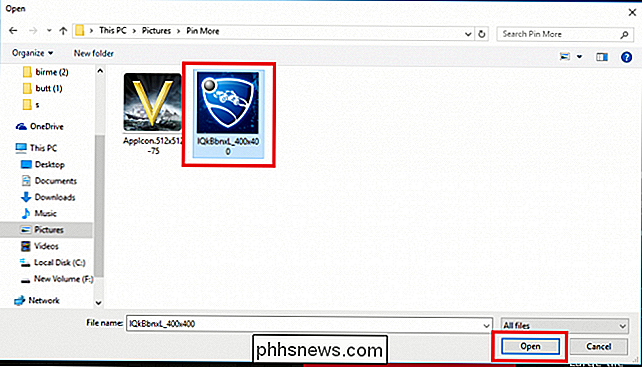
Når du har tilføjet det, får du mulighed for at inkludere titlen på spillet nederst på flisen, samt om titlen vises i mørk eller lys tekst.
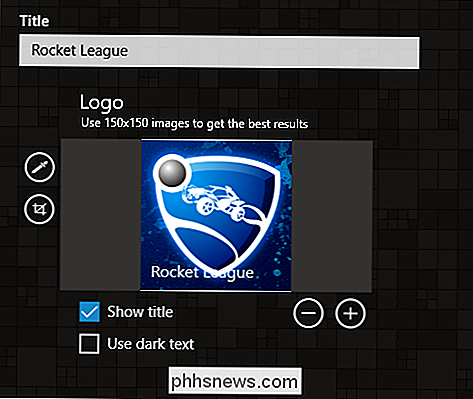
Dernæst er det på tide at konfigurere, hvilke oplysninger om dit spil den levende flise viser, samt hvordan mange resultater vises på et givent tidspunkt.
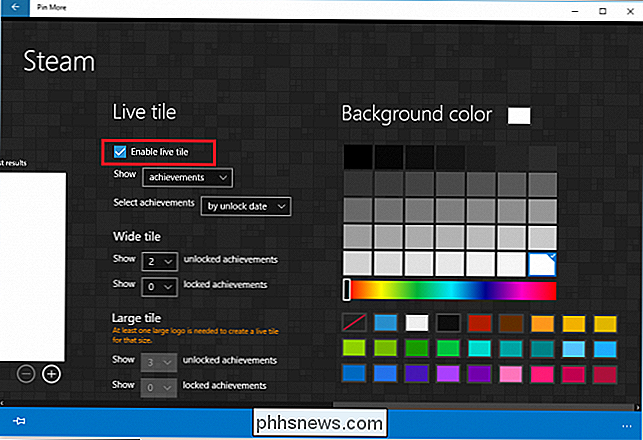
Rul til højre ved hjælp af rullepanelet i bunden, hvor du Jeg finder fire rullemenuer. Den første giver dig mulighed for, om du vil vise dine præstationer eller mængden af den samlede spilletid.
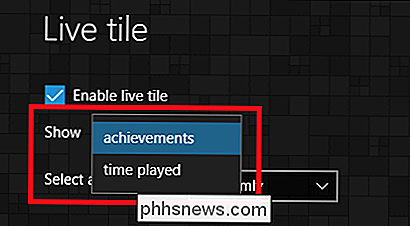
Bemærk, at dette kun er tilgængeligt for spil, der har præstationer, eller er i stand til at spore din samlede spilletid. Så for eksempel, mens et spil som Rocket League on Steam kan vise både dine medaljer og din samlede spilletid, vil Hearthstone on Battle.net (som ikke har nogen præstationer eller tidsporing) kun vise det tilpassede ikon på egen hånd.
Hvis dit spil har præstationer, kan du organisere, hvordan de vises fra to valg: enten faldende efter datoen du låste dem op eller tilfældigt.
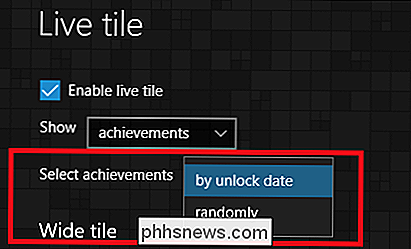
Dernæst kan du vælge, hvor mange resultater der skal vises i en enkelt flise. Du har mulighed for enten at vise ulåste eller låste præstationer, sidstnævnte er en måde at motivere dig til at tjene flere medaljer i spillet næste gang flisen opdateres.
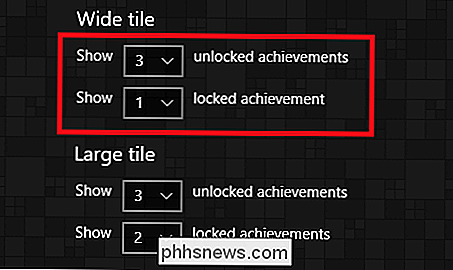
Denne indstilling er kun tilgængelig for fliser, der er konfigureret til at blive vist i bred eller Store formater, fordi hverken Lille eller Mellem har tilstrækkelig overflade til at vise den nødvendige mængde tekst.
Endelig er der mulighed for at tilpasse baggrundsfarven på den levende flise, når den viser resultater eller spilletid.
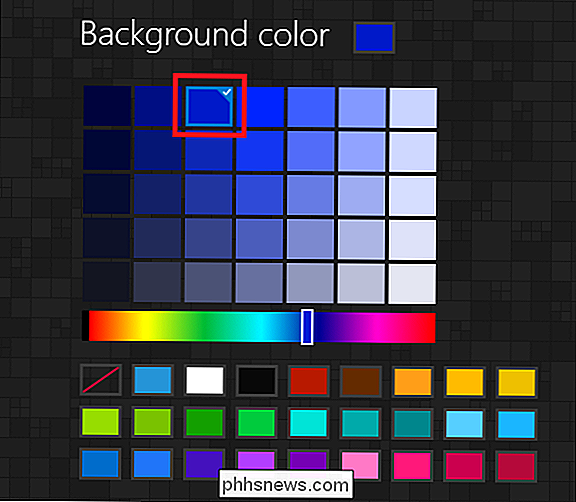
Denne indstilling vil automatisk blive anvendt, når du gemmer dine indstillinger for resten af flisen. For at gøre dette skal du klikke på tommelfingerikonet i nederste venstre hjørne af vinduet Pin More.
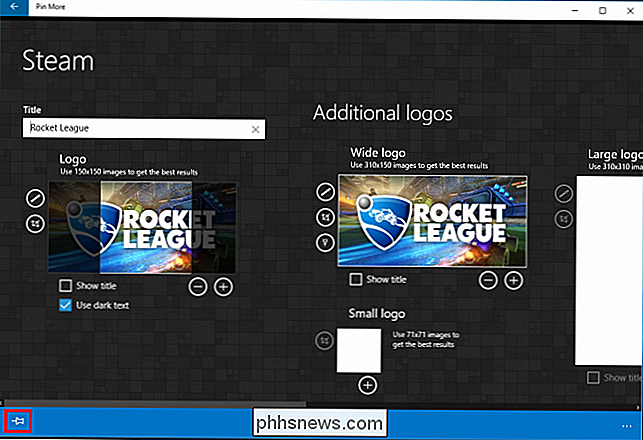
Når du bliver spurgt, om du vil knytte denne flise til din startmenu, skal du bekræfte dine ændringer ved at trykke ja og du er færdig!
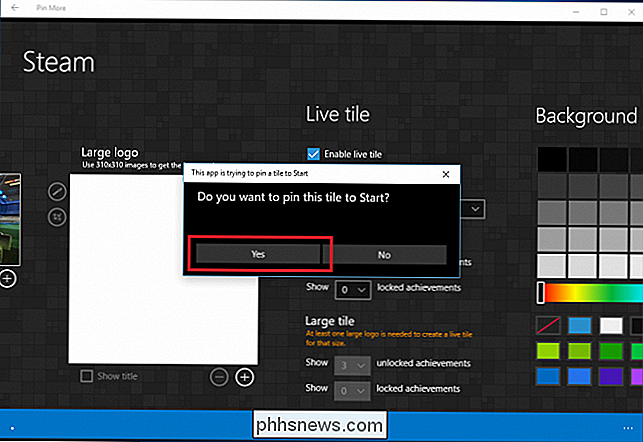
Hvis processen var vellykket, skal du nu se den levende flise fastgjort til din Windows 10 Start menu. Fliserne fungerer ligesom enhver anden levende flise og vil skifte mellem at vise logos af spillet og bytte til et informativ bord, der viser enten en præstation, du har opnået, en du stadig har endnu ikke at tjene eller hvor lang tid du har afspilles i titlen samlet.
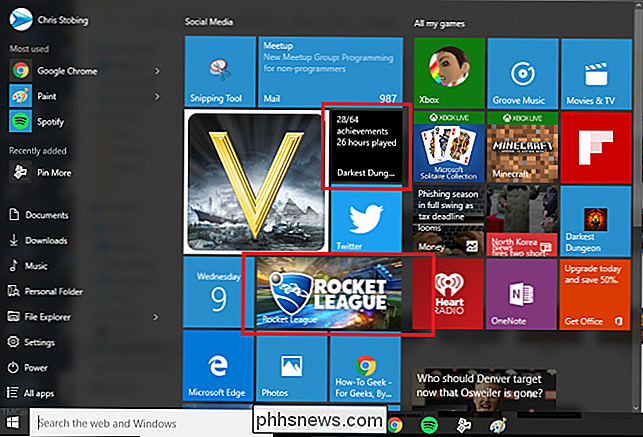
Rediger din live-flise
Hvis du på et hvilket som helst tidspunkt vil redigere et spils live-flise, skal du klikke på det lille tommelfingerikon, der er placeret i nederste højre hjørne af spillets banner.
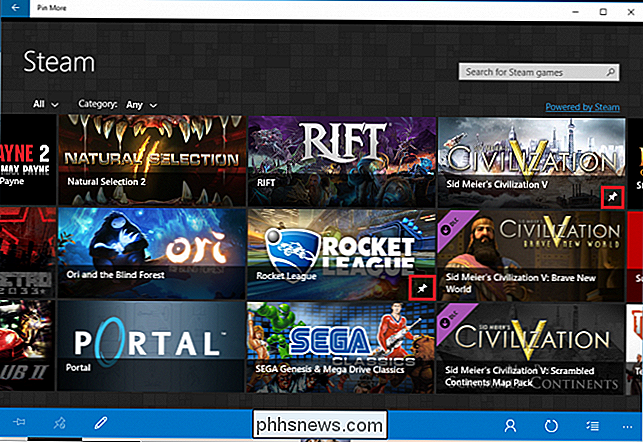
De fleste pc-spillere, jeg ved, er stolte af deres resultater, og muligheden for at vise dem i live-fliser er en sjov måde at styrke din ego, næste gang du åbner din startmenu, samt giver dig mulighed for hurtigt Start nogle af dine yndlingstitler med et tryk på en knap.

Du sender og modtager det hver dag, det er øjeblikkeligt, og det koster ikke noget. Det er e-mail, et af de vigtigste værktøjer i dag. Lad os se på hvordan det virker, under-hood og på normalt sprog. Hvad er e-mail? Elektronisk mail (forkortet som e-mail, e-mail, e-mail osv.) Er en meget gammel form for computerbaseret kommunikation.

Hvad er forskellen mellem BIOS og firmware?
Når en person lige kommer ind i computere, er der en masse nyt ordforråd at lære, og nogle gange kan det hele få en smule forvirrende. Brug betingelserne BIOS og Firmware, for eksempel betyder de det samme eller er de anderledes? Dagens SuperUser Q & A-post kommer til undsætning for at hjælpe en forvirret læser med terminologi.


