Sådan gør du Google Chrome Brug mindre batterilevetid, hukommelse og CPU

Chrome er ikke den minimale webbrowser, det engang var. Chrome blev oprindeligt navngivet Chrome, fordi den var designet til at komme ud af din måde. Chrome er ikke længere bare en minimal browser - det er en hel applikationsplatform.
Google-browseren synes at spise en smule batterilevetid, især på Mac'er. Det er også meget hukommelse sulten, hvilket kan skade pc'er med lave mængder RAM. Sådan kan du minimere skade.
Fortsæt ikke Running Background Apps
Chrome fortsætter normalt med at køre i baggrunden, selv efter at du har lukket det. Hvis du er på Windows, vil du se et lille Chrome-ikon i systembakken - det kan blive begravet bag det pilikon. Luk alle dine Chrome-vinduer, og Chrome selv kører stadig i baggrunden.
Hvis du forsøger at frigøre hukommelse på en pc med en begrænset mængde RAM, er dette et problem. Det betyder også, at Chrome fortsat vil påvirke dit systems batteri, mens det kører i baggrunden. For at virkelig lukke Chrome kan du højreklikke på Chrome-ikonet og vælge Afslut Chrome.
Men medmindre du faktisk har installeret "Chrome apps", der kører i baggrunden, og skal have dem kørende 24/7, kan du måske deaktiver denne funktion. For at gøre det skal du bare højreklikke på ikonet Chrome systembakke og fjerne markeringen "Lad Google Chrome køre i baggrunden." Når du lukker dine Chrome-browservinduer, lukkes Chrome automatisk.
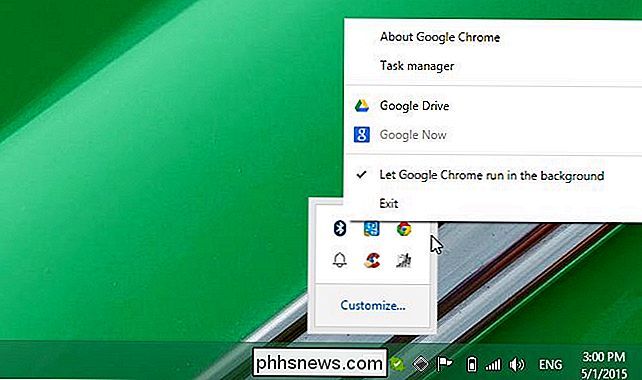
Fjern Browser Extensions
RELATED: Begynder Geek: Alt du behøver at vide om Browser Extensions
Det kan ikke siges nok - Browserudvidelser vil sænke din browser, gøre det mere hukommelse og dræne systemressourcer. På Chrome kan du se nogle af de konsekvenser, browser-udvidelser har, ved at klikke på menuikonet, pege på Flere værktøjer og vælge Task Manager. Varer der begynder med "Extension:" er browserudvidelser Chrome kører.
Her kan vi se, at den officielle Google Hangouts-udvidelse bruger mere end 100 MB RAM. Ikke kun det - det bruger konsekvent 1 til 2 procent af computerens CPU, så det er unødigt at dræne batteriet også. Afinstallation af en udvidelse som denne er en god ide, medmindre du virkelig har brug for det.
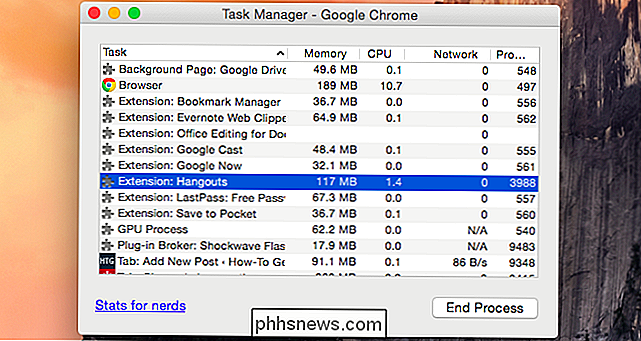
Ikke alle browsertillæg vises i denne liste. Nogle udvidelser kører ikke som deres egne processer. I stedet omfatter de scripts, der kører, når du indlæser websider for at give deres funktioner. Hvis du kører flere scripts på hver webside, du indlæser, vil der blive mere CPU og dermed dræne dit batteri mere.
Besøg din udvidelsesside ved at klikke på menuknappen, vælge Flere værktøjer og klikke på Udvidelser. Afinstaller udvidelser for at gøre Chrome mere let, og vær særlig opmærksom på eventuelle udvidelser, der tydeligvis uddyber ressourcer i task manager.
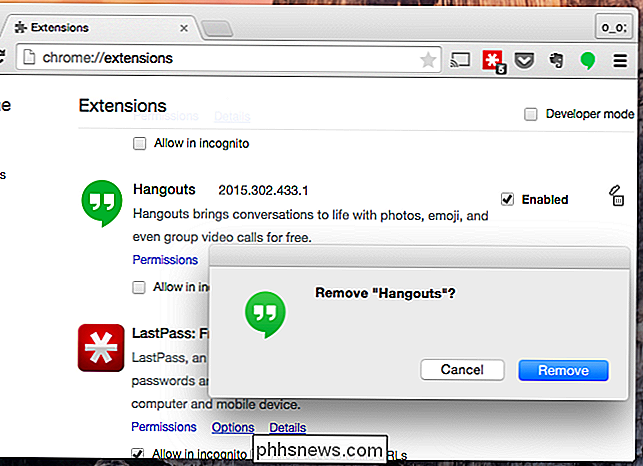
Eliminer baggrundssider
Hvis du tjekker din Chrome Task Manager, kan du muligvis se noget, der hedder en "Baggrundsside." Dette adskiller sig fra en udvidelse eller app. Her ser vi, at der er en proces med "Baggrundsside: Google Drev", der bruger hukommelse og bruger en smule CPU-ressourcer.
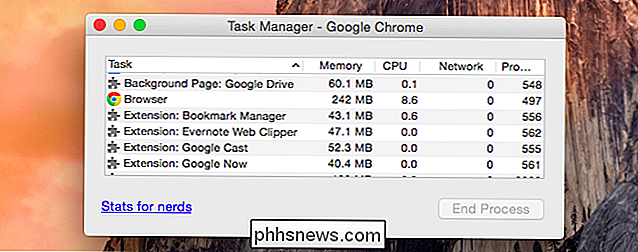
Baggrundssiden til Google Drev er forårsaget af at aktivere offlineadgang til dine dokumenter i Google Drev. Dette skaber en baggrundsside, der fortsætter med at køre, selv når du har lukket alle Google Drive-faner. Baggrundsprocessen er ansvarlig for at synkronisere din offline cache med Google Drev.
Hvis du ikke bruger funktionen offline-dokumenter, og du hellere vil sætte Chrome på en diæt, kan du besøge webstedet for Google Drev. gå ind på skærmbilledet Indstillinger, og fjern markeringen for Offline-indstillingen. Baggrundssiden forsvinder, men du har ikke adgang til dine Google Drev-dokumenter offline.
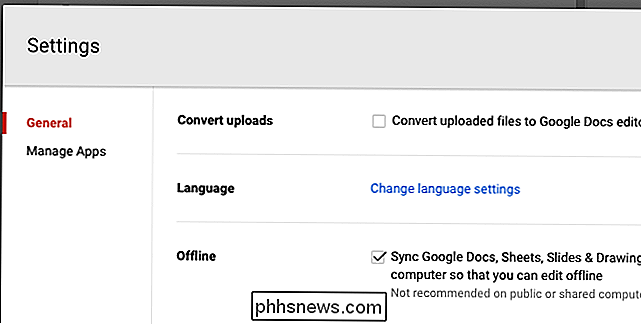
Aktiver Klik for at afspille plugins
RELATED: Sådan aktiveres klik-til-afspilningsprogrammer i hver webbrowser
Sørg for også at aktivere plug-ins til klip til afspilning i Chrome. Dette forhindrer Adobe Flash og andre plug-ins i at starte op og køre i baggrunden. Dit batteri vil ikke blive dræbt, fordi der kører tunge Flash-annoncer i baggrunden. Kun Flash-indhold, du specifikt tillader, vil kunne køre. Det samme gælder for andre plug-ins.
For at gøre dette skal du åbne siden med indstillinger for Chrome, klikke på "Vis avancerede indstillinger", klikke på "Indholdsindstillinger" og vælge "Lad mig vælge, hvornår du skal køre pluginindhold" under plugins.
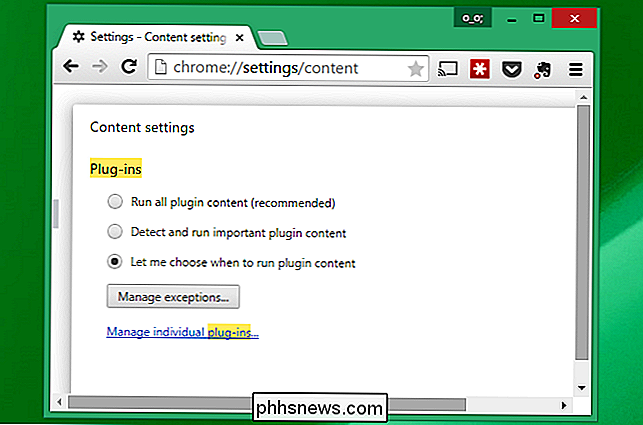
Har færre faner åbent på en gang
RELATED: Tab Overload: 10 Tips til arbejde med mange browsertabs
Det kan være fristende at have tyve faner åbne samtidigt, men kør ikke for mange faner på én gang, hvis du vil gemme hukommelse - Luk nogle faner for at forhindre dem i at bruge meget hukommelse.
Når du er i batteristrøm, skal du regelmæssigt trimme ned antallet af åbne faner, så du ikke har en masse websider, der kører i baggrunden. Som du kan se i Task Manager, kan websider, der kører i baggrunden, potentielt bruge CPU-ressourcer og dræne dit batteri, alt efter hvad de laver.
Du kan altid bogmærke dem eller gemme dem til en læsning -later service som Pocket, så du kan komme tilbage og læse disse interessante websider senere.
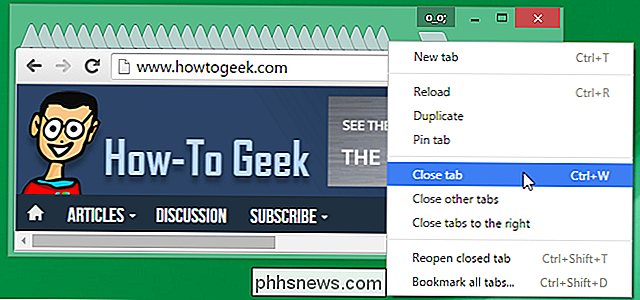
Prøv en anden browser
Hvis Chrome ikke gør det for dig, kan du prøve at køre en anden browser - især hvis du har enklere behov og kræver ikke nødvendigvis Chrome's browserudvidelser eller kraftige funktioner.
For eksempel synes den medfølgende Safari-browser meget mere batteribesparende på Mac'er. Mozilla Firefox bruger mindre hukommelse på Windows, så det er nyttigt, hvis du er på en pc med en begrænset mængde RAM. Microsoft har også trompetstatistik, der viser, at deres egen Internet Explorer-browser bruger mindre batteristrøm på Windows end Chrome gør, så selv IE kan være en god mulighed, hvis du vil gøre dit batteri længere.
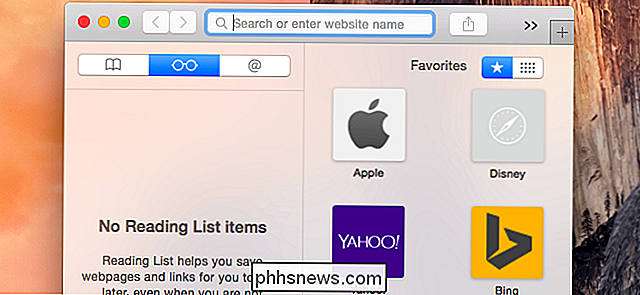
Hukommelsesforbrug er lidt irrelevant på moderne pc'er, så længe du har nok hukommelse. Ubrugt hukommelse er spildt hukommelse. Men Chrome's indvirkning på batteriets levetid er uheldig. Forhåbentlig vil Google rette op på dette i fremtiden.
Billedkredit: Stephen Shankland på Flickr

Hvad er den bedste måde at vandtætte min telefon på?
Kære How-To Geek, Sommeren nærmer sig hurtigt, og det betyder ture til stranden, poolside lounging, fiskeri med min familie og alle slags aktiviteter, der bringer mig i nærheden af (eller i) vand. Mens jeg er begejstret for sommerens fremkomst, er jeg heller ikke så begejstret for forslaget om muligvis at droppe min helt nye iPhone 6 i puljen.

Sådan får du besked når Word ønsker at gemme ændringer til den normale skabelon
Skabeloner i Word er som færdige dokumenter. De gemmer formatering, stilarter og indstillinger for sidelayout, standardtekst mv., Der giver dig mulighed for hurtigt at oprette forskellige typer dokumenter. Standardskabelonen, der anvendes til nye, blanke dokumenter, er Normal-skabelonen. RELATED: Brug af skabeloner til at sikre almindelig layout og formatering Hvis du foretager ændringer i Normal-skabelonen, gemmer Word disse ændringer uden standard.



