Sådan fixes en fast download i Windows Store

Selvom den har haft sin andel af flaky adfærd siden introduceret i Windows 8, har Windows Store været mere pålidelig over tid. Det har dog stadig lejlighedsvis problemer. Et af de mere irriterende problemer er, når en app opdatering (eller installation) sidder fast. Sådan repareres det.
Windows Store tilbyder en temmelig solid samling apps, selvom den ikke tilbyder desktop-apps endnu. For det meste fungerer butikken godt, men du vil stadig løbe ind i lejlighedsvise problemer som downloads og opdateringer bliver fast. Vi har fået nogle få praktiske løsninger til at prøve. Før du kommer ind i dem, tager du imidlertid tid til at løse nogle få potentielle problemer, der nogle gange kan interferere med Windows Store.
- Sørg for, at systemuret er indstillet korrekt. Især hvis du synkroniserer apps med en anden Windows-computer, afhænger Windows Store af, at din tid, dato og tidszone er korrekte.
- Det er sjældent, men nogle gange kan tredjeparts antivirusprogrammer komme i vejen for appopdateringer. Prøv at deaktivere din AV midlertidigt for at se om det løser problemet.
- Nogle tredjeparts firewallprogrammer kan også blokere Windows Store. Mens Windows Firewall allerede har en indbygget undtagelse for at tillade Windows Store at kommunikere, men tredjeparts firewall-programmer muligvis ikke. Du skal selv lave denne undtagelse.
Hvis ingen af dem arbejder, er det tid til at trække nogle større våben. Giv procedurerne i de følgende afsnit en prøve. Før du kommer i gang, skal du dog oprette et systemgendannelsespunkt. Ingen af disse procedurer er virkelig risikable eller ødelæggende, men hvis du kan lide at spille det sikkert, skal du også gå og sikkerhedskopiere din computer.
Ryd Windows Store Cache fra kommandopromptet
Windows indeholder et lille værktøj til clearing Windows Store lokal cache fra kommandoprompt. For at åbne Kommandoprompt, højreklik på startmenuen (eller tryk på Windows + X), vælg "Kommandoprompt (Admin)", og klik derefter på Ja for at lade det køre med administrative rettigheder. Ved kommandoprompt skriv (eller kopier og indsæt) følgende kommando, og tryk derefter på Enter for at rydde cachen.
wsreset.exe
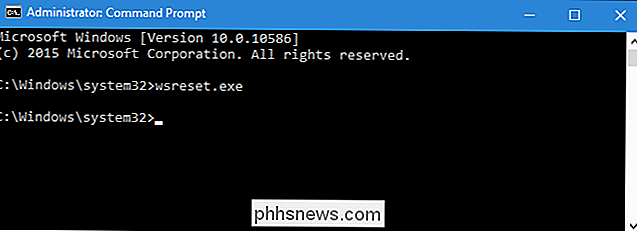
Når du kører kommandoen, vil den behandle i 30 sekunder eller så og derefter Windows Store vinduet åbnes automatisk. Kontrollér dine opdateringer for at se, om de fungerer.
Reparér Windows Store med fejlfindingsprogrammet til Windows Store Apps
Hvis clearing af cachen ikke løser dit problem, kan du prøve fejlfindingsprogrammet til Windows Store Apps. Windows indeholder en række indbyggede fejlfindingsprogrammer, der hjælper med at finde og reparere forskellige problemer. Fejlfinderen til Windows Store Apps er ikke indbygget i Windows, men du kan downloade den fra Microsoft gratis. De har både en Windows 10-version og en Windows 8-version, så sørg for at få fat i den rigtige.
Når du har hentet fejlfindingsprogrammet, skal du dobbeltklikke på filen for at køre den. I vinduet Windows Store Apps-fejlfindingsvinduet klikker du på Næste for at starte scanning af problemer.
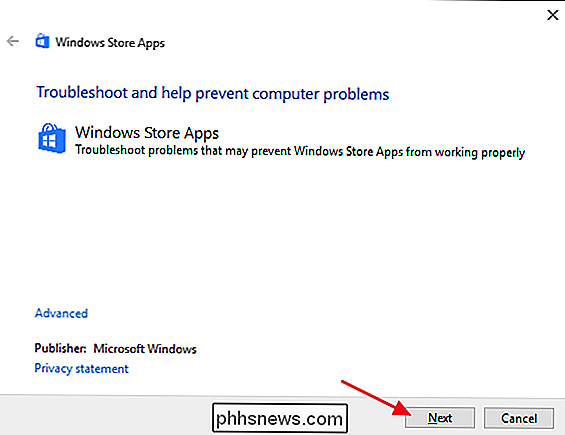
Fejlfindingen virker gennem processen, hvorefter du kan vide, om den kunne identificere og løse problemet. For det meste kan fejlfindingen reparere en fast opdatering. Gå videre og åbn Windows Store og prøv at opdatere din app. Selvom fejlfindingsprogrammet siger, at det ikke kunne identificere problemet, er det muligt, at handlingerne for at starte og stoppe tjenesten og rydde cachen gjorde tricket.
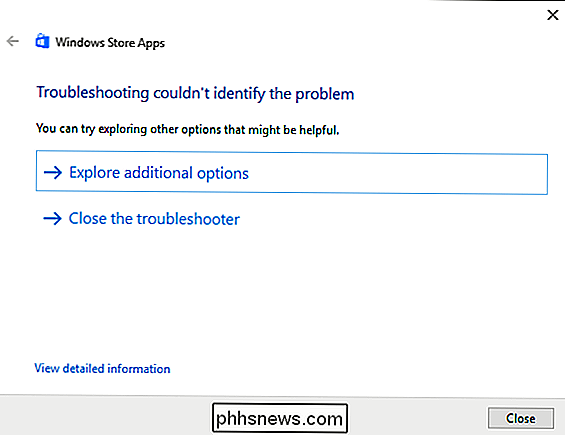
RELATED: Sådan repareres Windows Update, når det bliver fast eller frosset
Hvis fejlfindingsprogrammet til Windows Store Apps ikke løser problemet, kan det være en anden fejlfinding. En fast app kan nogle gange skyldes et problem med Windows Update. Du bør også prøve at køre Windows Update Fejlfinding, mens du er på den. Det tager ikke meget tid og kan hjælpe.
Genregistrer Windows Store med PowerShell
Hvis alt andet fejler, kan du prøve at genregistrere Windows Store, som er lige så tæt som du kan geninstallere. det. For at gøre dette skal du bruge PowerShell, et kraftigt scriptsprog indbygget i Windows. Det er en smule forskellig fra kommandoprompt, men det er ikke for svært at finde ud af.
For at udføre disse trin skal du starte PowerShell med administrative rettigheder. Klik på Start, skriv "powershell", højreklik på PowerShell-ikonet i søgeresultaterne, og klik derefter på "Kør som administrator." Klik på Ja for at tillade administratorrettigheder.
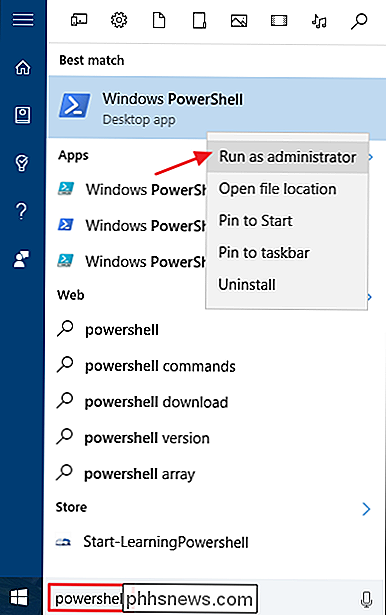
Skriv ( eller kopier og indsæt) følgende kommando, og tryk derefter på Enter:
"& {$ manifest = (Get-AppxPackage Microsoft.WindowsStore) .InstallLocation + ' AppxManifest.xml'; Add-AppxPackage -DisableDevelopmentMode -Register $ manifest} "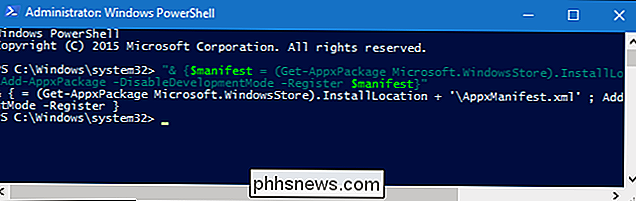
Da Windows Store kan installeres i forskellige mapper i Windows 10, fortæller denne kommando PowerShell for at finde placeringen af Windows Store-installationen og derefter registrere den igen.
Hvis du kører Windows 8, Windows Store installeres kun på et sted, så kommandoen er enklere. Windows 8-brugere skal skrive følgende kommando i stedet og derefter trykke på Enter:
Add-AppxPackage -DisableDevelopmentMode -Register $ Env: SystemRoot WinStore AppxManifest.XML
Og det er stort set det. Disse procedurer arbejder normalt for at rydde en fast opdatering. Hvis du stadig har problemer med Windows Store, kan du prøve at scanne for beskadigede systemfiler eller genstarte i Safe Mode og bruge nogle af procedurerne i denne artikel igen.
Microsoft Band er en fantastisk Smart Watch og Fitness Tracker Du har sikkert aldrig hørt om
I slutningen af 2014 udgav Microsoft Bandet. Det kom ud af venstre felt. Rygerier havde rullet rundt om Microsoft, muligvis en bærbar, men detaljer var ikke-eksisterende. Da det kom ud, var folk ... forvirret. Og med rette. Hvad er denne ting? Er det en fitness tracker? Er det en smartwatch? Er det noget godt?

Hvordan låser du en fil i Windows for at blokere sletning eller overskrivning?
Mens der er masser af tredjepartsprogrammer til at udføre en opgave, vil du nogle gange bare bruge en indbygget metode til at gøre det samme. Dagens SuperUser Q & A-indlæg hjælper en læser med at finde en fantastisk indbygget løsning, der forhindrer sine filer i at blive slettet eller overskrevet. Dagens Spørgsmål og Svar session kommer til os med venlig hilsen af SuperUser-en underafdeling af Stack Exchange, en community-driven gruppe af Q & A-websteder.



