Sådan ændres placeringen af OneDrive-mappen i Windows 10

OneDrive er en gratis online opbevaringstjeneste, der leveres sammen med Windows eller Office 365. Det er dybt integreret i alt i Windows og Office. Men hvad hvis du vil flytte mappen til et andet drev?
Afhængigt af hvor stor og hvor mange filer du har synkroniseret, kan din OneDrive-mappe tage meget plads på harddisken, så hvis du har et andet og større harddisk i din computer, flytter OneDrive-mappen meget mening.
Men bevæg det ikke bare for at flytte det. Flyt kun det, hvis du virkelig har brug for.
Skift placering af OneDrive-mappen
Højreklik på "OneDrive" -ikonet i systembakken, og vælg "Indstillinger." (Hvis du ikke kan se det, det kan være skjult. I så fald skal du klikke på pil op i systembakken for at se de skjulte ikoner, herunder OneDrive).
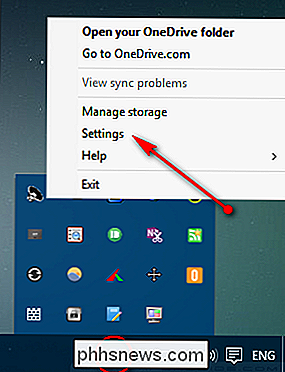
Dialogboksen OneDrive Settings vises. Fra listen over muligheder vælges "Unlink OneDrive".
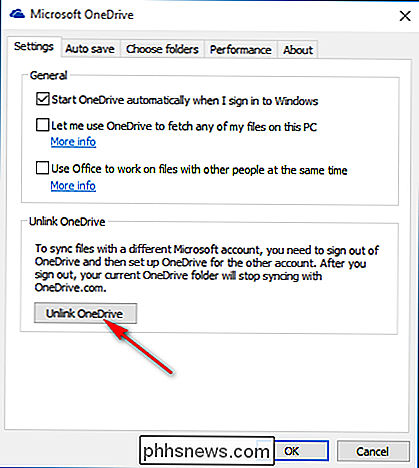
Så snart du klikker på indstillingen, får du Welcome to OneDrive-skærmen med en knap til "Kom i gang".
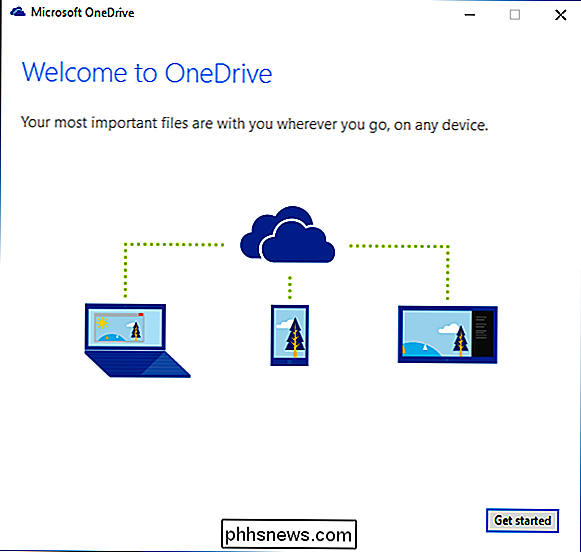
Nu inden du konfigurerer indstillinger igen , flyt indholdet af OneDrive-mappen, der tidligere var synkroniseret. Flytning af de synkroniserede mapper sikrer, at du gemmer på din båndbredde på de filer, der tidligere var synkroniseret.
Åbn File Explorer og naviger til OneDrive-mappen (normalt iC: Users ) og vælg det. Klik på fanen "Home" i explorerbåndet og vælg "Flyt til> Vælg sted." Vælg mappens placering (det kan også være eksternt hårdt, men du skal holde drevet tilsluttet hele tiden, hvilket ikke er praktisk), hvor du skal gemme dine OneDrive-filer i fremtiden.
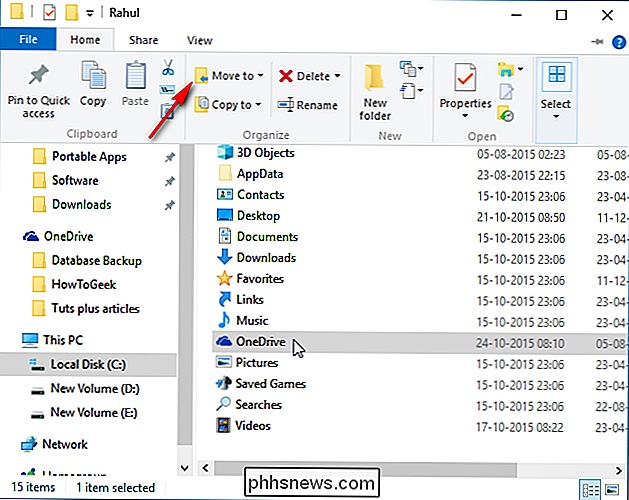
Gå tilbage til OneDrive-opsætningsskærmen, vælg "Kom i gang" og log ind på OneDrive igen. Når du logger ind, spørger OneDrive dig, hvor du vil gemme mapper til med en foreslået placering (din brugermappe), der allerede er valgt. I stedet for at acceptere dette foreslåede sted skal du klikke på "Skift", navigere til den mappe, du valgte for OneDrive, og vælg "OK".
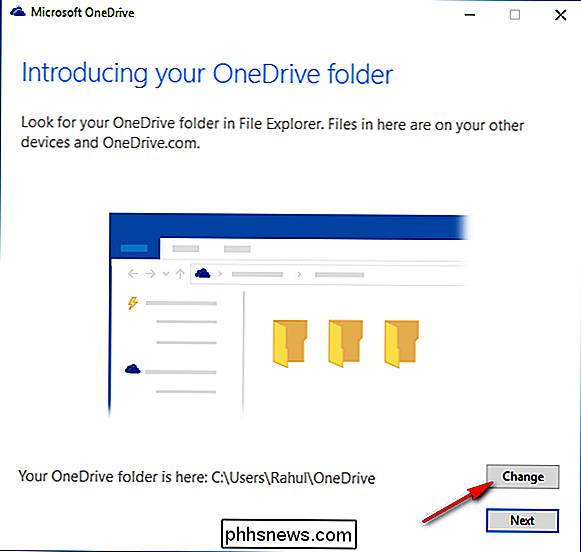
Når du har flyttet OneDrive-mappen til en ny placering, arver det mappens tilladelser i overordnede mappe eller kør, hvis OneDrive-mappen er placeret i rodmappen). Du skal opdatere Windows-brugerrettighederne til den nye OneDrive-mappe, der tidligere eksisterede i den gamle mappe, eller den mappe kan ses af alle, der bruger maskinen.
Du kan selvfølgelig begrænse de mapper, du bruger vil synkronisere i Windows 10. OneDrive har en funktion kaldet selektiv synkronisering. Det lader dig enten synkronisere alle dine filer og mapper på din OneDrive, eller vælge bestemte mapper til at synkronisere, så de er tilgængelige lokalt.

Sådan laver du din Halloween som et proffs med en digital projektor
Halloween er en af de ferier, der virkelig bringer tinkeren ud i en masse nørder. Der er en rigtig vasketøjsliste over ting at implementere, ændre og forbedre alt for at blive det spookiest hus på blokken og kaste den bedste fest. Læs videre, da vi fremhæver, hvor nemt du kan slå en digital projektor til en schweizisk hærkniv med flotte Halloween-tricks.

Sådan ændrer du hurtigt, konverterer og ændrer billeder fra Linux-terminalen
ImageMagick er en række kommandolinjeværktøjer til ændring og arbejde med billeder. ImageMagick kan hurtigt udføre operationer på et billede fra en terminal, udføre batchbehandling af mange billeder eller integreres i et bash script. ImageMagick kan udføre en bred vifte af operationer. Denne vejledning introducerer dig i ImageMagicks syntax og grundlæggende operationer og viser dig, hvordan du kombinerer operationer og udfører batchbehandling af mange billeder.



