Macs firewall er slukket som standard: Har du brug for at aktivere det?

Mac OS X leveres med en indbygget firewall, men den er ikke aktiveret som standard. Windows-firewall er blevet aktiveret som standard, siden orm som Blaster inficerede alle de sårbare Windows XP-systemer, så hvad giver?
Mac'er til at inkludere en firewall, som du kan aktivere fra Sikkerhed og privatliv i Systemindstillinger. Som firewalls på andre operativsystemer gør det det muligt at blokere visse indgående forbindelser.
Hvad en firewall rent faktisk gør
RELATERET: Hvad gør en firewall faktisk?
Forstå, hvorfor firewallen ikke er aktiveret som standard, og om du skal aktivere det først, skal du forstå, hvad en firewall faktisk gør. Det er mere end bare en switch, du flip for at øge din sikkerhed, som det nogle gange forstås af Windows-brugere.
Firewalls som denne gør en ting: De blokerer indgående forbindelser. Nogle firewalls tillader dig også at blokere udgående forbindelser, men de indbyggede firewalls på Mac og Windows fungerer ikke på denne måde. Hvis du vil have en firewall, der giver dig mulighed for at vælge hvilke programmer der skal oprette forbindelse til internettet eller ej, skal du kigge et andet sted.
En indgående forbindelse er kun et problem, hvis der lyttes programmer til disse indgående forbindelser. Derfor var en firewall så nødvendig på Windows for alle disse år siden - fordi Windows XP havde så mange tjenester at lytte til netværksforbindelser, og disse tjenester blev udnyttet af orme.
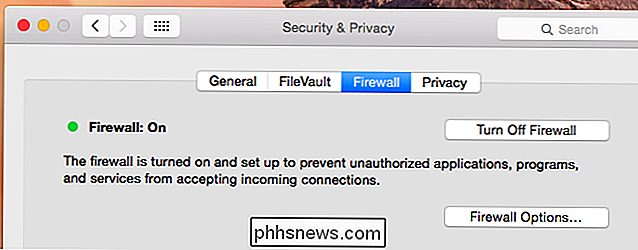
Hvorfor er det ikke aktiveret som standard på en Mac
Et standard Mac OS X-system har ikke sådanne potentielt sårbare tjenester, der lytter som standard, så det behøver ikke en tilsluttet firewall for at beskytte sådanne sårbare tjenester fra at blive angrebet.
Dette er faktisk den samme grund hvorfor Ubuntu Linux ikke sender med sin firewall som standard - en anden ting, der var kontroversiel på det tidspunkt. Ubuntu tog tilgang til at simpelthen ikke have potentielt sårbare tjenester, der lytter som standard, så et Ubuntu-system er sikkert uden en firewall. Mac OS X fungerer på samme måde.
Firewallernes nedadrettede
RELATEREDE: Hvorfor du ikke behøver at installere en tredjeparts firewall (og når du gør det)
Hvis du har Brugte en Windows-pc, som har Windows Firewall inkluderet som standard, du ved, at det kan forårsage problemer. Hvis du kører et fuldskærmsprogram - f.eks. Et spil - vil firewalldialoggen jævnligt pope op bag det vindue og kræve Alt + Tabbing, før spillet vil fungere. Yderligere dialoger er ekstra besvær.
Endnu værre kan enhver lokal applikation, der kører på din computer, slå et hul i din firewall. Dette er designet til at hjælpe de programmer, der kræver, at indgående forbindelser fungerer uden yderligere konfiguration. Det betyder dog, at firewallen ikke er faktisk god beskyttelse mod enhver ondsindet software, der vil åbne en port og lytte på din computer. Når din computer er inficeret, hjælper dens software firewall ikke.
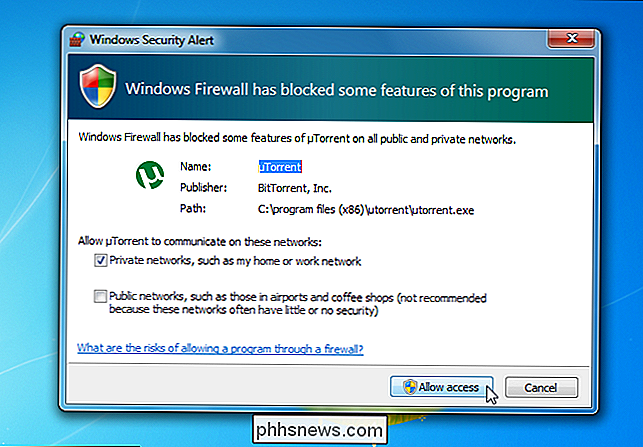
Når du måske vil aktivere det
Så betyder det, at du aldrig vil bruge en firewall? Ingen! En firewall kan stadig hjælpe, hvis du kører potentielt sårbar software, du ikke vil få adgang til via internettet. Lad os f.eks. Sige, at du har installeret en Apache-webserver eller anden server-software, og du dabbler med det. Du kunne få adgang til det helt på din computer via localhost. For at forhindre andre i at kontakte denne serversoftware, kan du blot aktivere firewallen. Medmindre du aktiverer en undtagelse for det specifikke stykke serversoftware, vil alle indgående forbindelser til den uden for din computer blive blokeret.
Dette er virkelig den eneste situation, hvor du vil få en fordel ud for at aktivere din Macs firewall på mindst for stationære pc'er. Hvis du bruger Mac OS X som et serversystem, der udsættes direkte for internettet, vil du naturligvis låse det ned så meget som muligt med en firewall.
Men du kan aktivere det, hvis du virkelig vil have
Så hvis du er en typisk Mac-bruger, behøver du virkelig ikke at aktivere firewallen. Men hvis du tvivler på rådgivning her eller bare har det bedre med det aktiveret, er du også fri til at aktivere det. Typiske Mac-brugere vil sandsynligvis ikke mærke mange (eller nogen) problemer efter aktivering af firewall. Alt skal fortsætte med at arbejde normalt.
RELATERET: Sådan installeres programmer på en Mac: Alt du behøver at vide
Standardindstillingen er at "Tillad automatisk signeret software til at modtage indgående forbindelser", hvilket betyder, at alle Apple-applikationer på din Mac, apps fra Mac App Store og signerede apps, der er tilladt via din Macs GateKeeper-beskyttelse, får lov til at modtage forbindelser uden din indtastning. (Med andre ord, en app fra en "Identificeret udvikler" har en gyldig signatur.)
Du vil ikke blokere meget, hvis du aktiverer firewall'en med standardindstillingerne.
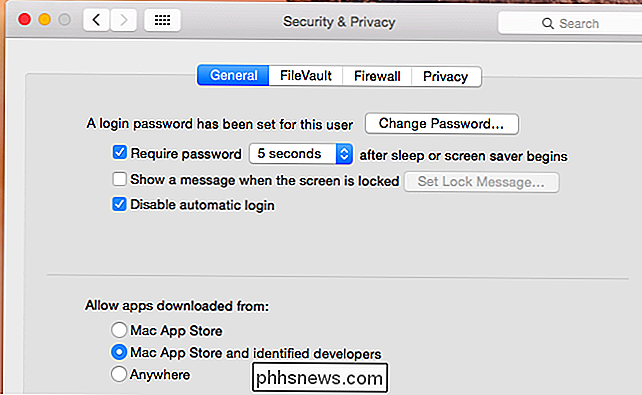
Sådan aktiveres og konfigureres din Macs indbyggede i Firewall
Hvis du vil aktivere og konfigurere Macs firewall, skal du være fri. Klik på Apple-menuen, vælg Systemindstillinger, og klik på ikonet Sikkerhed og fortrolighed. Klik på fanen Firewall, klik på låsikonet og indtast dit kodeord. Klik på Slå firewall til for at tænde firewallen, og klik derefter på Firewall-indstillinger for at konfigurere dine firewallindstillinger.
Herfra kan du konfigurere indstillingerne og tilføje programmer til listen. En applikation, du føjer til listen, kan have tilladte eller blokerede indkommende forbindelser - dit valg.
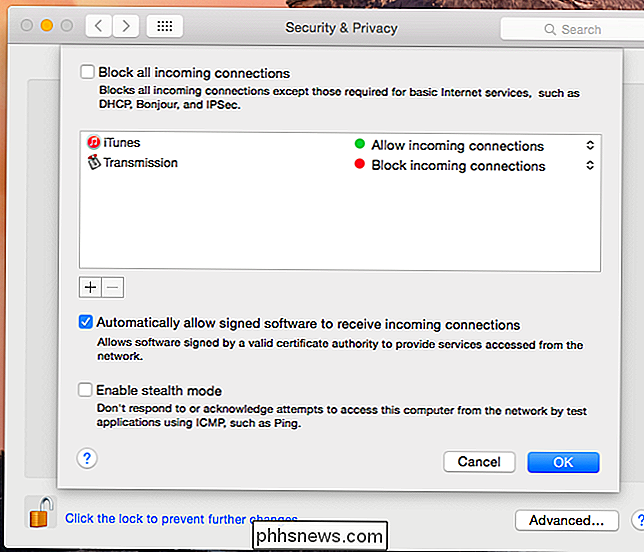
Sammenfattende er det ikke nødvendigt med en firewall på et typisk Mac-skrivebord, ligesom det ikke er nødvendigt på en typisk Ubuntu Linux desktop. Det kan potentielt føre til mere besvær med at oprette visse netværkstjenester. Men hvis du føler dig mere komfortabel med det, er du fri til at aktivere det!

Sådan bruger du din Apple Watch som stopur
Af alle de utrolige funktioner, Apple Watch kan udføre, er en ofte overset men meget nyttig mulighed stopurfunktionen. Apple Watchens stopur gør mere end bare start, stop og omgang. Gå på appskærmen og tryk på stopurlemikonet. Når stopuret laster, har du fire valg: Analog, Digital, Graf og Hybrid. Når du vælger en, kan du altid komme tilbage til valgskærmen ved at trykke ned på urets ansigt, indtil de vises.

Sådan starter du din Mac i måldiskmodus til nem filoverførsel
Mac'er kan starte op i en "Måldiskmodus", der får dem til at fungere som en ekstern harddisk. Slut en Mac til en anden Mac, og du kan få adgang til dens filer i Finder. Dette ligner meget på at åbne din Mac, fjerne det interne drev, placere det i et kabinet og derefter forbinde det med en anden Mac. Men det gør alt det uden demontering - bare genstart og tilslut det.



