Sådan oprettes og bruges symboliske links (aka Symlinks) på Linux

Linux giver dig mulighed for at oprette symbolske links eller symlinks, der peger på en anden fil eller mappe på din maskine. Den bedste måde at gøre dette på er med kommandoenIn>, men der er nogle grafiske filhåndterere, der også kan skabe symbolske links.
Hvad er symbolske links?
Symboliske links er grundlæggende avancerede genveje . Et symbolsk link, du opretter, ser ud til at være det samme som den oprindelige fil eller mappe, den peger på, selvom det kun er et link.
Lad os sige, at du har et program, der skal have sine filer gemt på / hjem / bruger /.program. Men du vil gemme disse filer på en anden partition, som er monteret på / mnt / partition. Du kan flytte .program-mappen til /mnt/partition/.program og derefter oprette en symbolsk link på /home/user/.program, der peger på /mnt/partition/.program. Programmet vil forsøge at få adgang til sin mappe på /home/user/.program, og operativsystemet omdirigerer det til /mnt/partition/.program.
Dette er helt transparent til operativsystemet og de programmer, du bruger. Hvis du søger i mappen /home/user/.program i en filhåndtering, ser det ud til at indeholde filerne inde i /mnt/partition/.program.
I tillegg til "symbolske links", også kendt som "soft links ", kan du i stedet oprette et" hardt link ". En symbolsk eller blød link peger på en sti i filsystemet. Lad os f.eks. Sige, at du har et symbolsk (eller "blødt") link fra / home / examplefile peger på / var / examplefile. Hvis du flytter filen på / var / examplefile, vil linket på / home / examplefile blive brudt. Men hvis du opretter et "hardt link", vil det faktisk pege på den underliggende inode på filsystemet. Så hvis du oprettede et hardt link fra / home / examplefile peger på / var / examplefile og senere flyttet / var / examplefile, vil linket på / home / examplefile stadig pege på filen, uanset hvor du flyttede den til. Det hårde led fungerer på et lavere niveau.
Du bør generelt bruge standard symboliske links, også kendt som "bløde links", hvis du ikke er sikker på, hvilken du skal bruge.
Sådan oprettes symboliske links med ln
For at oprette et symbolsk link til ln-kommandoen skal du først åbne et terminalvindue. Når du har det, skal du køre ln-kommandoen i følgende form:
ln -s / path / to / original / path / til / link
Du kan angive enten en sti til en mappe eller fil i kommandoen. Det vil bare virke, uanset hvad du indtaster.
Så hvis du ønskede at oprette et symbolsk link til Downloads-mappen på skrivebordet, ville du køre følgende kommando:
ln-s / home / navn / downloads / hjem / navn / skrivebord
-si kommandoen opretter et symbolsk link. Hvis du i stedet ville skabe et hardt link igen, er det noget, du normalt ikke vil gøre, medmindre du har en bestemt grund til at gøre det - du udelukker-sfra kommandoen.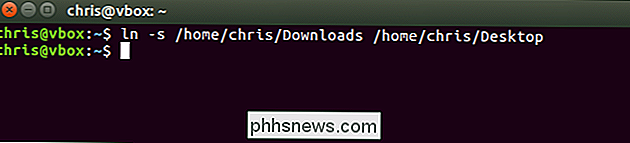
Hvis vi ser inde i vores Desktop-mappe, finder vi en mappe "Downloads", der synes at indeholde alle de samme filer som vores hoveddownloadsmappe.
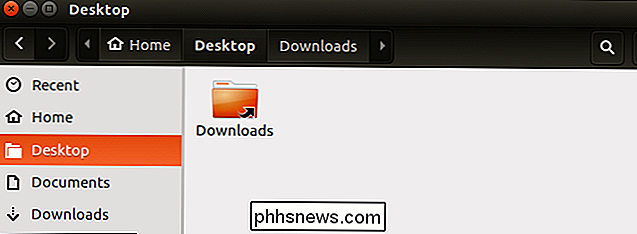
Sådan slettes symboliske links
For at fjerne symbolske links, kan du bare slette dem normalt. Du kan f.eks. Højreklikke på dem og slette dem ved hjælp af en grafisk filhåndtering eller bruge følgende kommando, som bruges til at slette (eller "fjerne") enhver type fil:
rm / path / to / link

Sådan oprettes symboliske links med et grafisk værktøj
Mange Linux-filhåndterere giver mulighed for at oprette symbolske links grafisk. Hvis din gør det, kan du generelt gøre det ved at højreklikke på en mappe eller fil og vælge "Kopier" og derefter højreklikke inde i en anden mappe og vælge "Make Link", "Paste as Link" eller en tilsvarende navngivet mulighed.
Nautilus-filhåndteringen med GNOME og Ubuntu's Unity-desktops har ikke dette menupunkt længere, men det har en genvej, der gør det samme. For at oprette et symbolsk link i Nautilus, tryk og hold Ctrl og Shift tasterne på tastaturet. Træk og slip en fil eller mappe til et andet sted. Nautilus vil oprette et symbolsk link til den oprindelige fil eller mappe på det sted, du vælger filen eller mappen i stedet for at flytte den oprindelige fil eller mappe.
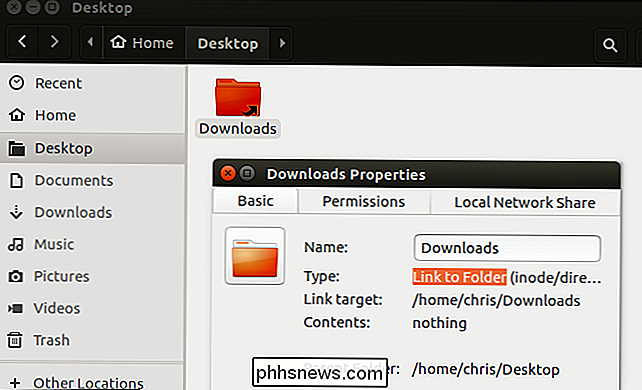

Grundlæggende computersikkerhed: Sådan beskytter du dig mod virus, hackere og tyve Dette er ikke erstatning for grundlæggende online sikkerhedspraksis, der kan holde dig sikker mod phishing og andre trusler, men det er en måde at udføre en mere dybtgående kontrol af, hvis du er bekymret for en fil. Scan et link til malware ved hjælp af VirusTotal For at gøre dette skal du finde en fils downloadlink.

Sådan får du tidlig adgang til nye Android-apps og spil i Play-butikken
Få tid i gang med apps, spil og anden software, før de er teknisk klar til prime tid Vær sjov. Og det er ikke kun køligt for dig, men din feedback hjælper også udviklerne med at finjustere oplevelsen på flere enheder og under forskellige omstændigheder. Google får dette, så det har faktisk en særlig del af Play Butik kun til software til tidlig udgivelse.



