Sådan repareres problemer med Windows Bootloader (hvis computeren ikke starter)

Hvis din Windows-pc kaster en fejlmeddelelse til dig, inden du selv begynder at indlæse Windows, er det muligt, at boot sektor på din systempartition er beskadiget, beskadiget eller mangler filer. Her finder du fejlfinding af disse problemer.
Hvad er boot-sektoren og hovedstart-posten?
RELATERET: Hvad er forskellen mellem GPT og MBR, når partitionering af et drev?
Startsektoren er en lille sektion i begyndelsen af en harddisk, der bliver oprettet, når du formaterer drevet. Opstartssektoren indeholder nogle kode og data, der hjælper BIOS med at afskrive styringen af startprocessen til Windows. Startsektoren er også vært for Master Boot Record (MBR), som indeholder disksignaturen, partitionstabellen for disken og en lille kodekode kaldet master boot-koden.
Når en pc starter, starter den oprindelige power-on rutinen håndteres af BIOS. BIOS'en lægger derefter hovedstartkoden i pc'ens RAM og afleverer startprocessen til den. Hovedstartkoden scanner partitionstabellen, bestemmer den aktive partition, lægger en kopi af boot-sektoren ind i pc'ens RAM, og afvikler startprocessen til den kode. Det er denne boot-strapping-proces, der gør det muligt at starte de første bits af Windows-koden.
Startsektoren kan opleve de samme typer problemer som enhver anden del af dine harddisk-manglende filer, ødelagte filer og endda fysisk skade . Når opstartsprocessen fejler, sker det, når du ser BIOS-informationen, men inden Windows begynder at indlæse. Du vil normalt se fejlmeddelelser som følgende:
- Fejl ved indlæsning af operativsystem
- Manglende operativsystem
- Genstart og vælg korrekt opstartsenhed
- Ugyldig partitionstabel
- Bootmgr mangler
- FATAL: Intet bootbart medium fundet! Systemet stoppet.
Hvis du ser nogen af disse meddelelser, betyder det at du ikke kan starte Windows og skal bruge Windows Recovery Environment til at gøre din fejlfinding. Vi er her for at gå igennem det.
Bemærk: Hvis din pc begynder at indlæse Windows, men fejler det, er bootloaderen ikke problemet. I stedet skal du prøve at starte pc'en i fejlsikret tilstand og fejlfinding derfra. Udførelse af en systemgendannelse ville være et godt sted at starte.
Boot fra Windows Installation Media eller Recovery Partition
Det første du skal gøre er at starte din pc i Windows Recovery Environment. Det er muligt, at din pc har en særlig gendannelsespartition, der giver dig mulighed for at starte Windows Recovery Environment uden at have brug for en fysisk disk. Hvordan du gør det varierer med hvilket mærke af pc du ejer, men du vil ofte se en besked under opstart, der fortæller dig, hvilken nøgle der skal trykkes for at starte genoprettelse og reparation. Hvis din pc ikke har en gendannelsespartition - eller du er bare ikke sikker på, hvordan du får adgang til det - kan du også starte din pc ved hjælp af en dvd eller USB med Windows-installationsprogrammet.
Hvis du ikke har en installationsdisk, skal du bruge en anden pc til at downloade en kopi af Windows. Derefter kan du oprette en dvd- eller USB-installationsdisk, som du kan bruge til at starte din egen pc. Og forresten, hvis din pc stadig er i drift, vil du måske tage forsigtighedsprincippet om at oprette et genoprettelsesdrev eller system reparationsdisk, som du kan bruge i fremtiden.
Hvis du starter din pc ved hjælp af en installationsdisk, skal du klikke igennem, indtil du ser den oprindelige Windows installationsskærm og klik derefter på linket "Reparer din computer" i stedet for at starte en installation. Hvis du starter fra en gendannelsespartition eller reparationsdisk, kan skærme se lidt anderledes ud, men du kommer til at ende med de samme muligheder, som vi skal dække her.
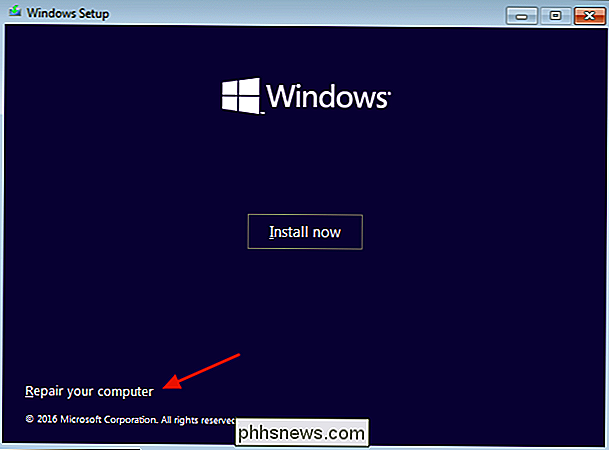
Windows indlæser derefter genoprettelsesmiljøet. På den første side skal du klikke på indstillingen "Fejlfinding".
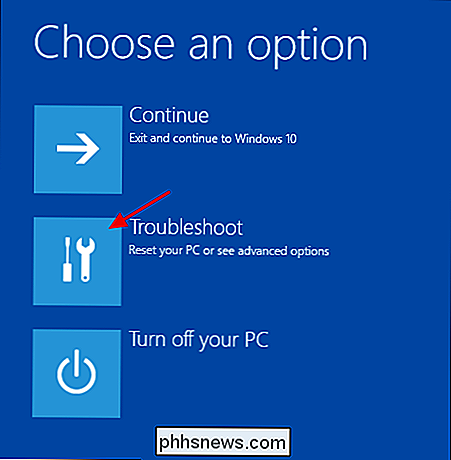
Siden Avancerede indstillinger vises næste, og den indeholder de muligheder, vi diskuterer i de næste par sektioner.
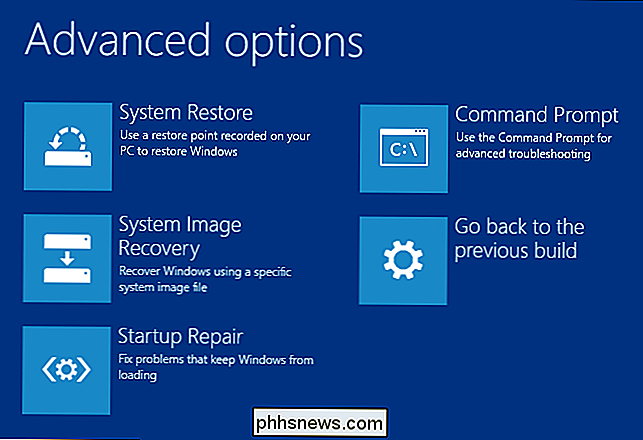
Bemærk, at hvis du bruger Windows 7, skærme kan se lidt anderledes ud. Du kan se de fleste af de samme muligheder, selvom vi også dækker de næste.
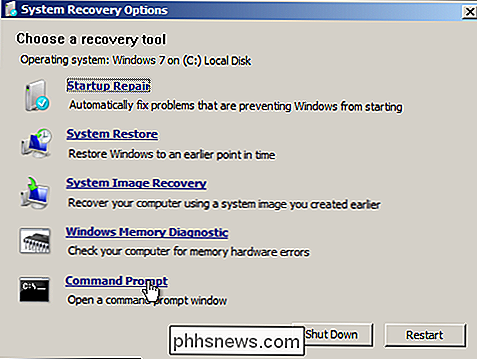
Reparation Idrifttagning automatisk
I de fleste tilfælde skal du lade Windows forsøge at automatisk reparere opstart. Det vil ikke kun forsøge at reparere Master Boot Record eller genoprette boot-sektoren, den vil scanne og forsøge at løse andre almindelige opstartsproblemer. På siden Avancerede indstillinger klikker du på "Startup Repair."
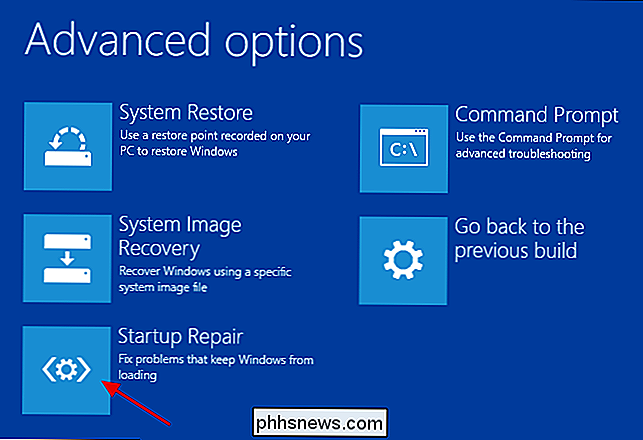
På næste side vises alle operativsystemer, der er fundet på din pc - selvom du kun har installeret en. Klik på det operativsystem, du vil reparere.
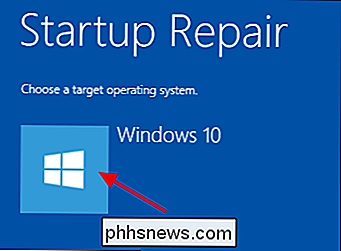
Windows vil begynde at tjekke for opstartsproblemer og forsøge at reparere.
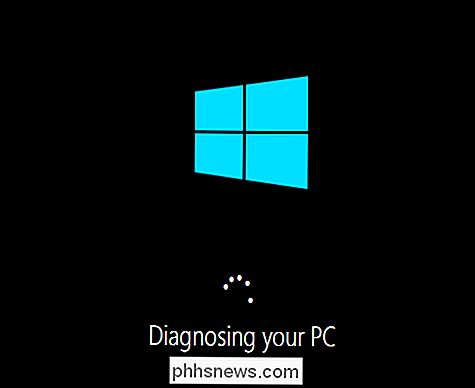
Når processen er færdig, vil Windows fortælle dig, om reparationerne lykkedes. På den måde får du mulighed for at genstarte din pc eller gå tilbage til siden Avancerede indstillinger.
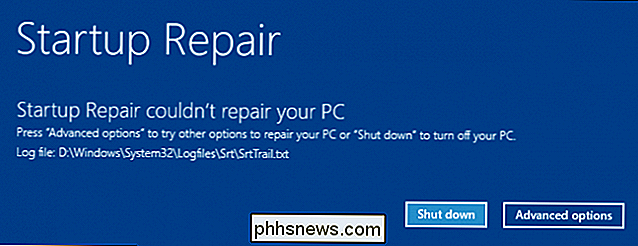
Hvis Windows ikke automatisk kan reparere din pc, kan du altid prøve at reparere Master Boot Record eller genopbygge boot-sektoren manuelt fra Kommandoprompt. Det er usandsynligt, at det vil fungere, hvis den automatiske reparation ikke gjorde, da disse kommandoer udføres som en del af den automatiske reparationsproces, men det vil ikke skade at prøve.
Reparér hovedstartoptagelsen fra kommandopromptet
Hvis du foretrækker selv at håndtere ting - eller en automatisk reparation mislykkedes - og du er helt sikker på, at problemet er med din Master Boot Record eller boot sektor, kan du også slippe til kommandoprompt for en hurtig løsning. På siden Avancerede indstillinger klikker du på "Kommandoprompt."
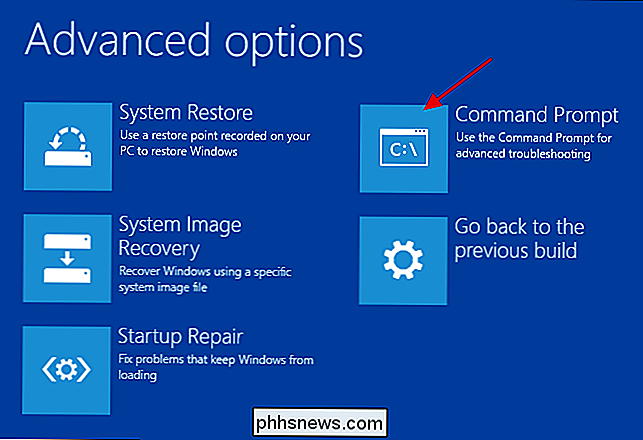
Når du er på kommandoprompt, bruger du kommandoenbootrec, og der er et par muligheder, der kan være nyttige ved fastsættelse af bootloader fejl.
Indtast følgende kommando for at gendanne Master Boot Record og tryk Enter. Denne kommando skriver en ny Windows-kompatibel Master Boot Record (baseret på hvilken version af Windows du bruger) til boot-sektoren uden at overskrive den eksisterende partitionstabel. Det er en god start til at reparere boot loader fejl som følge af filkorruption.
bootrec / fixmbr
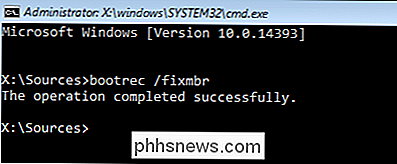
Indtast følgende kommando for at skrive en helt ny opstartssektor til systempartitionen, og tryk på Enter. Denne mulighed overskriver den nuværende partitionstabel og kan derfor nogle gange forårsage problemer, hvis du er konfigureret til at starte til flere operativsystemer. Det overskriver ikke nogen data på dine faktiske partitioner, men du skal muligvis omkonfigurere dine flere boot-muligheder efter brug af denne kommando. Denne kommando er nyttig, når du mistanke om, at opstartssektoren måske er overskrevet af et andet operativsysteminstallation eller malware, eller hvis du har mistanke om, at bootssektoren selv er beskadiget.
bootrec / fixboot
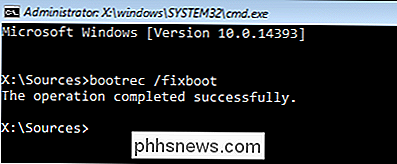
Og selvfølgelig er bootrec-værktøjet også tilbyder andre mere avancerede muligheder. Du kan altid skrivebootrec /?for at se flere muligheder for og få hjælp til kommandoen.
Skridt til at tage efter genoprettelse
Når du har repareret din pc og er i stand til at starte Windows , vi anbefaler stærkt at gå videre og udføre et par andre trin. Kør først værktøjet Check Disk til at scanne integriteten på dit filsystem og harddisken. Det er altid muligt, at din bootloaderfejl stammer fra fysiske problemer med din harddisk.
For det andet, brug værktøjet System File Checker til at scanne efter og reparere eventuelle beskadigede systemfiler. Det er usandsynligt, at brug af de trin, vi har talt om, vil medføre problemer med systemfiler, men det er muligt. Og det er en meget let ting at tjekke og rette på.
Selvom boot loader fejl kan være lidt skræmmende, når de kommer op - hovedsagelig på grund af hvor lidt information du får, når de sker - de er rimeligt nemme at reparere. Du skal bare vide, hvad du skal kigge efter og få en genoprettelsesløsning klar til at indlæse.

Sådan skrumper du en VMware Virtual Machine og frigør diskplads
Som standard skaber VMware "growable" diske, der vokser større i størrelse, når du tilføjer data. Desværre krymper de ikke automatisk, når du fjerner data. Du skal rydde op eller kompakte dine diske for rent faktisk at frigøre plads på harddisken. Processen er lidt anderledes på forskellige versioner af VMware.

Next-Gen Laptop Materialer: Aluminiumlegering vs. Magnesiumlegering vs. Carbon Fiber
Vi oplever for tiden en renæssance af bærbare computere, med både utrolige specifikationer og noget rigtig fantastisk designarbejde, der pryder nyeste modeller. Som en del af disse næste generations designs ser vi også mange nye materialer, der går ind i bærbare computere. Aluminium, magnesium, kulfiber, selv den superhærdede hærdet Gorilla Glass - det ser ud til, at hvis du vil lave en ny high-end laptop eller tablet, er gammeldags plast bare ikke en mulighed længere.



